Mount and Blade 2: Bannerlord Server
Mount and Blade 2: Bannerlord ist ein fesselndes Spiel, das Spieler und Spielerinnen auf der ganzen Welt begeistert. Um das Spielerlebnis zu optimieren und ein reibungsloses Gaming-Erlebnis zu gewährleisten, ist es sinnvoll, einen Dedicated Server aufzusetzen. Ein Bannerlord Dedicated Server bietet zahlreiche Vorteile, darunter eine verbesserte Leistung, Zuverlässigkeit und Sicherheit. Hier erfahren Sie, wie Sie einen Dedicated Server für Mount and Blade 2: Bannerlord einrichten können.
Die Vorteile eines Bannerlord Dedicated Servers
Ihren eigenen Mount and Blade 2 Server können Sie sowohl auf Ihrem privaten PC als auch auf einem externen Server hosten. Gegenüber dem heimischen PC bietet ein externer Server verschiedene Vorteile. Wenn Sie Ihren privaten PC als Game-Server nutzen, ist der Server für Mitspielerinnen und Mitspieler nur erreichbar, solange das Gerät eingeschaltet ist. Ein externer, gemieteter Server läuft dagegen rund um die Uhr und ist immer erreichbar.
Auch die Qualität der Internetverbindung ist von Bedeutung. Gemietete Server bieten eine höhere Bandbreite als die meisten Heimnetzwerke und somit eine stabilere Verbindung. Falls in Ihrem Heimnetzwerk neben dem Server noch weitere Geräte das Internet nutzen, kann sich das auf die Verbindungsqualität des Servers auswirken. Bei einem externen Server müssen Sie sich keine Sorgen um Erreichbarkeit oder Geschwindigkeit machen.
Systemanforderungen für einen Mount and Blade 2 Server
Damit Ihr Bannerlord Dedicated Server zuverlässig läuft, sollte der Server einige Mindestanforderungen erfüllen. Der Hersteller empfiehlt:
- Prozessor: mindestens 2 Kerne mit 2–3 GHz
- Arbeitsspeicher: mindestens 4 GB
- Speicherplatz: mindestens 60 GB
Je nachdem, mit wie vielen Usern Sie auf Ihrem Server spielen möchten und welche Konfigurationen Sie wählen, kann auch ein Server mit mehr Leistung empfehlenswert sein. Die oben genannten Daten eignen sich für Einsteigerinnen und Einsteiger, die nur in kleiner Runde spielen möchten.
Für Einsteigerinnen und Einsteiger, die noch nicht genau wissen, welche Serverkapazitäten sie brauchen, sind Cloud Server gut geeignet. Diese bieten viel Flexibilität und lassen sich bei Bedarf einfach vergrößern.
Passende IONOS-Server zum Hosten Ihres Bannerlord Dedicated Servers
Für einen eigenen Gaming-Server stehen Ihnen bei IONOS verschiedene Servermodelle zur Verfügung. So können Sie genau den Server auswählen, der zu Ihren individuellen Anforderungen passt.
- Cloud Server: Cloud Server bieten maximale Flexibilität. Den virtuellen Server können Sie je nach Bedarf skalieren. Wächst Ihre Spielercommunity mit der Zeit, ist das kein Problem. Abgerechnet wird am Ende des Monats nur die tatsächliche genutzte Serverleistung.
- vServer: vServer sind ebenfalls virtuelle Server. Haben Sie eine feste Gruppe von Usern, die den Server nutzen, und wissen daher genau, welche Leistung Sie brauchen? Dann ist ein vServer in der passenden Konfiguration die richtige Wahl für Sie.
- Dedicated Server: Die höchste Leistung erhalten Sie mit einem Dedicated Server. Hierbei mieten die gesamte Hardware zu einem monatlichen Festpreis. Wer viel spielt und einen Sever mit starker Leistung benötigt, ist mit einem Dedicated Server gut ausgestattet.
Wer viel spielt und neben dem eigentlichen Spiel auch noch einen TeamSpeak-Server oder einen Mumble-Server hosten möchte, braucht schnell mehr Kapazitäten. Ein Dedicated Server bietet genug Platz und kann für mehrere Server genutzt werden.
Bannerlord Dedicated Server erstellen: Schritt-für-Schritt-Anleitung
Haben Sie sich für einen passenden Server entschieden und Ihre Zugangsdaten erhalten, kann es mit der Einrichtung losgehen. Wir zeigen Ihnen Schritt für Schritt, wie Sie Ihren Mount and Blade 2 Server erstellen. In unserem Beispiel nutzen wir einen IONOS Cloud Server und Windows 2022.
Schritt 1: Verbindung zum Server aufbauen
Damit Sie überhaupt Zugriff auf Ihren Server haben, stellen Sie zunächst eine Remote-Verbindung her. Melden Sie sich in Ihrem IONOS-Kundenaccount an und gehen Sie in den Menüpunkt „Server und Cloud“. Dort finden Sie Ihren Server.
Um eine Remote-Verbindung zum Server herzustellen, klicken Sie auf „Download“ und starten die Datei, sobald sie heruntergeladen ist. Wenn Sie sich zum ersten Mal mit dem Server verbinden, müssen Sie Ihre Anmeldeinformationen angeben. Außerdem kann es sein, dass Sie Ihre Firewall freigeben müssen.
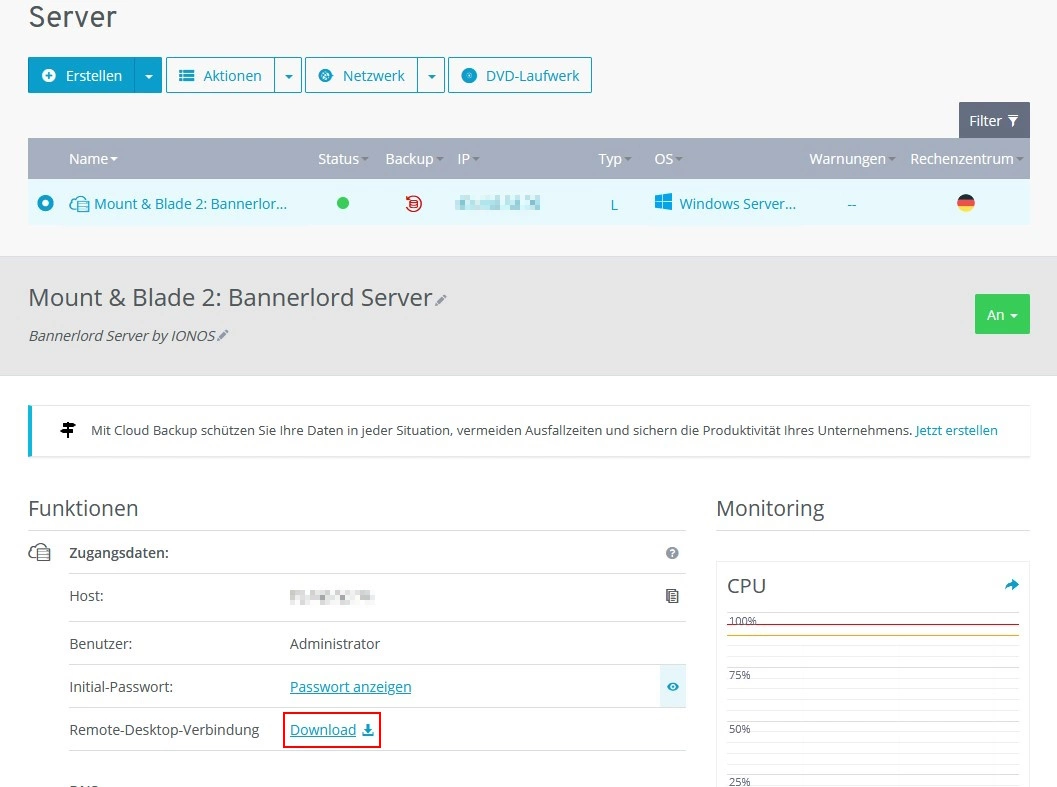
Schritt 2: Ports weiterleiten
Um später auf Ihren Server zugreifen zu können, ist es notwendig, Ports weiterzuleiten. Auch dies erledigen Sie in Ihrem IONOS-Kundenaccount. Wechseln Sie über das Hauptmenü links in den Punkt „Netzwerk“. Unter „Firewall-Richtlinien“ richten Sie die Portweiterleitung ein. Für Ihren Bannerlord Dedicated Server geben Sie die Ports UDP 7210 und TCP 7210 frei.
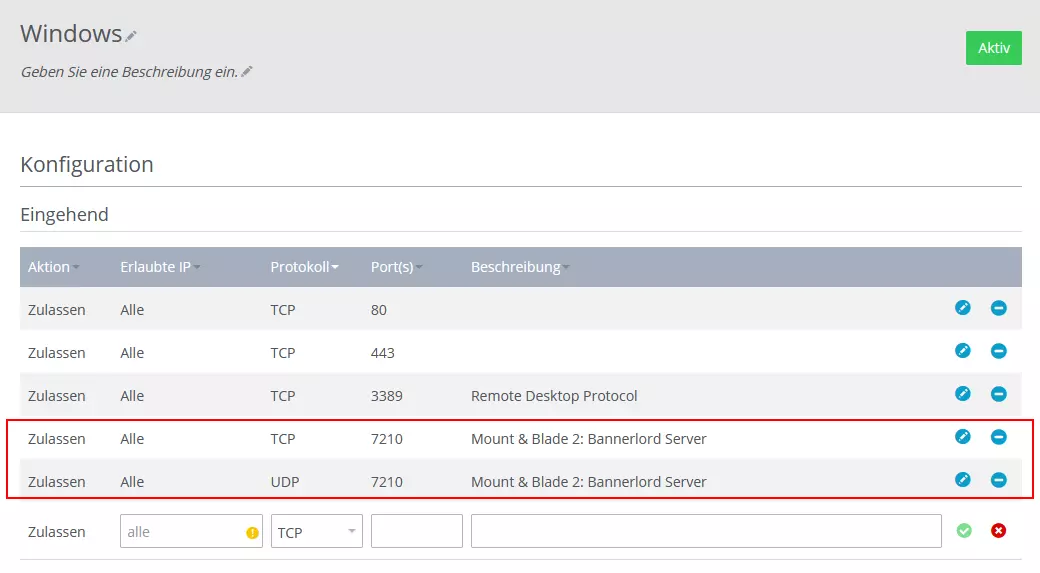
Schritt 3: Mount and Blade 2 Bannerlord Dedicated Server installieren
Bevor Sie mit dem eigentlichen Setup des Servers beginnen, installieren Sie Steam, Mount and Blade 2: Bannerlord und den Mount and Blade 2: Bannerlord Dedicated Server auf Ihrem Server. Den Dedicated Server finden Sie in Ihrer Steambibliothek unter „Tools“.
Als letzten Vorbereitungsschritt laden Sie noch die Konfigurationsdateien herunter. Diese sind im Forum des Entwicklers zu finden. Entpacken Sie die Dateien und speichern Sie sie auf dem Desktop.
Schritt 4: Bannerlord-Token generieren
Um einen Dedicated Server für Bannerlord aufzusetzen, müssen Sie zunächst einen individuellen Token generieren. Starten Sie dafür das Spiel. Sobald Sie im Hauptmenü sind, öffnen Sie durch Drücken von [Alt] + [^] die Konsole. Geben Sie anschließend den Befehl
customserver.gettokenein und bestätigen Sie mit [Enter].
Da der Token mit Ihrem Steam-Account verknüpft ist, sollten Sie diesen nicht an Dritte weitergeben.
Lassen Sie sich von den Vorteilen überzeugen. Probieren Sie Ihren Virtual Server ganz in Ruhe 30 Tage lang aus!
Schritt 5: Kopieren der Konfigurationsdateien
Die Konfigurationsdateien, die Sie in Schritt 3 heruntergeladen und auf dem Desktop gespeichert haben, müssen nun in die richtigen Ordner des Servers eingefügt werden. Kopieren Sie zunächst die Datei tdm_config.txt in die Zwischenablage.
Öffnen Sie dann Steam und machen Sie einen Rechtsklick auf „Mount & Blade II: Dedicated Server“. Diese Datei befindet sich unter dem eigentlichen Game links in der Übersicht. Wählen Sie anschließend „Eigenschaften“ > „Lokale Dateien“ > „Durchsuchen“.
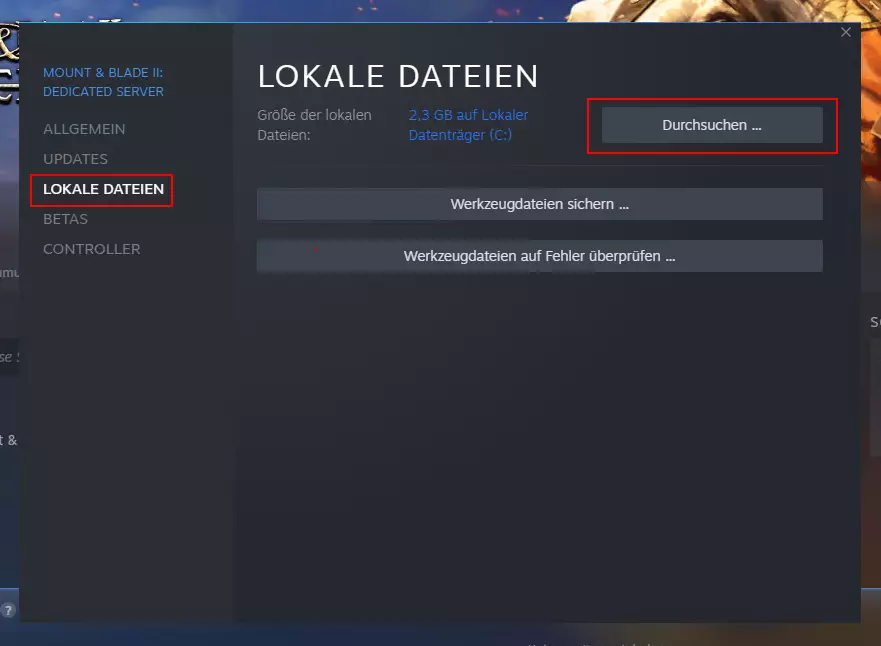
Es öffnet sich der Ordner, in dem die Dateien für den Server gespeichert sind. Folgen Sie dem Pfad Modules\Native und fügen Sie die Datei tdm_config.txt aus der Zwischenablage ein.
Öffnen Sie die tdm_config.txt, um Ihrem Server einen Namen zu geben. Über diesen finden Sie später beim Spielen Ihren Bannerlord Dedicated Server. Nur die erste Zeile der Datei muss geändert werden. Löschen Sie „FirstServer“ und tragen stattdessen Ihren eigenen Servernamen ein. Speichern Sie die Änderungen und schließen Sie die Datei.
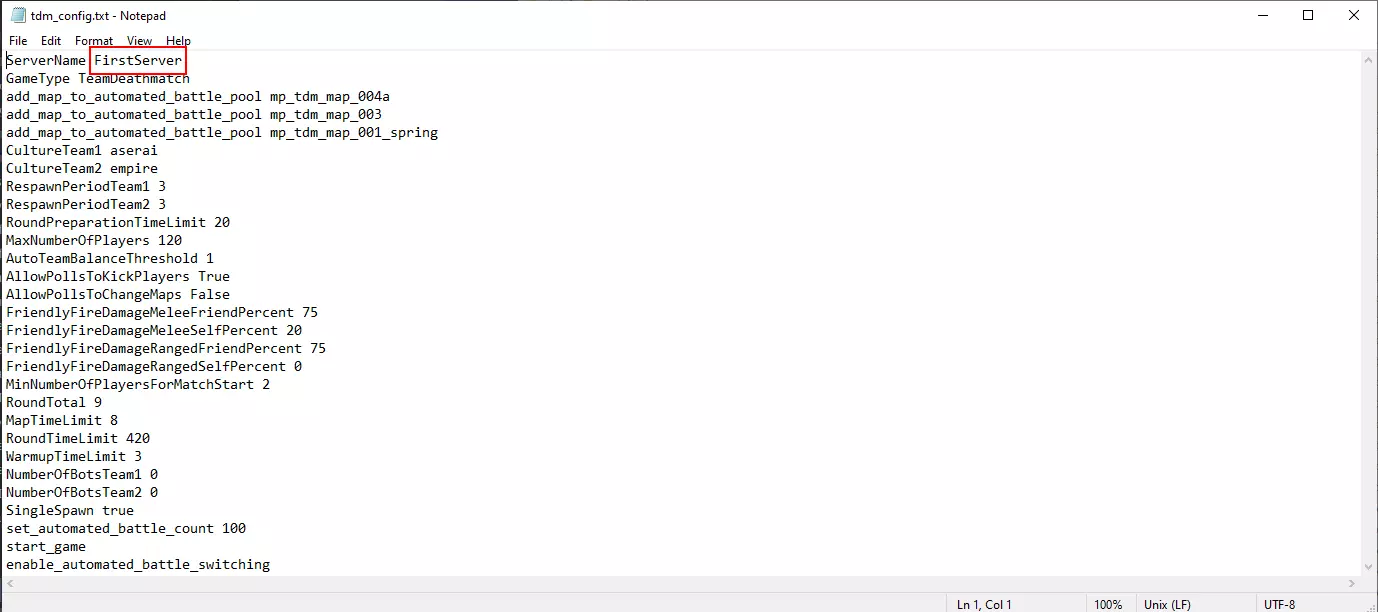
Als Nächstes verschieben Sie die Startdatei, die sich ebenfalls unter den heruntergeladenen Dateien befindet, in den richtigen Ordner. Kopieren Sie sie, gehen Sie zurück in den Ordner „Mount & Blade II Dedicated Server“ und fügen Sie die Datei unter bin\Win64_Shipping_Server ein.
Da über die Startdatei auch der Server gestartet wird, ist es empfehlenswert, eine Verknüpfung zum Desktop herzustellen. Mit einem Rechtsklick auf die Startdatei und dann „Send to“ > „Desktop“ wird die Verknüpfung hergestellt.
Gehen Sie zurück in den „Modules“-Ordner und öffnen Sie den Unterordner „Native“. Dort legen Sie einen neuen Ordner mit dem Namen „MultiplayerForcedAvatars“ an.
Schritt 6: Dedicated Customer Server Helper updaten
Bevor der Mount and Blade 2 Server gestartet werden kann, ist es noch wichtig, den Dedicated Customer Server Helper zu aktualisieren. Um die aktuelle Version des Spiels zu ermitteln, starten Sie Bannerlord. In der Start-Anzeige ist in der unteren linken Ecke die aktuelle Version zu sehen. Notieren Sie sich diese und schließen Sie das Spiel wieder.
Gehen Sie erneut in den „Modules“-Ordner und öffnen Sie den Unterordner „DedicatedCustomerServerHelper“. Dort liegt die Datei SubModule.xml. Über einen Rechtsklick und „Edit“ kann diese bearbeitet werden. Ändern Sie den „Version value“ und die „DependentVersion“ zu Ihrer aktuellen Version des Spiels. Anschließend speichern Sie.
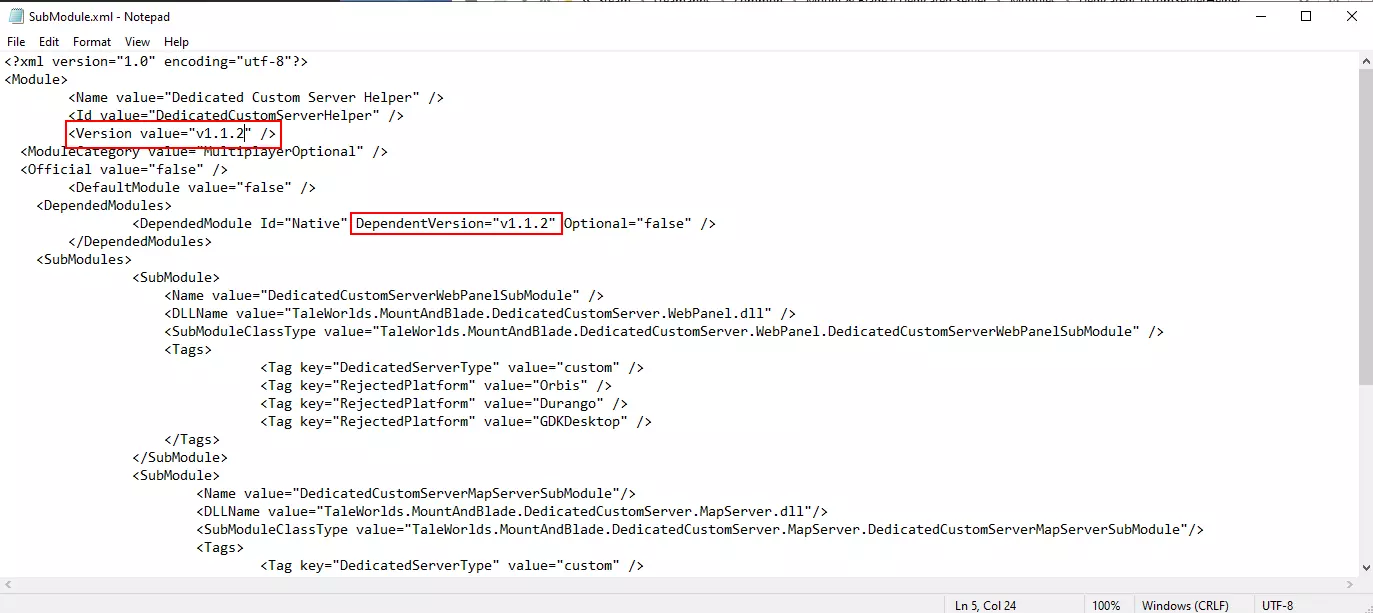
Schritt 7: Starten des Bannerlord Servers
Jetzt ist Ihr Mount and Blade 2 Server bereit. Über einen Doppelklick auf die verknüpfte Startdatei auf dem Desktop starten Sie den Server. Warten Sie, bis im Dialogfenster in grüner Schrift angezeigt wird, dass der Server bereits ist.
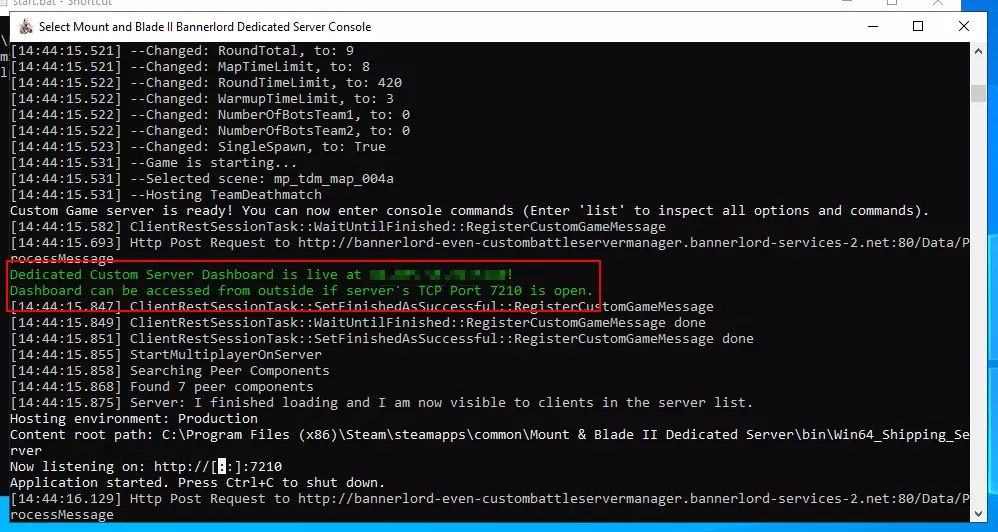
Schritt 8: Mit dem Server verbinden
Sich mit einem Mount and Blade 2 Server zu verbinden, ist sehr einfach. Starten Sie das Spiel im Multiplayer-Modus auf Ihrem PC. Im Menüpunkt „Play“ und „Custom Server List“ finden Sie eine Liste aller Dedicated Server. Über die Suchleiste rechts unten suchen Sie nach dem Namen Ihres Servers. Treten Sie dem Server bei, und los geht’s!


