Enshrouded: Server erstellen und hosten
Ein eigener Enshrouded-Server ist die perfekte Lösung für ein individuelles Spielerlebnis. Zudem genießen Sie die maximale Kontrolle über Spielerschaft und Onlinezeiten. Mit der passenden Hardware im Rücken sind Installation und Konfiguration schnell erledigt.
Enshrouded-Server: Das sind die Anforderungen
Wenn Sie Ihren dedizierten Enshrouded-Server nicht mieten, sondern selbst hosten möchten, haben Sie grundsätzlich zwei Möglichkeiten: Sie lassen die Serveranwendung auf Ihrem privaten Rechner laufen oder Sie richten die Software auf Serverressourcen eines professionellen Hosting-Anbieters ein. Letzteres bietet den Vorteil, dass Ihr Gerät nicht dauerhaft eingeschaltet sein muss, damit der Server online ist. Zudem entfällt die zusätzliche Beanspruchung Ihrer Hardware und Sie profitieren von einer deutlich besseren Breitbandanbindung.
Die Hardware für Ihren Game-Server können Sie natürlich jederzeit auch für andere Zwecke verwenden. Richten Sie beispielsweise parallel Ihre eigene Voice-Chat-Lösung ein, indem Sie einen Mumble-Server erstellen.
Wie viel Rechenpower Sie für Ihren eigenen Enshrouded-Server reservieren sollten, hängt letztlich davon ab, wie viele Spielerinnen und Spieler gleichzeitig auf dem Server aktiv sind. Die folgenden Mindestanforderungen sollte Ihre Hardware in jedem Fall abdecken:
- Prozessor (CPU): min. 3.2 GHz (2 Kerne)
- Arbeitsspeicher (RAM): min. 5 GB
- Festplattenspeicher: 30 GB
Nicht zu vergessen sind die Anforderungen des verwendeten Serverbetriebssystems. Für das Microsoft-System Windows Server 2022 sind zum Beispiel zusätzlich 1,4 GHz Prozessorleistung, 2 GB Arbeitsspeicher und 36 Gigabyte Festplattenspeicher (512 MB und 32 GB ohne grafische Oberfläche) einzuplanen.
In puncto Arbeitsspeicher gibt es von Seiten des Entwicklerteams folgende Vorgaben: Zusätzlich zu dem Basis-RAM sollten Sie rund 100 MB pro Spieler bzw. Spielerin reservieren.
Enshrouded-Server bei IONOS hosten
Anwendungen wie Spiele mit Dedicated Server können Sie bei verschiedenen Anbietern hosten. IONOS hat zu diesem Zweck beispielsweise drei verschiedene Arten von Servern im Angebot, die jeweils eine schnelle Breitbandanbindung mit bis zu 1 Gbit/s aufweisen:
- vServer/VPS: vServer bzw. VPS von IONOS sind virtualisierte Serverressourcen auf Basis eines festen Hostsystems. Sie zahlen eine monatliche Gebühr für ein fixes Hardware-Setup.
- Cloud Server: IONOS Cloud Server stellen virtualisierte Hardware zur Verfügung, die von verschiedenen Systemen stammen und jederzeit skaliert werden kann. Der tatsächliche Bedarf wird minutengenau abgerechnet.
- Dedicated Server: Mit einem IONOS Dedicated Server mieten Sie ein hochperformantes, physisches Hardware-Setup. Der tatsächliche Bedarf wird minutengenau in Rechnung gestellt.
Lassen Sie sich von den Vorteilen überzeugen. Probieren Sie Ihren Virtual Server ganz in Ruhe 30 Tage lang aus!
3 Szenarien für Ihren Enshrouded-Server (inkl. passender IONOS-Tarife)
In der nachfolgenden Tabelle haben wir drei mögliche Varianten für Ihren eigenen Enshrouded-Server zusammengefasst und die jeweils bestmögliche Server-Option von IONOS zugeordnet.
| Enshrouded-Server-Szenario | Passender IONOS-Server mit Windows |
|---|---|
| 2–4 Personen; Server dauerhaft online | VPS Windows L |
| 5–8 Personen; Server dauerhaft online | VPS Windows L |
| 9–16 Personen; Server dauerhaft online | Dedicated Server AR8-64 NVMe |
Enshrouded-Server erstellen: Anleitung (Windows)
In der nachfolgenden Anleitung zeigen wir die einzelnen Schritte der Installation und Konfiguration eines Dedicated-Enshrouded-Servers exemplarisch für Kundinnen und Kunden von IONOS (vServer, Cloud Server, Dedicated Server). Betriebssystem im Rahmen des Tutorials ist Windows Server 2022.
Schritt 1: Remote-Verbindung zum Server aufbauen
Im ersten Schritt verbinden Sie sich per Remote Access mit Ihrer Server-Hardware. Bei IONOS erledigen Sie die Einrichtung dieser Fernverbindung bequem über das webbasierte Kundenkonto:
- Rufen Sie die IONOS Kundenkonto-Loginseite auf und melden Sie sich mit Ihren Kundendaten an.
- Klicken Sie auf den Menüeintrag „Server & Cloud“.
- Wählen Sie das IONOS Paket aus, das Sie für den Enshrouded-Server gemietet haben.
- Nutzen Sie den Download-Link in der Zeile „Remote-Desktop-Verbindung“ (zu finden unter „Zugangsdaten“).
- Führen Sie die heruntergeladene .rdp-Datei aus und melden Sie sich mit Ihren individuellen Serverdaten („Benutzer“ und „Initial-Passwort“) an. Bestätigen Sie das Serverzertifikat, falls Sie sich zum ersten Mal mit Ihrem Server verbinden.
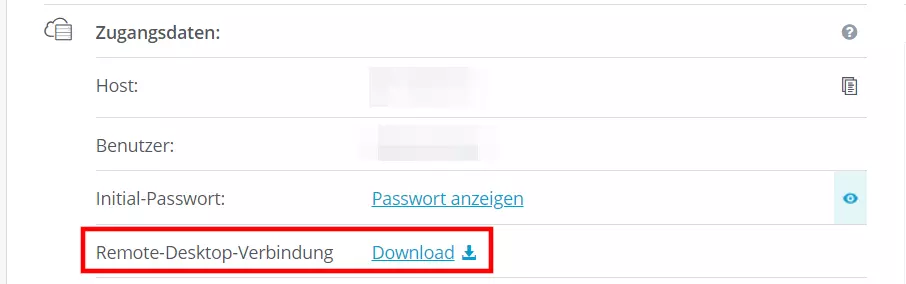
Im IONOS Hilfe-Center finden Sie einen ausführlichen Artikel darüber, wie Sie sich per Remote-Desktop mit Windows Server verbinden.
Schritt 2: SteamCMD installieren
Die einfachste Lösung, um die Dedicated-Server-Anwendung von Enshrouded zu beziehen, ist der Download über die öffentlichen Steam-Server. Eine Verbindung zu diesen Servern bauen Sie mithilfe des Clients SteamCMD auf, den Sie folgendermaßen installieren:
- Laden Sie das Installationspaket über folgenden SteamCMD-Downloadlink herunter.
- Entpacken Sie das Paket in einem beliebigen Ordner, zum Beispiel im Verzeichnis
C:\SteamCmd. - Führen Sie die entpackte Datei aus, um SteamCMD zu installieren.
Schritt 3: Server-App „Enshrouded Dedicated Server“ herunterladen
Nach der Installation können Sie den Kommandozeilen-Client jederzeit starten, indem Sie die steamcmd.exe ausführen. Sobald Sie die Eingabezeile Steam> sehen, können Sie mit dem Verbindungsaufbau zu den Steam-Servern beginnen. Hierfür melden Sie sich folgendermaßen anonym an:
login anonymousIm nächsten Schritt können Sie mit folgendem Kommando ein individuelles Verzeichnis wie C:\enshrouded-server für den Enshrouded-Server festlegen:
force_install_dir C:\enshrouded-serverZum Abschluss nutzen Sie den app_update-Befehl, um die Serveranwendung „Enshrouded Dedicated Server“ über die individuelle App-ID 2278520 herunterzuladen:
app_update 2278520 validate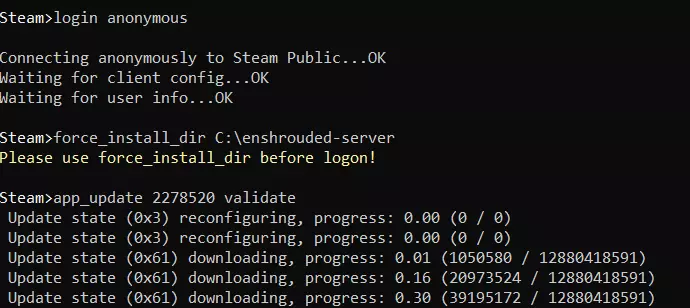
Die Dedicated-Server-Anwendung von Enshrouded lässt sich auch über den standardmäßigen Steam-Client herunterladen. Hierfür müssen Sie die Anwendung auf Ihrem Server installieren. Wechseln Sie dann in Ihre Bibliothek, wählen Sie dort die Kategorie „Werkzeuge“ aus und suchen Sie nach der Anwendung „Enshrouded Dedicated Server“.
Schritt 4: Enshrouded-Server konfigurieren
Um den installierten Server zu konfigurieren, ist zunächst ein erster Start der Anwendung erforderlich. Doppelklicken Sie hierfür einfach auf die Datei enshrouded_server.exe. Schließen Sie das Fenster, sobald der Start erfolgreich war (erkennbar an der Mitteilung 'HostOnline' (up)!). Im Serververzeichnis sollten Sie im Anschluss die automatisch generierte Konfigurationsdatei enshrouded_server.json vorfinden. Wenn Sie die Datei mit dem Editor Ihrer Wahl öffnen, können Sie folgende Parameter anpassen:
name: Name des Serverspassword: Passwort des ServerssaveDirectory: Verzeichnis der Speicherdateien; standardmäßig im Serverunterverzeichnis)logDirectory: Verzeichnis der Serverlogs; standardmäßig im Serverunterverzeichnis)ip: Angabe Ihrer Server-IP (insofern für interne Netzwerkkonfiguration benötigt)gamePort: Game-Port; standardmäßig TCP/UDP 15636queryPort: Query-Port; standardmäßig TCP/UDP 15637slotCount: Maximale Spielerzahl; zwischen 1 und 16
Schritt 5: Server-Ports freigeben
Sie müssen den öffentlichen Port des Spiels sowie den Query-Port, über den der Spieldatenverkehr geregelt wird, in der Firewall Ihres Servers freigeben. Nur so können Sie und Ihre Mitspielerinnen und Mitspieler sich mit dem erstellten Enshrouded-Server verbinden. Sollten Sie in der Konfigurationsdatei andere Ports als die Standard-Ports TCP/UDP 15636 und 15637 eingetragen haben, sind die eingetragenen zu öffnen. Die Anpassung der Firewall-Regeln funktioniert bei IONOS wie folgt:
- Melden Sie sich im IONOS Kundenkonto an.
- Rufen Sie „Server & Cloud“ auf und wählen Sie die Hardware aus, auf der Sie den Enshrouded-Server eingerichtet haben.
- Klicken Sie im linken Seitenmenü auf „Netzwerk“ und wählen Sie den Menüpunkt „Firewall-Richtlinien“ aus.
- Erstellen Sie unter „Eingehend“ die Regeln für TCP/UDP-Port 15636 und 15637.

Schritt 6: Enshrouded-Server starten
Indem Sie die enshrouded_server.exe ausführen, können Sie den Server jederzeit starten. Wie beim initialen Start öffnet sich automatisch ein Fenster der Eingabeaufforderung, und die Meldung 'HostOnline' (up)! signalisiert Ihnen, dass der Start des Servers von Erfolg gekrönt war.
Schritt 7: Mit dem Enshrouded-Server verbinden
Sobald Sie den Server gestartet haben, können Sie und Ihre Mitspielerinnen und Mitspieler sich folgendermaßen verbinden:
- Starten Sie Enshrouded auf dem gewohnten Weg und drücken Sie im Hauptmenü auf „Spielen“.
- Erstellen Sie sich einen Charakter, mit dem Sie auf Ihrem Server spielen möchten.
- Wählen Sie die Option „Beitreten“ aus.
- Nutzen Sie die Option „Nach Servernamen suchen“, um direkt nach Ihrem erstellten Server zu suchen. Da die Seiten der Serverauflistung bei jedem Aufruf der Reihe nach geladen werden, kann dieser Schritt zwei bis drei Minuten dauern.
- Sobald Ihr Server als Ergebnis präsentiert wird, drücken Sie auf „Beitreten“, um den Verbindungsaufbau zu starten.
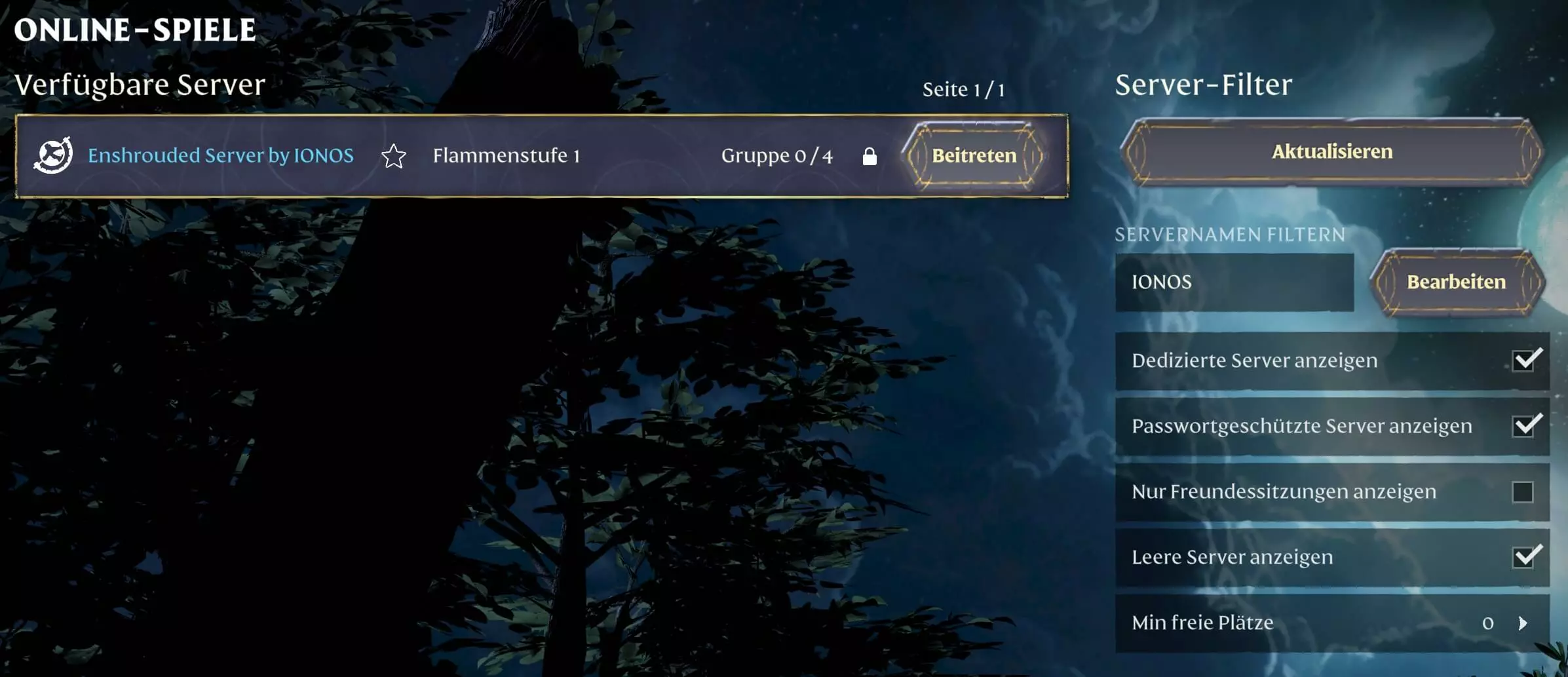
Dem neuen Abenteuer auf Ihrem eigenen Enshrouded-Server steht damit nichts mehr im Weg!
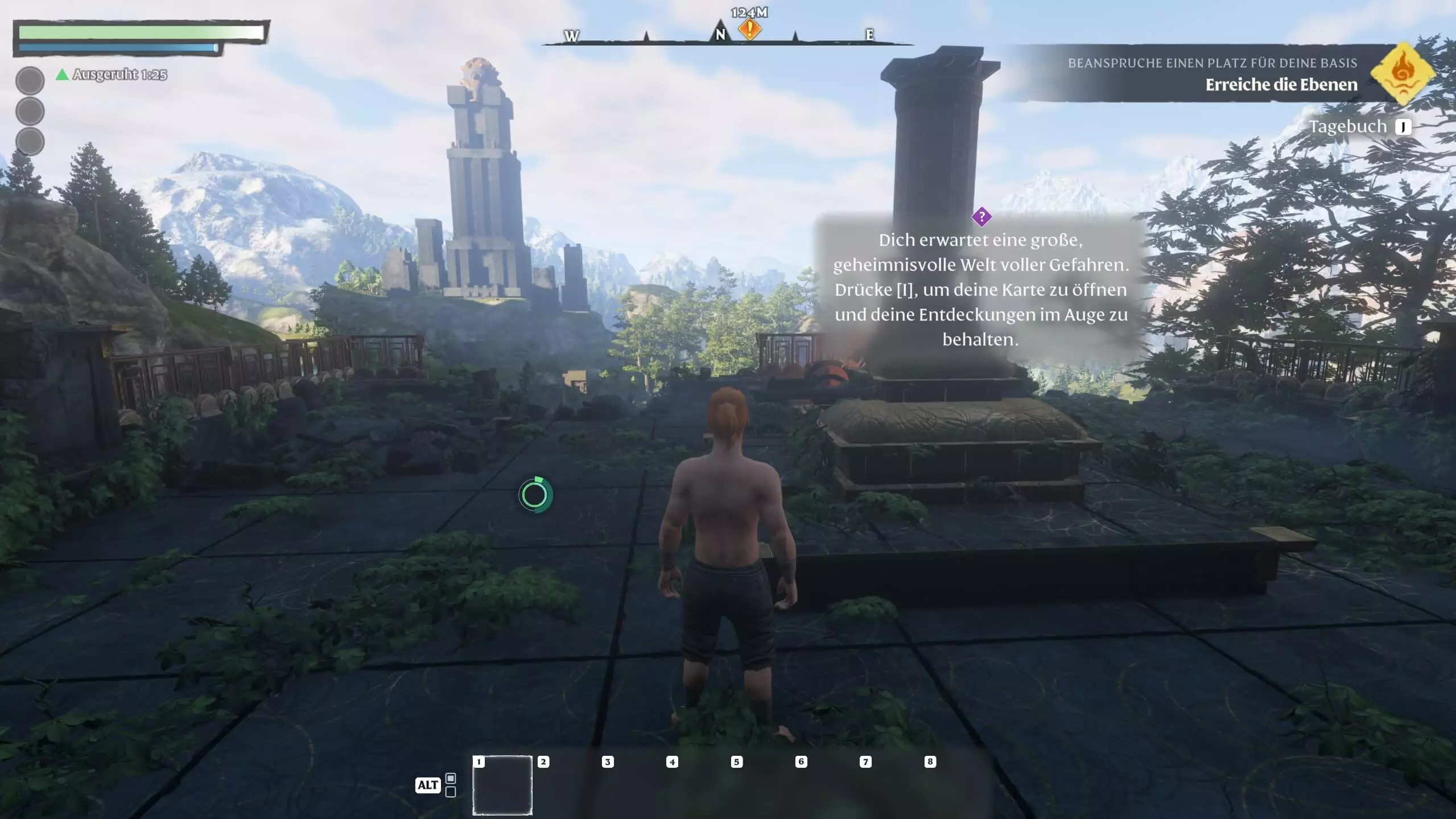
Sie wollen eine individuelle Serveradresse, die Sie anstelle der klassischen IP-Adresse weitergeben können? Bei IONOS sichern Sie sich günstig Ihren Wunschnamen mit passender Domainendung wie zum Beispiel einer .gg-Domain.

