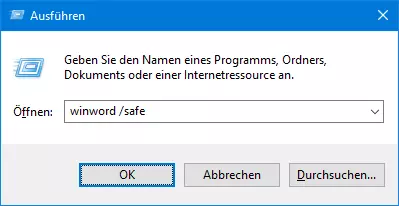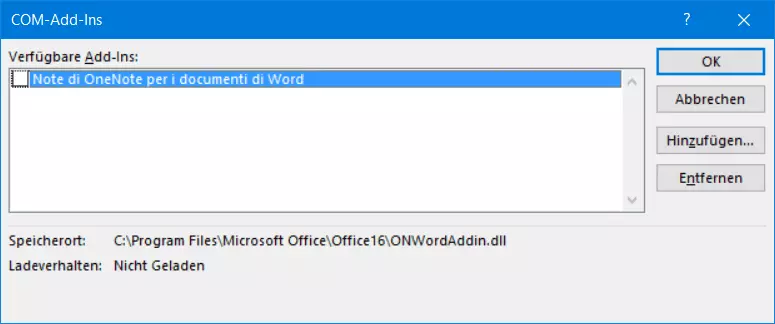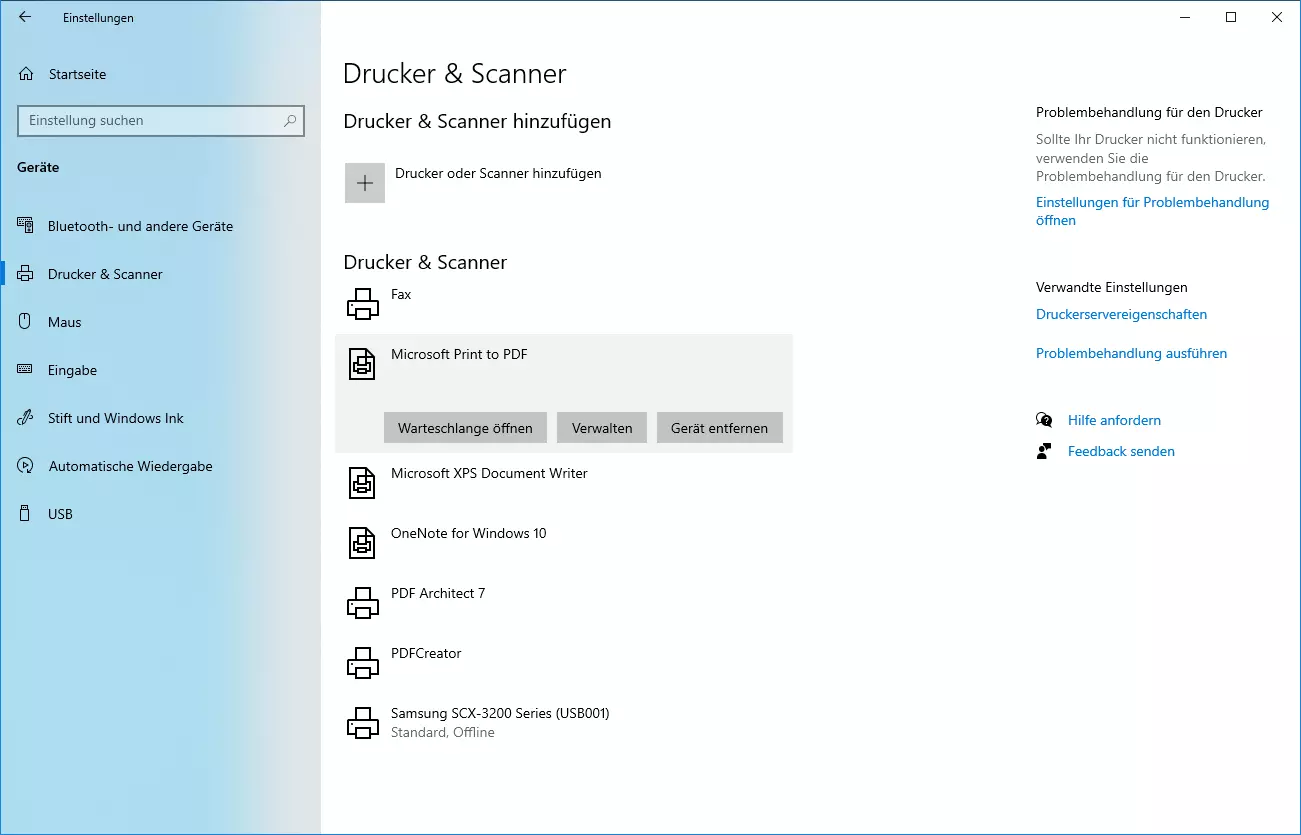Word funktioniert nicht mehr
Microsofts Word ist wahrscheinlich das bekannteste Textverarbeitungsprogramm auf dem Markt und wird von vielen Nutzern sogar als Synonym für Schreib-Software an sich verwendet. Trotz der langjährigen Entwicklung und der weiten Verbreitung läuft das Word-Programm aber nicht immer fehlerfrei. Häufig kommt es vor, dass Word eine Datei nicht öffnet oder Word beim Starten hängt. In vielen Fällen liegt das Problem bei zusätzlichen Add-Ins, Makros oder Virenscannern und gar nicht bei Word selbst. Auch fehlerhafte Dokumente oder Vorlagen können dazu führen, dass Word beim Start nicht reagiert.
Neustart und Installation von Updates
In vielen Fällen hilft ein einfacher Trick:
- Starten Sie Word nicht per Doppelklick auf ein Dokument, sondern direkt über das Programmsymbol.
- Legen Sie ein neues Dokument an und speichern Sie dieses. Danach können Sie Word in vielen Fällen wieder wie gewohnt mit einem Doppelklick auf ein Dokument starten.
Eine weitere häufige Ursache sind fehlende Updates in Word. Diese können in Verbindung mit neueren Windows-Systemkomponenten oder Makros dazu führen, dass Word nicht mehr startet oder sich im laufenden Betrieb aufhängt. Sorgen Sie dafür, dass Word, genauso wie Windows, regelmäßig automatische Updates erhält.
Microsoft 365, früher „Microsoft Office 365“, ist eine serverbasierte Office-Lösung mit Word, Excel und PowerPoint für Privatanwender und Kleinunternehmen. Damit erhalten Sie automatisch immer die aktuellste Version und brauchen sich nicht um Updates zu kümmern.
So stellen Sie automatische Updates ein:
- Klicken Sie zuerst in den Einstellungen von Windows 10 unter „Update und Sicherheit / Windows Update“ und dann unten auf „Erweiterte Optionen“.
- Aktivieren Sie im nächsten Fenster die Option „Erhalten Sie Updates für andere Microsoft Produkte, wenn Sie Windows aktualisieren“. Jetzt sucht Windows-Update nach Updates für Word und andere Office-Komponenten und installiert diese automatisch im Hintergrund, genauso wie Windows-Sicherheitsupdates.
Word im abgesicherten Modus starten
Wie im Falle von Startschwierigkeiten bei Windows gibt es auch bei Word die Möglichkeit, das Programm im abgesicherten Modus zu starten. Dabei werden Add-Ins, Makros, persönlich angepasste Symbolleisten oder automatisch startende Vorlagen nicht berücksichtigt. Es gibt zwei Möglichkeiten, Word im abgesicherten Modus zu starten:
- Halten Sie, während Sie Word per Doppelklick auf das Programmsymbol starten, die [Strg]-Taste gedrückt. Word startet dann im abgesicherten Modus.
- Alternativ nutzen Sie den Befehl /safe beim Start. Drücken Sie dazu die Tastenkombination [Win] + [R] und geben Sie winword /safe ein.
Der abgesicherte Modus hilft auch, wenn ein anderes Microsoft-Office-Programm wie Excel nicht mehr funktioniert.
Automatische Reparatur für Office
Microsoft stellt eine eigene Reparaturfunktion für Office bereit, mit der sich viele Probleme beheben lassen, wenn ein Office-Programm wie Word nicht mehr geht.
- Diese Reparaturfunktion finden Sie in den Windows-10-Einstellungen unter „Apps“.
- Suchen Sie „Microsoft Office“ in der Liste und klicken Sie auf „Ändern“.
- Bestätigen Sie die Anfrage der Benutzerkontensteuerung.
- Anschließend erscheint ein Auswahlfenster, in dem Sie weitere Features hinzufügen oder entfernen bzw. das gesamte Office-Paket reparieren können. Nach erfolgreichem Ablauf der Reparatur lässt sich Word oft wieder problemlos starten.
Für Dokumente gibt es außerdem eine automatische Reparatur, die startet, falls das Programm beim letzten Mal nicht korrekt beendet wurde. Beim nächsten Start versucht die Software dann, nicht gespeicherte Word-Dokumente automatisch wiederherzustellen.
Word-Add-Ins ausschalten
Wenn Word im abgesicherten Modus funktioniert, jedoch nicht beim normalen Starten, liegt das häufig an einem installierten Add-In.
- Klicken Sie im Menüband „Datei“ auf „Optionen“.
- Wählen Sie im Seitenbalken des nächsten Dialogfelds den Bereich „Add-Ins“ aus. Dort sind alle installierten Add-Ins aufgelistet.
- Wählen Sie im Listenfeld „Verwalten“ unten im Dialogfeld die Option „COM-Add-Ins“ und klicken Sie auf „Los“.
- Entfernen Sie alle Häkchen in der Liste installierter COM-Add-Ins, um Word ohne diese möglicherweise fehlerhaften Add-Ins zu starten. Klicken Sie auf „OK“ und starten Sie Word neu. War ein fehlerhaftes Add-In dafür verantwortlich, dass Word nicht mehr funktioniert, sollte das Programm jetzt problemlos laufen.
In diesem Dialogfeld können Sie einzelne Word-Add-Ins nacheinander wieder aktivieren, um das fehlerhafte Add-In ausfindig zu machen. Wenn möglich, installieren Sie eine neue Version dieses Add-Ins. Andernfalls sollten Sie es deinstallieren oder inaktiv lassen, bis der Entwickler ein Update liefert.
Normal.dotm löschen
Word verwendet für alle neuen Dokumente die Vorlage „Normal.dotm“, in der Standardformate, angepasste Menübänder und andere Einstellungen gespeichert sind. Schleicht sich in dieser Vorlage ein Fehler ein, kann dies dazu führen, dass Word nicht mehr funktioniert.
- Beenden Sie zuerst das Word-Programm.
- Benennen Sie die Datei „Normal.dotm“ im Ordner C:\Users\<Benutzername>\AppData\Roaming\Microsoft\Templates z. B. in „_Normal.dotm“ um.
- Starten Sie Word danach neu, wird automatisch eine neue Standardvorlage erzeugt. Persönlich angelegte Formate oder andere Anpassungen gehen dabei allerdings verloren.
Windows-Standarddrucker ändern
Word greift wie alle Microsoft-Office-Programme auf Informationen des installierten Standarddruckers zu, um die Dokumente auf dem Bildschirm möglichst wie im Druckbild darzustellen. Funktioniert der Treiber des Standarddruckers nicht oder ist dieser Drucker nicht angeschlossen, kann das dazu führen, dass Word nicht startet.
- Legen Sie in den Einstellungen von Windows 10 unter „Geräte / Drucker und Scanner“ einen Drucker als Standarddrucker fest, der problemlos funktioniert. Dafür eignet sich z. B. der vorinstallierte Microsoft Print to PDF.
- Starten Sie Word neu. Das Problem sollte jetzt behoben sein, wenn die Druckereinstellungen die Ursache waren.
Probleme mit Virenscannern
Virenscanner von Drittherstellern können dazu führen, dass Word nicht mehr startet oder beim Start nicht reagiert. Einige dieser Virenscanner erkennen Word-Makros oder Add-Ins nicht korrekt und blockieren sie deshalb. In vielen Fällen wird dabei keine passende Fehlermeldung angezeigt.
- Sehen Sie im Protokoll Ihres Virenscanners nach, ob Word oder ein verwendetes Add-In blockiert wurde.
- Wenn Sie dort nichts finden, versuchen Sie trotzdem, Word mit ausgeschaltetem Virenscanner zu starten. Tritt das Problem dann nicht mehr auf, ist höchstwahrscheinlich die Anti-Viren-Software dafür verantwortlich.
- Versuchen Sie in den Einstellungen des Virenscanners Word und andere Microsoft-Office-Komponenten sowie alle verwendeten Add-Ins freizugeben. Wenn Sie anstelle eines externen Virenscanners den in Windows 10 vorinstallierten Windows Defender verwenden, sollte es normalerweise keine Probleme beim Starten von Word oder anderen Microsoft-Anwendungen geben.