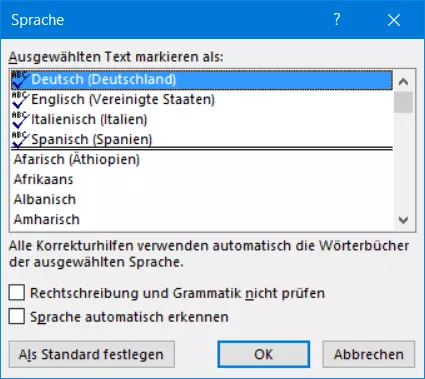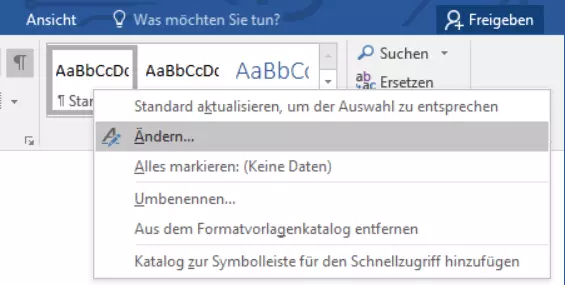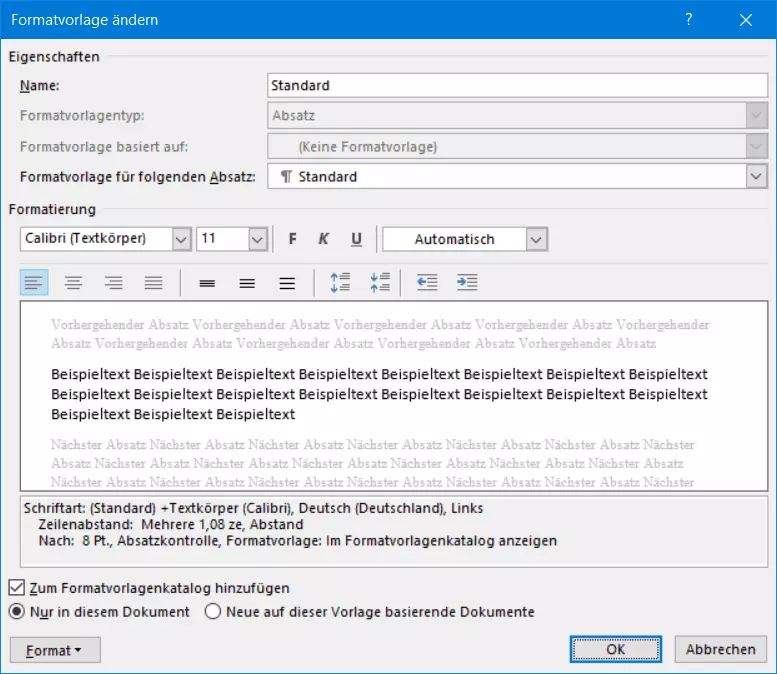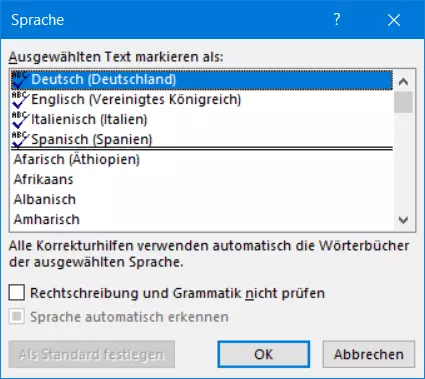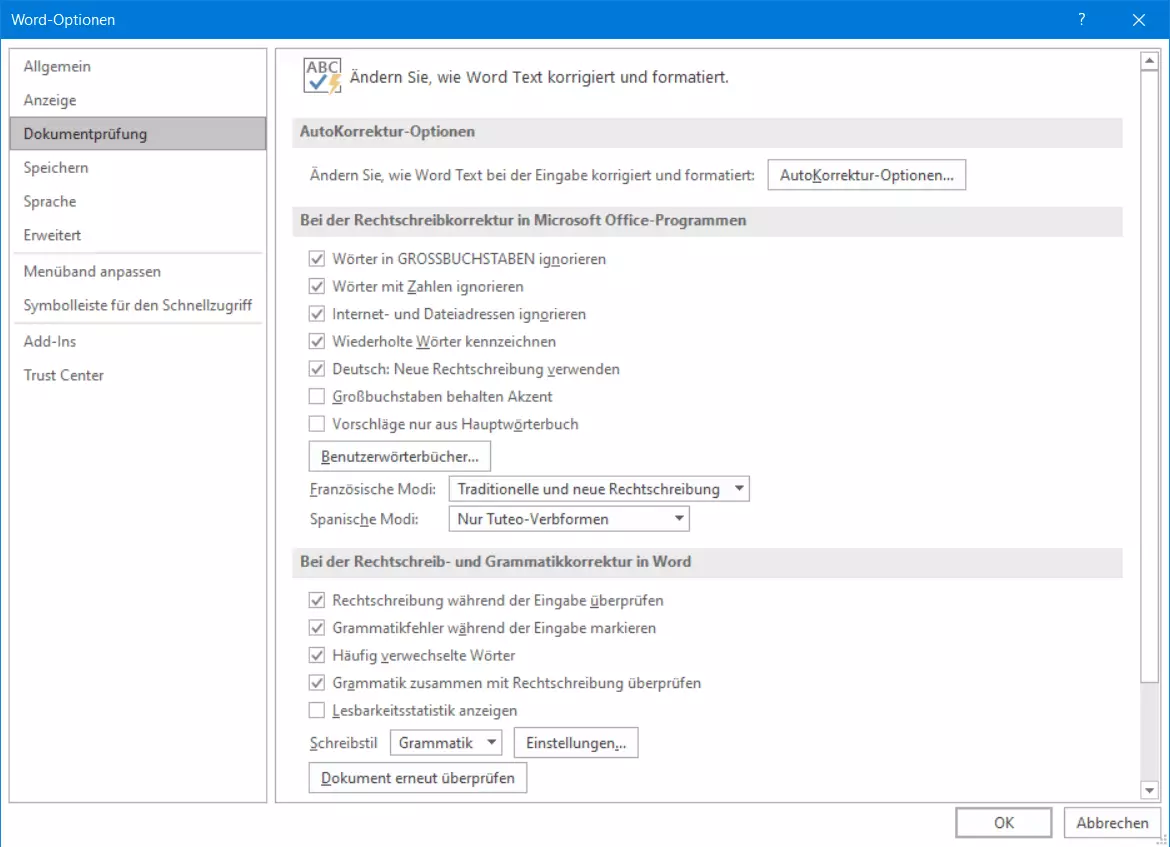Word-Rechtschreibprüfung funktioniert nicht
Viele Nutzer verlassen sich bei einer Textverarbeitungssoftware auf die automatische Prüfung von Rechtschreibung und Grammatik. Im Laufe der Jahre sind insbesondere die Office-Anwendungen von Microsoft immer besser darin geworden, Rechtschreib- und Grammatikfehler aufzuspüren. Aber was soll man tun, wenn die Software versagt?
Wenn die Rechtschreibprüfung in Word nicht mehr geht, liegt das meistens an falschen Spracheinstellungen. Dafür gibt es mehrere denkbare Ursachen. Eine fehlerhafte Rechtschreibprüfung bedeutet, dass Word entweder fast jedes Wort als falsch markiert oder trotz falsch geschriebener Wörter keinerlei Markierungen im Text anzeigt.
- Inklusive Wildcard-SSL-Zertifikat
- Inklusive Domain Lock
- Inklusive 2 GB E-Mail-Postfach
Word markiert fast jedes Wort als falsch
Wenn Word jedes oder fast jedes Wort als falsch kennzeichnet, ist das ein deutlicher Hinweis darauf, dass eine falsche Sprache eingestellt ist. Wenn als Bearbeitungssprache z. B. Englisch ausgewählt ist, wird bis auf wenige Ausnahmen jedes deutsche Wort als falsch eingestuft. Funktioniert die Word-Rechtschreibprüfung nicht, müssen Sie deshalb zuerst die richtige Sprache für den jeweiligen Text einstellen.
- Markieren Sie mit der Tastenkombination [Strg] + [A] den gesamten Text und klicken Sie unten in der Statusleiste auf die angezeigte Sprache.
- Achten Sie darauf, dass die Option „Rechtschreibung und Grammatik nicht prüfen“ deaktiviert ist. Wenn dort ein Häkchen gesetzt ist, werden Rechtschreibung und Grammatik nicht geprüft.
- Lassen Sie am besten auch die Option „Sprache automatisch erkennen“ immer deaktiviert, da die Spracherkennung schnell zu Fehlern führt, wenn in einem Text einzelne Fremdwörter vorkommen.
- Bestätigen Sie mit „OK“.
Weitere Artikel mit nützlichen Tipps und Hilfestellungen bei Problemen mit Microsoft Word finden Sie untenstehend:
In neuen Absätzen erscheinen wieder falsche Markierungen
Wenn Sie eine Textvorlage verwenden, kommt es vor, dass in neuen Absätzen erneut falsche Fehlermarkierungen erscheinen, obwohl Sie bereits Deutsch als Sprache für den gesamten Text eingestellt haben? Das liegt daran, dass Word für jeden Textabsatz eine eigene Spracheinstellung speichert. Verwenden Sie eine Vorlage, die falsch formatiert ist, weil sie in bestimmten Formaten eine andere Sprache vorsieht, wird jeder neue Absatz in dieser anderen Sprache formatiert. Deshalb funktioniert die Rechtschreibprüfung in Word nicht mehr richtig und zeigt Fehler an.
So korrigieren Sie eine falsche Formatvorlage:
- Klicken Sie mit der rechten Maustaste im Menüband „Start“ im Bereich „Formatvorlagen“ auf die zu ändernde Vorlage. Wählen Sie im Kontextmenü die Option „Ändern“ aus.
- Jetzt erscheint ein Dialogfeld zur Auswahl der Sprache. Wählen Sie die gewünschte Sprache für diese Formatvorlage aus und achten Sie auch hierbei darauf, dass die Option „Rechtschreibung und Grammatik nicht prüfen“ deaktiviert ist.
- Bestätigen Sie mit „OK“. Wenn Sie jetzt einen neuen Absatz mit der geänderten Formatvorlage verfassen, erscheinen keine falschen Fehlermarkierungen mehr, da der Text in der korrekten Sprache eingestellt ist.
Word markiert Fehler nicht
Wenn im Text gar keine fehlerhaften Wörter markiert sind, auch keine Eigennamen oder Abkürzungen, die ansonsten häufig als falsch gekennzeichnet werden, ist die Rechtschreibprüfung ausgeschaltet. In diesem Fall können Sie die Rechtschreibprüfung in Word wieder aktivieren.
So aktivieren Sie die Rechtschreibprüfung in Word:
- Klicken Sie im Menüband auf „Datei“ und wählen Sie „Optionen“. Öffnen Sie im nächsten Dialogfeld den Bereich „Dokumentprüfung“.
- Setzen Sie ein Häkchen bei „Rechtschreibung während der Eingabe überprüfen“. Rechtschreibfehler werden dann mit roten Wellenlinien gekennzeichnet.
- Setzen Sie auch das Häkchen bei „Grammatikfehler während der Eingabe markieren“. Diese Fehler werden mit blauen Wellenlinien markiert.
Word meldet zu viele Fehler bei der Rechtschreibprüfung, aber markiert diese nicht
Gelegentlich erscheint in Word die Fehlermeldung, dass der Text zu viele Rechtschreibfehler enthält und diese deshalb nicht markiert werden können. Doch diese Meldung ist irreführend, denn Word kann nahezu beliebig viele Fehler in einem Text erkennen.
Word bietet die Möglichkeit, verschiedene Textabsätze in unterschiedlichen Sprachen zu formatieren. Gibt es zu viele Sprachwechsel in einem Text, z. B. aufgrund von fehlerhaften Formatvorlagen, funktioniert die automatische Word-Rechtschreibprüfung nicht mehr.
So beheben Sie das Problem:
- Markieren Sie zuerst den gesamten Text mit der Tastenkombination [Strg] + [A]. Klicken Sie dann auf die angezeigte Sprache in der Statusleiste.
- Wählen Sie im nächsten Dialogfeld „Deutsch“ bzw. die im jeweiligen Text verwendete Sprache aus.
- Deaktivieren Sie die Optionen „Rechtschreibung und Grammatik nicht prüfen“ und „Sprache automatisch erkennen“.
- Bestätigen Sie mit „OK“.
- In den meisten Fällen werden jetzt wieder Markierungen für Rechtschreib- und Grammatikfehler angezeigt. Sollte dies nicht der Fall sein, wurde die Option „Rechtschreibung während der Eingabe prüfen“ automatisch deaktiviert. Dann müssen Sie diese lediglich wieder aktivieren.
Microsoft 365 (früher als „Microsoft Office 365“ bekannt) ist eine serverbasierte Office-Lösung für private Nutzer und kleine Unternehmen, die die gängigen Office-Programme Word, Excel und PowerPoint enthält. Dank Cloud-Funktionen und mobilen Apps können Sie sogar von unterwegs an Ihren Dokumenten, Tabellen und Präsentationen arbeiten.