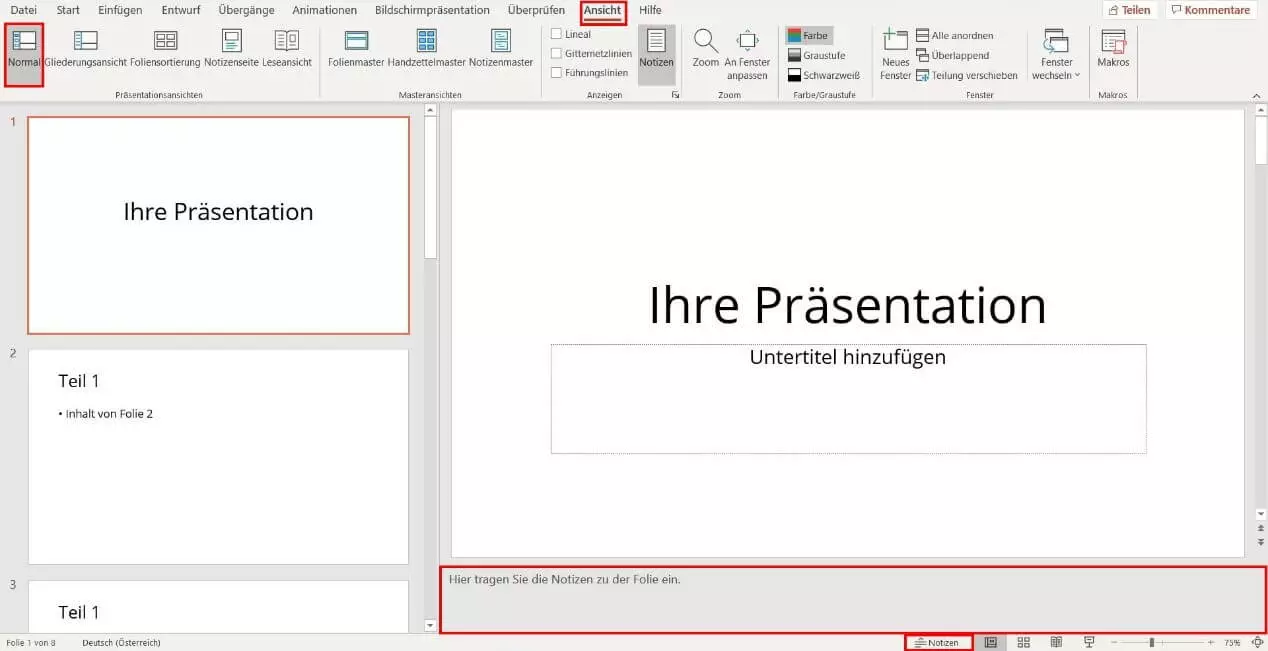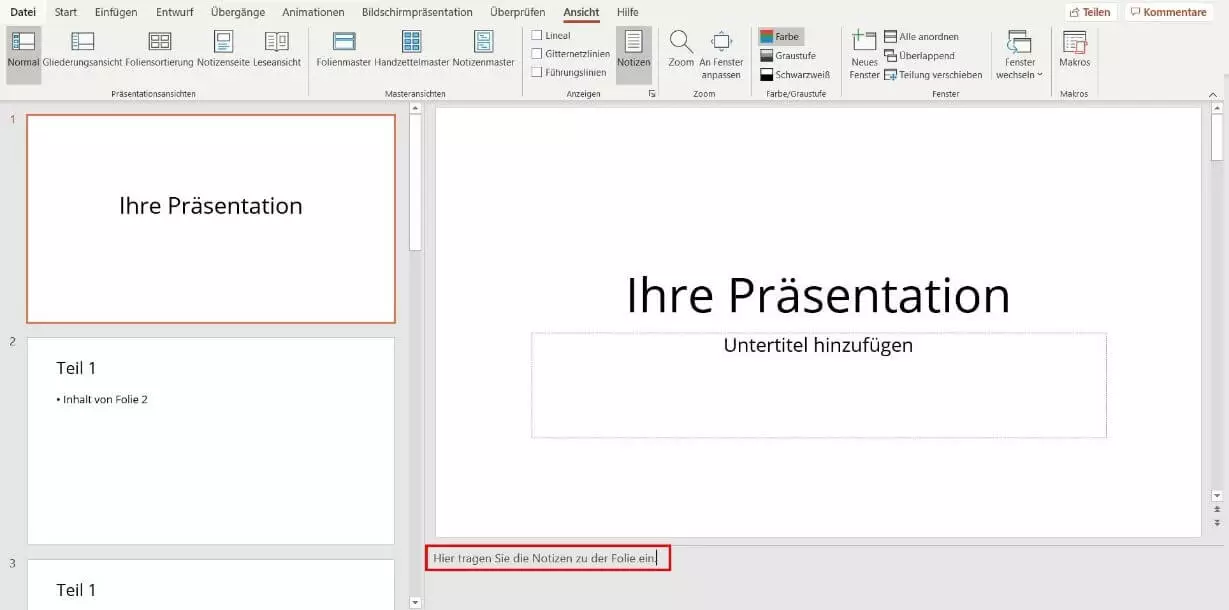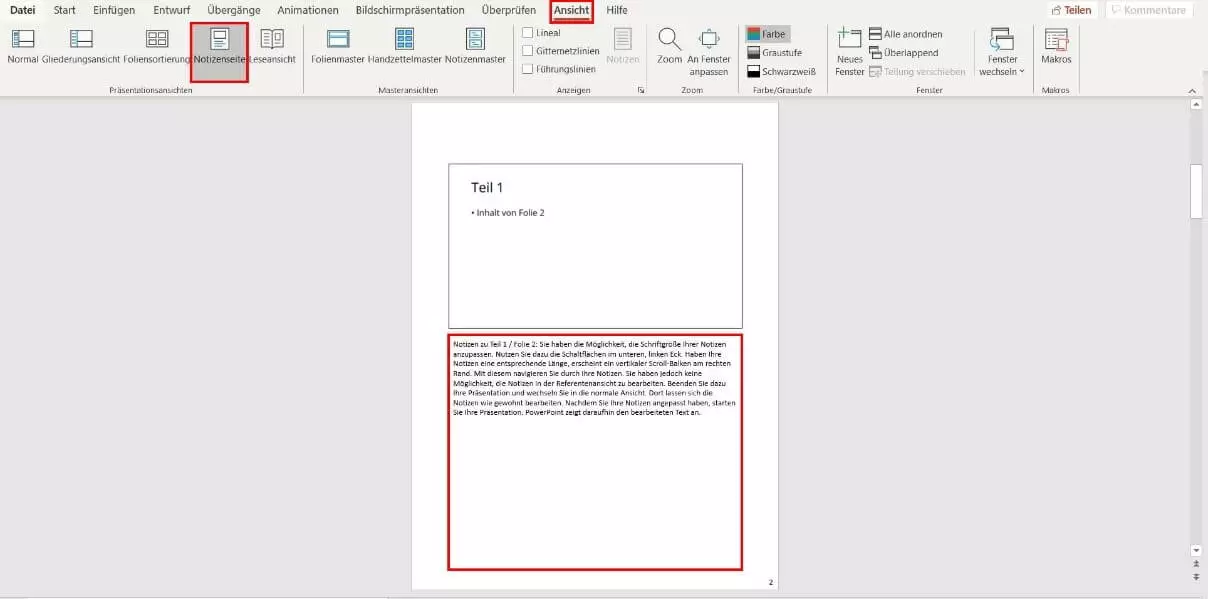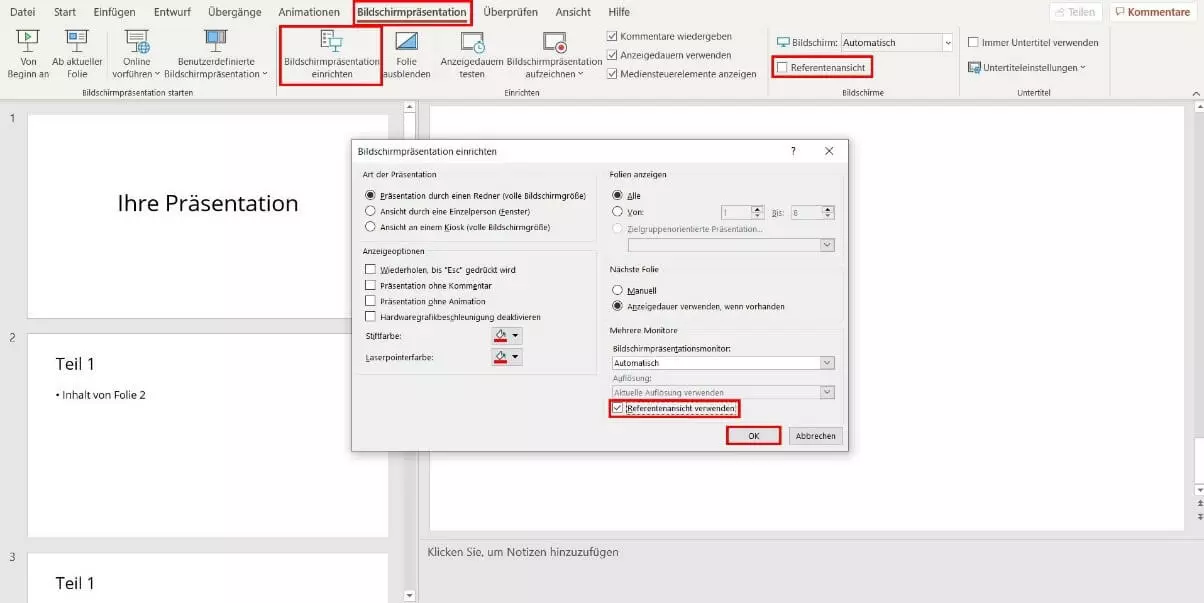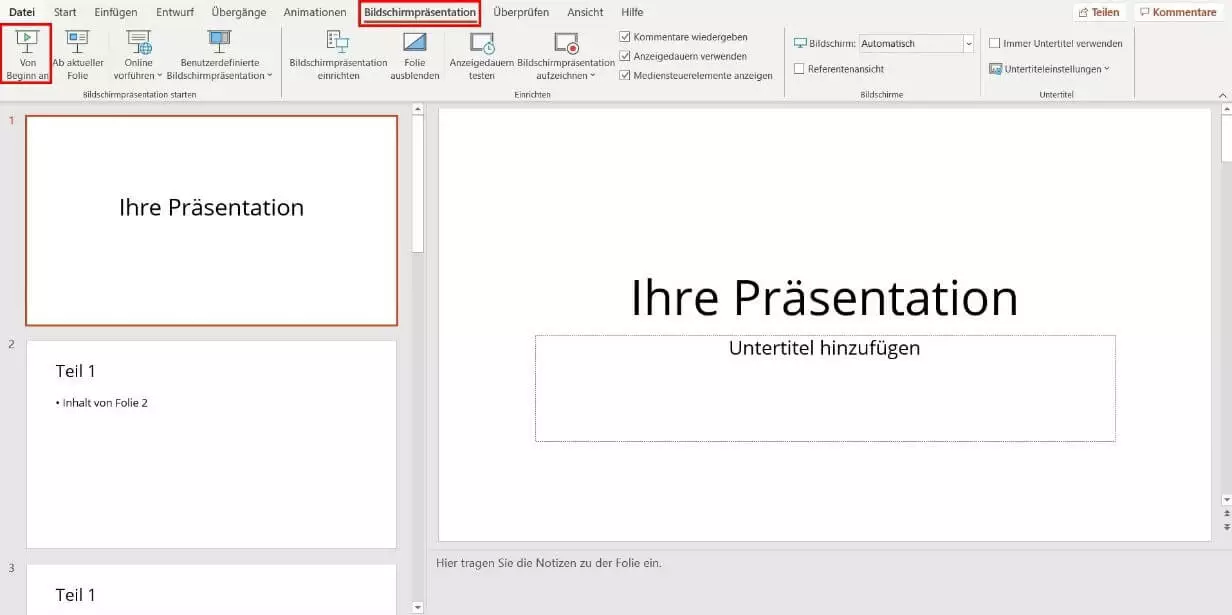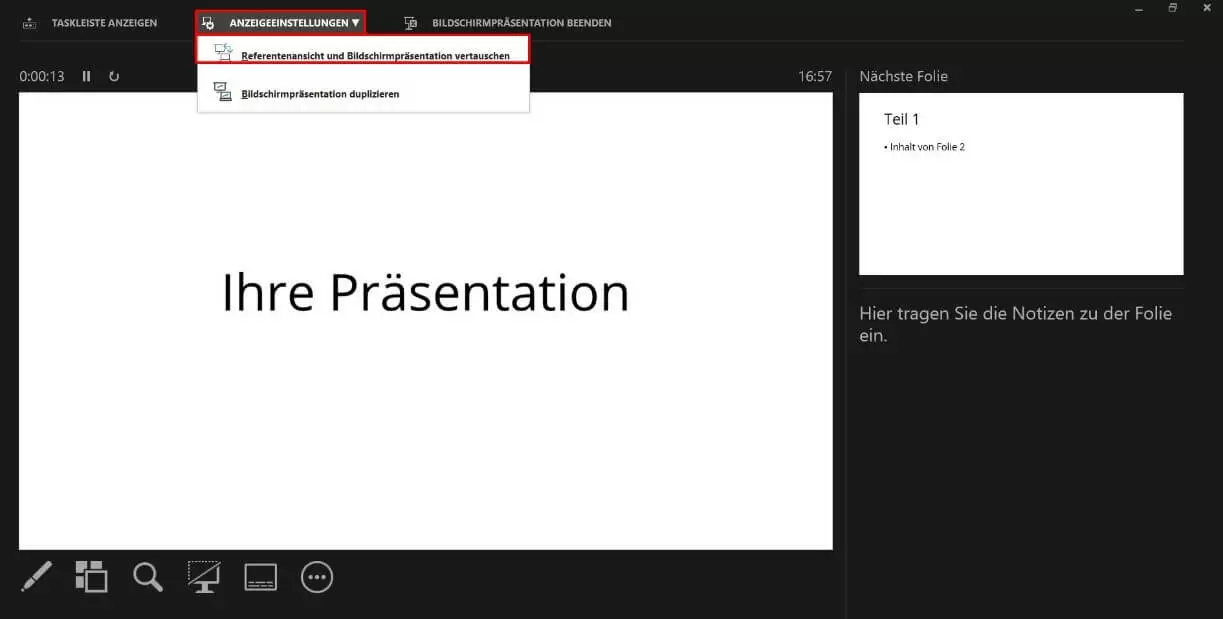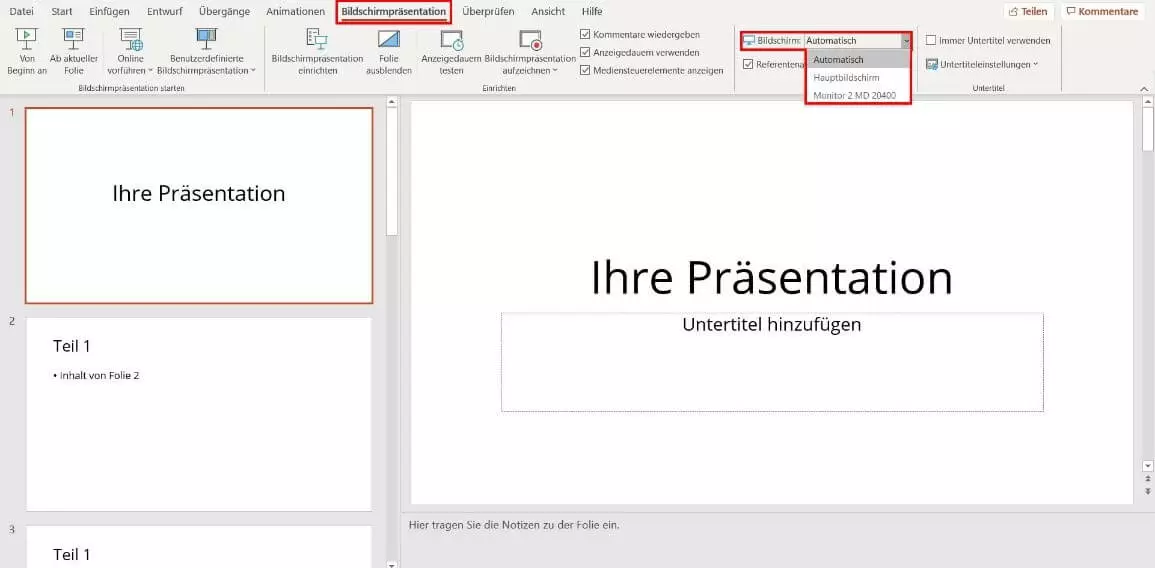PowerPoint-Notizen: So nutzen Sie die praktische Hilfsfunktion
Ein beliebter Tipp für eine gelungene PowerPoint-Präsentation lautet: „Weniger ist mehr“. Dieser Rat bezieht sich darauf, Folien mit möglichst wenig Text zu erstellen. Dadurch konzentrieren sich Zuhörer besser auf das Gesagte und sind weniger von den Folien abgelenkt. Als Präsentierender gerät man zudem weniger in Versuchung, von der Präsentation abzulesen.
Für einen freien Vortrag lernen Vortragende die Inhalte im besten Fall weitestgehend auswendig. Als Gedächtnisstütze während der Präsentation bietet das Microsoft-Programm zusätzlich eine praktische Lösung: PowerPoint-Notizen. Die digitalen Aufzeichnungen helfen Ihnen dabei, keine Inhalte zu vergessen. Für Ihre Zuhörer bleiben die Notizen selbstverständlich unsichtbar. Wir erklären Ihnen Schritt für Schritt, wie Sie Notizen erstellen und bei Ihrer Präsentation nutzen.
- Bewährt: Vollständiges Office-Paket
- Sicher: 1 TB zentraler Speicherplatz
- Ortsunabhängig: Auf bis zu 5 Geräten installierbar
Notizen in PowerPoint: So setzen Sie die praktische Hilfestellung ein
In der Regel nutzen Vortragende bei einer Präsentation zwei Bildschirme. Ein Monitor dient zum Bedienen der Präsentations-Software, ein weiterer Bildschirm bzw. eine Leinwand zeigt den Zuhörern Ihre Präsentation. PowerPoint ermöglicht es Ihnen dabei, unterschiedliche Inhalte auf den Monitoren anzuzeigen. Während die Zuhörer nur die Präsentation selbst sehen, können Sie in der Referentenansicht beispielsweise Ihre PowerPoint-Präsentation mit Notizen ablaufen lassen. Im Folgenden zeigen wir Ihnen, wie Sie diese praktische Funktion nutzen.
Wie Sie digitale PowerPoint-Notizen für Ihre Präsentation drucken, erklären wir im Artikel „PowerPoint-Notizen drucken leicht gemacht“.
Schritt 1: PowerPoint-Notizen einblenden
In der Vorbereitungsphase Ihrer Präsentation erstellen Sie PowerPoint-Notizen. Prüfen Sie, ob die entsprechende Funktion bereits eingeblendet ist. Dazu wechseln Sie im Menü über die Registerkarte „Ansicht“ in die Präsentationsansicht „Normal“. Unter der ausgewählten Folie sollte ein grauer Bereich mit dem Text „Klicken Sie, um Notizen hinzuzufügen“ eingeblendet sein. Ist dieser Bereich nicht vorhanden, öffnen Sie diesen mit einem Klick: Wählen Sie in der Statusleiste unterhalb der Folie oder alternativ im Menüband die Schaltfläche „Notizen“ mit einem Linksklick aus. Daraufhin öffnet sich der Notizbereich. Auf Wunsch schließen Sie den Bereich jederzeit mit einem erneuten Klick.
Ist die Option „Notizen“ in Ihrer Statusleiste nicht verfügbar, öffnen Sie mit einem Rechtsklick das Kontextmenü und klicken dort auf „Notizen“. Daraufhin erscheint ein Haken neben der Option und die Schaltfläche für Notizen ist in der Statusleiste eingeblendet.
Schritt 2: PowerPoint-Notizen einfügen
In dem angezeigten Bereich können Sie nun Ihre PowerPoint-Notizen einfügen. Geben Sie im entsprechenden Feld Ihre Anmerkungen zur Folie ein. In der Referentenansicht sehen Sie diese später während Ihrer Präsentation. Diesen Schritt wiederholen Sie für jede Folie.
Eine weitere Möglichkeit, Notizen in PowerPoint einzufügen, bietet die Präsentationsansicht „Notizenseite“. In dieser Ansicht haben Sie mehr Platz für Notizen. Ein Wechsel lohnt sich daher besonders, wenn Sie lange Textblöcke in Ihren Anmerkungen einfügen.
PowerPoint bietet verschiedene Präsentationsansichten mit unterschiedlichen Vorteilen. Für die Erstellung einer klaren Struktur eignet sich beispielsweise die Gliederungsansicht.
Um die Ansicht für Notizen zu öffnen, wählen Sie im Menü die Registerkarte „Ansicht“ und anschließend die Schaltfläche „Notizenseite“ aus. Daraufhin zeigt PowerPoint pro Seite eine Folie und die dazugehörigen Notizen an. Um Änderungen vorzunehmen, ist ein Wechsel in die normale Ansicht nicht notwendig. Klicken Sie in den entsprechenden Notizbereich und nehmen Sie anschließend die gewünschten Anpassungen vor.
Schritt 3: PowerPoint-Notizen anzeigen
Vor Ihrer Präsentation ist es erforderlich, Ihr Betriebssystem und die Präsentations-Software für das Anzeigen von PowerPoint-Notizen einzurichten. Dazu ist es notwendig, unterschiedliche Anzeigen auf Ihren Bildschirmen einzustellen. Häufig erscheint nach dem Anschluss des Beamers oder eines zweiten Monitors automatisch die Option „Anzeige erweitern“. In diesem Fall wählen Sie diese mit einem Linksklick aus. Zeigt Ihr Computer dies nicht an, drücken Sie auf Ihrer Tastatur gleichzeitig die [Windows]-Taste und die Taste [P]. Daraufhin erscheint ein Menü, in dem Sie die Option „Anzeige erweitern“ auswählen.
Außerdem ist es notwendig, die sogenannte Referentenansicht in PowerPoint zu aktivieren. Diese Ansicht ist für Ihren Monitor bestimmt und zeigt die Folien gemeinsam mit Ihren PowerPoint-Notizen an. Verfügen Sie über PowerPoint 2003 oder eine neuere Version, richtet die Präsentations-Software diese Ansicht standardmäßig automatisch ein. Ist dies nicht der Fall, befolgen Sie die Anweisungen in Schritt 4.
Technische Komplikationen sind nicht vorhersehbar und während einer Präsentation besonders unangenehm. PowerPoint bietet daher die Möglichkeit, Ihre Folien und Notizen mit wenigen Klicks auszudrucken. Damit haben Sie Ihre PowerPoint-Notizen während Ihres Vortrags in jedem Fall bei der Hand.
Schritt 4: Referentenansicht aktivieren
Um die Referentenansicht zu aktivieren, bietet PowerPoint zwei Möglichkeiten:
- Über das Menü: Wählen Sie im Menü die Registerkarte „Bildschirmpräsentation“ und setzen Sie einen Haken in das Kontrollkästchen „Referentenansicht“.
- Über das Dialogfenster „Bildschirmpräsentation einrichten“: Wählen Sie im Menü die Option „Bildschirmpräsentation einrichten“ mit einem Linksklick aus. Daraufhin öffnet sich das gleichnamige Dialogfenster. Setzen Sie einen Haken in das Kontrollkästchen „Referentenansicht verwenden“. Bestätigen Sie diese Einstellung mit einem Klick auf „OK“.
Um während der Präsentation auf beiden Bildschirmen nur die Präsentationsfolien anzuzeigen, deaktivieren Sie die Referentenansicht. Dazu entfernen Sie den Haken in dem aufgezeigten Kontrollkästchen wieder.
Tipps zur Durchführung von Präsentationen finden Sie in unserem Artikel über "Überzeugend präsentieren".
Schritt 5: Den Bildschirmpräsentationsmonitor auswählen
Erscheint die Referentenansicht mit Ihren PowerPoint-Notizen auf dem Bildschirm, der für das Publikum bestimmt ist? Diese falsche Voreinstellung lässt sich schnell beheben. Auch in diesem Fall bietet PowerPoint zwei Optionen:
In der Referentenansicht
Über das Menüband
Bei dieser Option legen Sie den Bildschirm für die Präsentationsansicht fest. Wählen Sie im Menü die Registerkarte „Bildschirmpräsentation“ aus und öffnen anschließend das Drop-down-Menü im Bereich „Bildschirme“. Wählen Sie hier den Monitor für die Präsentation aus.
Ein PowerPoint-Inhaltsverzeichnis bietet Ihren Zuhörern zu Beginn Ihres Vortrags einen Überblick über Ihre Präsentation. Wie Sie dieses erstellen, erklären wir in unserem Artikel „PowerPoint-Inhaltsverzeichnis erstellen“.