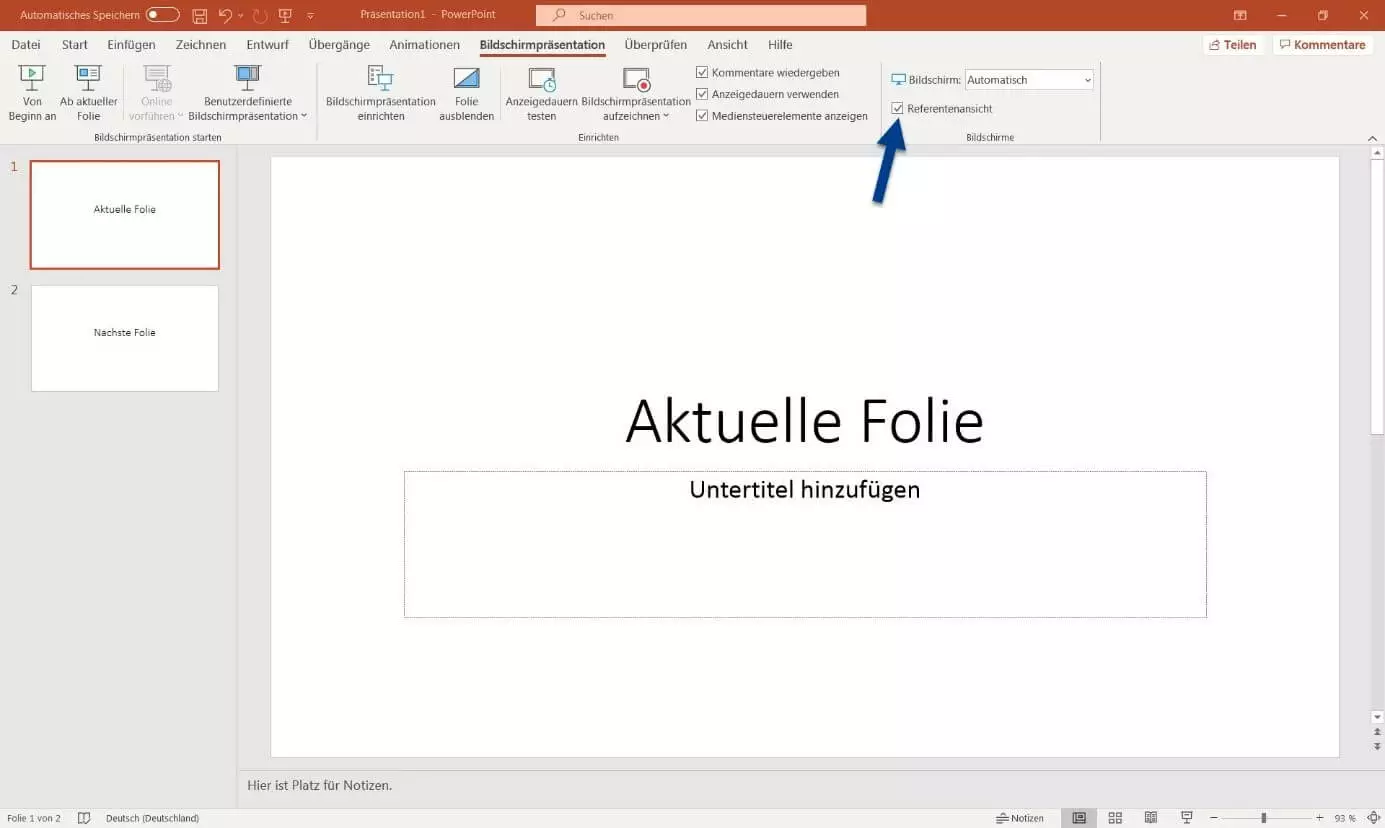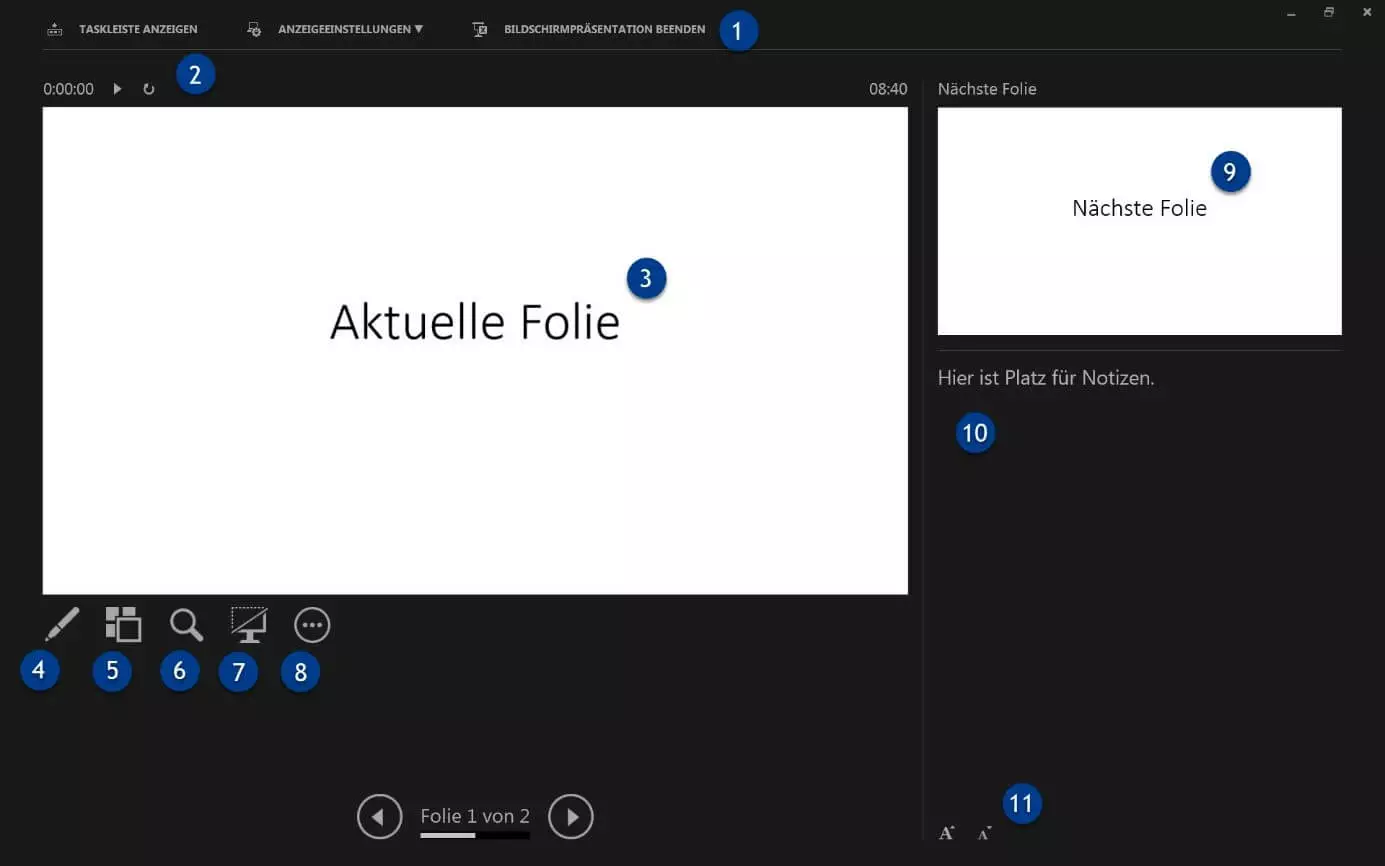PowerPoint-Referentenansicht: So geht richtiges Präsentieren
PowerPoint ist aus einem modernen Büro kaum noch wegzudenken. Die Software von Microsoft wird weltweit für Präsentationen unterschiedlichster Art eingesetzt. Doch das Tool kann mehr als nur eine Folie nach der anderen anzeigen. Der PowerPoint-Präsentationsmodus enthält die Referentenansicht, die Ihnen während des Vortrags zusätzliche Informationen anzeigt und so Ihre Arbeit erleichtert. Was es damit auf sich hat und wie Sie das Beste rausholen, erfahren Sie in diesem Artikel.
Was ist der PowerPoint-Präsentationsmodus?
Die PowerPoint-Referentenansicht ist eine erweiterte Ansicht, wenn Sie mithilfe von PowerPoint präsentieren. In dieser Ansicht sehen Sie beispielsweise eigene Notizen sowie eine Vorschau zu den darauffolgenden Folien. Beides sieht Ihr Publikum auf dem anderen Bildschirm nicht. Das erleichtert Ihren Vortrag und erlaubt Ihnen, sich auf das Wesentliche zu konzentrieren.
PowerPoint ist Teil der Microsoft Office Suite und das weltweit am meisten genutzte Tool für Präsentationen. IONOS bietet Ihnen exklusive Tarife für Microsoft 365, der vollwertigen und immer aktualisierten Software-Umgebung sowie individuelle Beratung und Tipps durch den preisgekrönten IONOS Support.
So richten Sie die Referentenansicht ein
Tipps zur Durchführung von Präsentationen finden Sie in unserem Artikel über "Überzeugend präsentieren".
Um in einer PowerPoint-Präsentation die Referentenansicht nutzen zu können, benötigen Sie einen zweiten Bildschirm. Bei Vorträgen wird das meistens ein Beamer sein, aber es sind auch andere Zweitbildschirme möglich. Mit folgenden Schritten stellen Sie sicher, dass der Bildschirm von Ihrem Computer erkannt wird:
- Schalten Sie den zweiten Bildschirm ein.
- Stecken Sie den zweiten Bildschirm über HDMI oder andere Kabel am Computer ein.
- Schalten Sie jetzt Ihren Computer ein.
- Melden Sie sich an und starten Sie PowerPoint.
- Mit Druck auf der Windowstaste + P erhalten Sie Zugriff auf die Bildschirmkontrolle. Wählen Sie „Erweitern“ aus. Bei Mac-Geräten öffnen Sie die Systemeinstellungen, klicken Sie auf „Monitore“, wählen Sie den Reiter „Anordnen“ aus und schieben Sie dann den gewünschten Bildschirm an die gewünschte Stelle als Haupt- oder Nebenbildschirm.
- Aktivieren Sie die PowerPoint-Referentenansicht.
- In der Referentenansicht klicken Sie auf „Anzeigeeinstellungen“ und wählen bei Bedarf „Referentenansicht und Bildschirmpräsentation vertauschen“ aus, damit Sie die Ansicht sehen und das Publikum die Präsentation.
- Bewährt: Vollständiges Office-Paket
- Sicher: 1 TB zentraler Speicherplatz
- Ortsunabhängig: Auf bis zu 5 Geräten installierbar
Möchten Sie ihre Powerpoint Präsentation aufzeichnen und als Video abspeichern? Mehr zu diesem Thema erfahren Sie in unserem How-to-Artikel.
Elemente der Referentenansicht
Die Referentenansicht ist wie folgt aufgebaut:
- Menüleiste: Die Leiste enthält die Funktionen „Taskleiste anzeigen“, „Anzeigeeinstellungen“ und „Bildschirmpräsentation beenden“. Die Taskleiste anzuzeigen kann nützlich sein, wenn Sie im Laufe des Vortrags schnell zwischen Programmen wechseln wollen.
- Timer & Uhrzeit: Der Timer zeigt Ihnen an, wie viel Zeit vergangen ist. Sie können diesen pausieren oder zurücksetzen. Rechts wird die Uhrzeit dargestellt.
- Aktuelle Folie: Hier sehen Sie die aktuelle Folie.
- Pointer & Folien markieren: Mit dem Pointer können Sie auf Elemente in der Folie deuten. Sie können hier auch Markierungen an der Folie vornehmen.
- Alle Folien anzeigen: Damit zeigen Sie alle Folien sortiert an. Das erlaubt Ihnen, schnell zu der richtigen Folie zu springen.
- Vergrößern: Mit der Lupe können Sie einen gewählten Ausschnitt auf der Folie vergrößern.
- Bildschirm schwärzen: Mit diesem Knopf pausieren Sie die Projektion auf den Zweitbildschirm. Dieser Bildschirm wird daraufhin schwarz.
- Weitere Optionen: Hier können Sie Funktionen wie „Weißer Bildschirm“ einstellen (als Alternative zum geschwärzten Bildschirm) sowie andere nützliche Optionen.
- Nächste Folie: In diesem Bereich wird die darauffolgende Folie dargestellt.
- Notizen: PowerPoint bietet die Möglichkeit, zu jeder Folie individuelle Anmerkungen zu hinterlegen, die Ihnen beim Vortragen helfen können.
- Schrift: Hier können Sie die Schriftgröße der Notizen vergrößern oder verkleinern.
Wie Sie digitale PowerPoint-Notizen für Ihre Präsentation erstellen, erklären wir im Artikel „PowerPoint-Notizen erstellen leicht gemacht“.
Die PowerPoint-Referentenansicht richtig nutzen
Ihr Vortrag steht und fällt mit der richtigen Vorbereitung. Am Tag des Vortrags müssen Sie sicherstellen, dass die vorhandene Technik funktioniert. Bringen Sie daher neben Ihrem eigenen Computer immer einen USB-Stick mit, der die PowerPoint-Datei enthält.
Speichern Sie für die größtmögliche Kompatibilität den Vortrag im .ppsx-Format. Damit wird der Vortrag automatisch im Präsentationsmodus geöffnet. Zur Sicherheit speichern Sie den Vortrag auch als .pdf-Datei. So stellen Sie sicher, dass das Layout erhalten bleibt und dass Sie garantiert Zugriff auf Ihre Folien haben. Allerdings sind eingestellte Effekte dann nicht mehr sichtbar und das Publikum wird immer die volle Folie sehen.
Achten Sie darauf, dass Sie die Datei schnell finden können und räumen Sie sowohl Ihren USB-Stick als auch Ihren Desktop auf. Denn es kann passieren, dass Sie im Laufe des Vortrags eine Datei raussuchen oder PowerPoint neustarten müssen. Wenn Sie dabei den zweiten Bildschirm nicht schwärzen oder deaktivieren, sieht das Publikum, was auf Ihrem PC vorhanden ist.
Beim Erstellen und Vortragen Ihrer PowerPoint-Präsentation können Ihnen außerdem die Gliederungsansicht und das Inhaltsverzeichnis helfen!