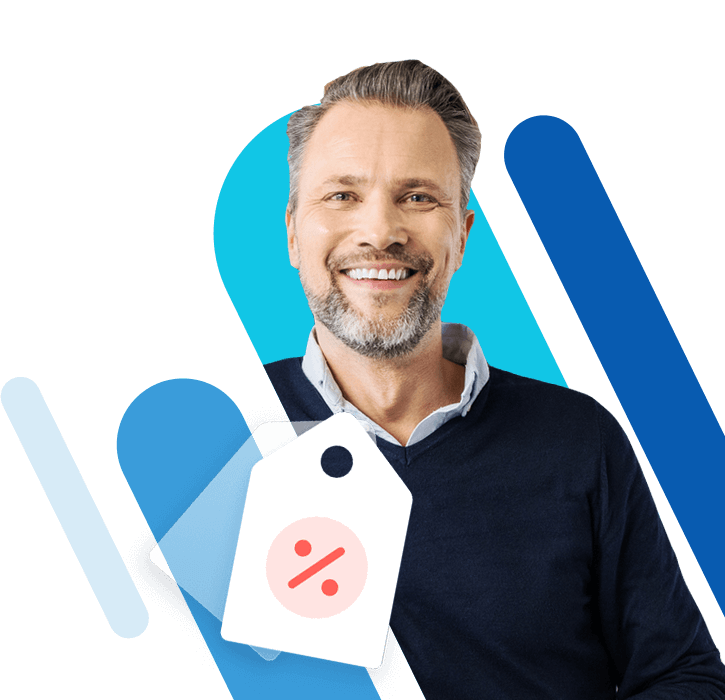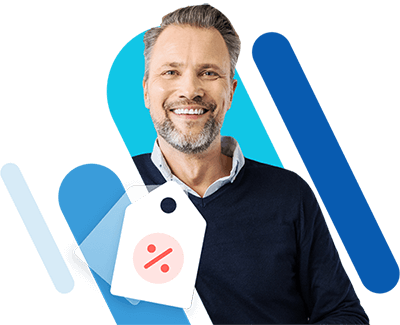Google Docs: Die wichtigsten Shortcuts im Überblick
Google Docs ist aus dem Arbeitsalltag vieler Unternehmen nicht mehr wegzudenken. Mit dem kollaborativen Textverarbeitungsprogramm von Google Workspace können Dokumente immer und überall bearbeitet werden. Sind Sie beispielsweise gerade unterwegs und müssen dringend einen Text anpassen, benötigen Sie lediglich ein Google-Konto und eine aktive Internetverbindung.
Eine Besonderheit von Google Docs ist die Linkfreigabe, mit der Sie beliebig viele Personen zu einem Dokument einladen können. Sie selbst entscheiden dabei, wer den Text außer Ihnen bearbeiten kann und wer lediglich zum Lesen berechtigt ist. Änderungen und Kommentare sind für alle Teilnehmer ersichtlich – so verliert niemand den Überblick, und das Weiterleiten von Textdokumenten per E-Mail entfällt.
- Alle Google-Apps zentral und online für flexibles Arbeiten
- Nutzung von Gmail mit Ihrer Domain von IONOS
- Inklusive priorisiertem Google-Support

Google Docs bietet außerdem eine ganze Reihe nützlicher Shortcuts, die weit über das klassische Copy-and-Paste hinausgehen. Wir haben die gängigsten Google-Docs-Tastaturkürzel für Nutzer von Windows und Mac zusammengestellt und zeigen, wie Sie mit nur wenigen Klicks eine Übersicht aller Tastenkombinationen in Google Docs aufrufen können.
Google Docs: Shortcuts für Windows und macOS
Mit Google-Docs-Shortcuts lassen sich Texte effizienter und schneller erstellen und bearbeiten. In unserer Übersicht stellen wir Ihnen Tastenkombinationen für Basisbefehle, Text- und Absatzformatierungen, Kommentare und Änderungen sowie andere nützliche Werkzeuge vor.
Allgemeine Shortcuts in Google Docs
| Windows | macOS | |
| Kopieren | Strg + C | ⌘ + C |
| Ausschneiden | Strg + X | ⌘ + X |
| Einfügen | Strg + V | ⌘ + V |
| Ohne Formatierung einfügen | Strg + Umschalt + V | ⌘ + Umschalt + V |
| Rückgängig machen | Strg + Z | ⌘ + Z |
| Wiederholen | Strg + Umschalt + Z | ⌘ + Umschalt + Z |
| Link einfügen oder bearbeiten | Strg + K | ⌘ + K |
| Link öffnen | Alt + Eingabetaste | Wahltaste + Eingabetaste |
| Strg + P | ⌘ + P | |
| Öffnen | Strg + O | ⌘ + O |
| Suchen | Strg + F | ⌘ + F |
| Suchen und ersetzen | Strg + H | ⌘ + Umschalt + H |
| Erneut suchen | Strg + G | ⌘ + G |
| Rückwärts weitersuchen | Strg + Umschalt + G | ⌘ + Umschalt + G |
| Menüs ausblenden (Kompaktmodus) | Strg + Umschalt + F | Ctrl + Umschalt + F |
| In Menüs suchen | Alt + Umschalt + Z | Ctrl + Wahltaste + Z |
| Häufig verwendete Tastenkombinationen anzeigen | Strg + / | ⌘ + / |
| Seitenumbruch einfügen | Strg + Eingabetaste | ⌘ + Eingabetaste |
Google Docs: Tastenkombinationen für die Text- und Absatzformatierung
| Windows | macOS | |
| Fett | Strg + B | ⌘ + B |
| Kursiv | Strg + i | ⌘ + i |
| Unterstrichen | Strg + U | ⌘ + U |
| Durchgestrichen | Alt + Umschalt + 5 | ⌘ + Umschalt + X |
| Hochgestellt | Strg + . | ⌘ + . |
| Tiefgestellt | Strg + , | ⌘ + , |
| Textformatierung kopieren | Strg + Alt + C | ⌘ + Wahltaste + C |
| Textformatierung einfügen | Strg + Alt + V | ⌘ + Wahltaste + V |
| Textformatierung entfernen | Strg + \ oder Strg + Leertaste | ⌘ + \ |
| Schrift vergrößern | Strg + Umschalt + . | ⌘ + Umschalt + . |
| Schrift verkleinern | Strg + Umschalt + , | ⌘ + Umschalt + , |
| Normalen Textstil anwenden | Strg + Alt + 0 | ⌘ + Wahltaste + 0 |
| Überschriftstil anwenden [1–6] | Strg + Alt + [1–6] | ⌘ + Wahltaste + [1–6] |
| Linksbündig ausrichten | Strg + Umschalt + L | ⌘ + Umschalt + L |
| Zentrieren | Strg + Umschalt + E | ⌘ + Umschalt + E |
| Rechtsbündig ausrichten | Strg + Umschalt + R | ⌘ + Umschalt + R |
| Blocksatz | Strg + Umschalt + J | ⌘ + Umschalt + J |
| Nummerierte Liste | Strg + Umschalt + 7 | ⌘ + Umschalt + 7 |
| Liste mit Aufzählungszeichen | Strg + Umschalt + 8 | ⌘ + Umschalt + 8 |
| Absatz nach oben verschieben | Strg + Umschalt + Pfeil nach oben | Ctrl + Umschalt + Pfeil nach oben |
| Absatz unten verschieben | Strg + Umschalt + Pfeil nach unten | Ctrl + Umschalt + Pfeil nach unten |
| Absatzeinzug vergrößern | Strg + ] | ⌘ + ] |
| Absatzeinzug verringern | Strg + [ | ⌘ + [ |
Google Docs: Tastaturkürzel für Kommentare, Bearbeitungen und Fußnoten
| Windows | macOS | |
| Kommentar einfügen | Strg + Alt + M | ⌘ + Wahltaste + M |
| Diskussionsthread öffnen | Strg + Alt + Umschalt + A | ⌘ + Wahltaste + Umschalt + A |
| Zum nächsten Kommentar wechseln | Strg + Alt + N oder Strg + Alt + C | ⌘ + Ctrl + N oder ⌘ + Ctrl + C |
| Zum vorherigen Kommentar wechseln | Strg + Alt + P | ⌘ + Ctrl + P |
| Rückgängig machen | Strg + Z | ⌘ + Z |
| Wiederholen | Strg + Y | ⌘ + Y |
| Fußnote einfügen | Strg + Alt + F | ⌘ + Wahltaste + F |
| Zur vorherigen Fußnote wechseln | Strg + Alt gedrückt halten, P und dann F drücken | ⌘ + Ctrl gedrückt halten, P und dann F drücken |
Google-Docs-Shortcuts mit anderen hilfreichen Funktionen
| Windows | macOS | |
| Überarbeitungsverlauf öffnen | Strg + Alt + Umschalt + H | ⌘ + Wahltaste + Umschalt + H |
| „Erkunden“ öffnen | Strg + Alt + Umschalt + i | ⌘ + Wahltaste + Umschalt + i |
| Rechtschreib- und Grammatikprüfung öffnen | Strg + Alt + X | ⌘ + Alt + X |
| Wörterbuch öffnen | Strg + Umschalt + Y | ⌘ + Umschalt + Y |
| Wörter zählen | Strg + Umschalt + C | ⌘ + Umschalt + C |
| Zum nächsten Rechtschreibfehler springen | Strg + ' | ⌘ + ' |
| Zum vorherigen Rechtschreibfehler springen | Strg + ; | ⌘ + ; |
| Zur Kopfzeile springen | Strg + Alt gedrückt halten, O und dann H drücken | Strg + ⌘ gedrückt halten, O und dann H drücken |
| Zur Fußzeile springen | Strg + Alt + O gedrückt halten und dann F drücken | Strg + ⌘ + O gedrückt halten und dann F drücken |
Shortcuts direkt in Google Docs anzeigen lassen
Google Docs bietet eine nützliche Übersicht aller Shortcuts, in der Sie alle verfügbaren Tastenkombinationen ganz einfach mittels Suchfunktion finden können.
Schritt 1: Übersicht der Google-Docs-Shortcuts aufrufen
Tastenkombinationen zur Steuerung von Office-Programmen oder dem Betriebssystem sind äußerst beliebt. Mehr lesen Sie in unseren Artikeln zu Google-Tabellen-Shortcuts, Word-Shortcuts, Photoshop-Shortcuts, PowerPoint-Shortcuts, Windows-Shortcuts und Excel-Shortcuts.