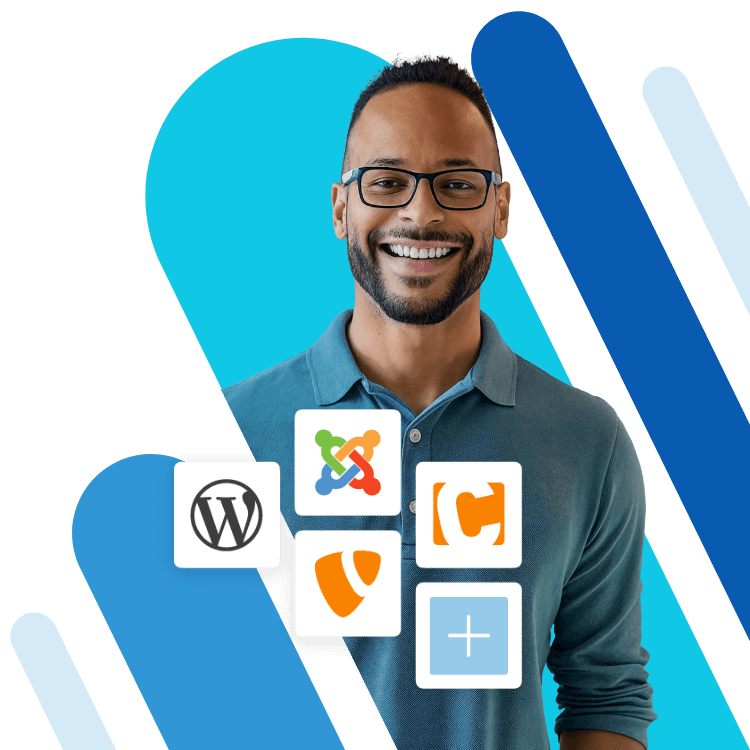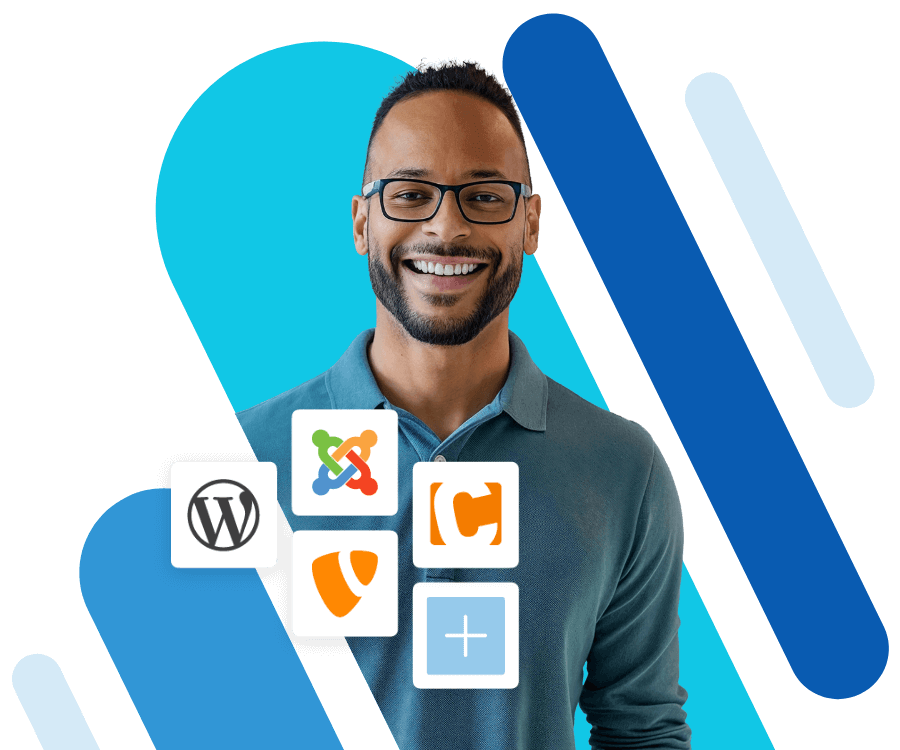WordPress RSS-Feed richtig nutzen: So funktioniert’s
Mit einem WordPress RSS-Feed halten Sie Ihre Leser mit automatischen Updates zu Blogposts und Magazinartikeln auf dem neuesten Stand. Die Einrichtung ist über das WordPress RSS-Feed-Widget, über RSS-Plugins sowie manuell möglich. Wir erklären Ihnen, wie RSS-Feeds in WordPress funktionieren, wie Sie sie einrichten und wieder deaktivieren. Außerdem stellen wir einige passende RSS-Plugins vor.
- Inklusive Wildcard-SSL-Zertifikat
- Inklusive Domain Lock
- Inklusive 2 GB E-Mail-Postfach
Was ist ein RSS-Feed?
Really Simple Syndication – dafür steht die Abkürzung RSS. Damit ist die automatische, „ganz einfache Verteilung“ von Website-Informationen gemeint. Mit RSS-Dateien lassen sich Web-Feeds übersichtlich und aktuell für Leser bereitstellen. Vor allem bei Blogs und Websites mit regelmäßigem Content informiert der RSS-Feed Leser über Aktualisierungen. Feed-Abonnenten bleiben somit immer auf dem neuesten Stand.
Wie funktioniert ein WordPress RSS-Feed?
Die Funktionsweise eines RSS-Feed in WordPress ist im Grunde einfach: Leser oder Kunden, die Ihren Feed abonnieren, erhalten über sogenannte Feedreader oder RSS-Plugins Updates zu Neuigkeiten, Posts oder aktuellen Artikeln. Feedreader-Software fragt in bestimmten Abständen Feeds ab und listet neue Beiträge zusammengefasst auf. So bleiben Leser auch bei vielen abonnierten Web-Feeds informiert. Links im Feedreader führen Abonnenten zu den zugehörigen Quellen. Beim RSS-Dateiformat handelt es sich um XML-Dateien, die Feedreadern mit entsprechenden Tag-Auszeichnungen Informationen zu Website-Inhalten übermitteln.
Vorteile von RSS-Feeds
Im Gegensatz zu einem Newsletter müssen Sie mit Abonnenten Ihres WordPress-Feeds nicht aktiv interagieren. Sie halten Ihre Website einfach regelmäßig mit spannendem Content auf dem neuesten Stand, während die Abonnenten Updates zu neuen Veröffentlichungen erhalten.
Vorteile auf einen Blick:
- Leser/Abonnenten bleiben über Feedreader oder Plugins automatisch informiert
- Kunden erhalten Neuigkeiten zu Artikeln in Onlineshops
- Über Links im RSS-Feed gelangen Leser zur Original-Website
- Der RSS-Feed erfordert keine permanente Bearbeitung
- RSS-Feed-Software ist für Nutzer in der Regel kostenlos
Kreieren Sie ansprechende WordPress-Seiten mit dem WordPress-Hosting von IONOS – inklusive dreier dauerhaft kostenloser Domains.
Wie lässt sich ein WordPress-Feed mit RSS nutzen?
Was wenige WordPress-Nutzer wissen: Das CMS verfügt über eine integrierte WordPress-Feed-Funktion und erstellt automatisch einen RSS-Feed für Ihre Website. Diesen können Sie unter Ihrer WordPress-Feed-URL anschauen, indem Sie hinter Ihren Domainnamen /feed schreiben (z. B. www.[Ihre Domain].de/feed). Wenn Sie die URL abrufen, sehen Sie Ihren Feed als XML-Datei. Um Interessierte auf Ihren WordPress-Feed aufmerksam zu machen, sollten Sie in der Sidebar einen Link einrichten, über den sich Ihr RSS-Feed abonnieren lässt.
Im Folgenden stellen wir drei Varianten vor, wie Sie einen WordPress RSS-Feed nutzen können.
WordPress RSS-Feed Widget
Standardmäßig ist bei WordPress ein RSS-Widget integriert, das Sie einfach in einem Widget-Bereich Ihrer WordPress-Seite platzieren können. Gehen Sie wie folgt vor:
Schritt 1: Gehen Sie im WordPress-Backend auf den Punkt „Design“, auf „Anpassen“ und anschließend auf „Widgets“. WordPress-Widgets sind dynamische Module wie der RSS-Feed, die sich auf dem Frontend der WordPress-Seite positionieren lassen.
Schritt 2: Wählen Sie zunächst einen Bereich auf Ihrer Seite aus, an dem Sie das RSS-Widget einfügen möchten. Klicken Sie an der gewünschten Stelle auf das Block-Einfügen-Symbol (Quadrat mit Plussymbol), um das RSS-Widget aus der verfügbaren Liste auszuwählen und hinzuzufügen.
Schritt 3: Das RSS-Widget wird nun zu Ihrem Website-Frontend hinzugefügt (z. B. in der Sidebar). Adressieren Sie Ihr RSS-Widget, indem Sie Ihre WordPress-RSS-URL als Zieladresse eingeben.
Schritt 4: Passen Sie die Funktionen an, indem Sie unter „Weitere Optionen“ festlegen, wie viele Beiträge bzw. Zusammenfassungen von neuen Beiträgen angezeigt werden. Sie können zudem Informationen wie Datum und Autor ergänzen.
Schritt 5: Besucher Ihrer Website können nun auf Ihrer Seite selbst im RSS-Feed eine Übersicht der neuesten Beiträge bekommen und den RSS-Feed abonnieren. Übrigens können Sie über das RSS-Widget nicht nur eigene, sondern auch neue Beiträge anderer Websites sammeln und darstellen.
Schritt 6: Ratsam ist es, für jeden Beitrag eine Zusammenfassung zu schreiben, die sich im Feed automatisch anzeigen lässt. Zusammenfassungen für Beiträge lassen sich in der Sidebar unter „Einstellungen“ und „Lesen“ hinzufügen.
Bei IONOS können Sie eine unverkennbare Domain registrieren. 2 GB E-Mail-Postfach, Domain Lock und Wildcard SSL sind mit dabei.
WordPress RSS-Feed-Plugins
Wenn Sie die volle Funktionalität eines WordPress RSS-Feeds nutzen wollen, ohne sich Programmierkenntnisse anzueignen, so verwenden Sie RSS-Plugins. RSS-Plugins bieten Ihnen verschiedene Funktionen für RSS-Feeds. So können Sie u. a. das Abonnieren von Feeds in Kategorien unterteilen oder Bilder und Medien einfügen.
Möglichkeit 1: Um ein WordPress RSS-Plugin zu Ihrer Website hinzuzufügen, gehen Sie auf „Meine Website(s)“ > „Plugins“ > „Plugin hochladen“ > „Neu hinzufügen“. Wählen Sie nun die zuvor heruntergeladene Plugin-ZIP-Datei aus und klicken Sie „Jetzt installieren“. Anschließend müssen Sie das Plugin aktivieren.
Möglichkeit 2: Alternativ können Sie Plugins direkt über WordPress installieren. Gehen Sie hierzu auf „Meine Website(s)“ > „Plugins“ > „Neu hinzufügen“. Dort können Sie Plugins nach Funktion, Beliebtheit oder Bewertung heraussuchen und über „Jetzt installieren“ zu Ihrer WordPress-Seite hinzufügen.
Vier Beispiele für RSS-Feed-Plugins
| Plugin | Funktionen |
| Feedzy RSS Feeds |
|
| FeedWordPress |
|
| WP RSS Aggregator |
|
| Category Specific RSS Feed Subscription |
|
WordPress RSS-Feed manuell erstellen
Mit entsprechenden Programmierkenntnissen lässt sich ein WordPress-Feed manuell erstellen und verwalten. Hierzu müssen Sie im Ordner für WordPress-Themes eine neue PHP-Datei anlegen. Diese Möglichkeit empfiehlt sich allerdings nur für erfahrene WordPress-Nutzer. Beim RSS-Feed handelt es sich um eine Textdatei im XML-Format, die von RSS-Readern der Abonnenten abgerufen und ausgelesen wird. Der Aufbau der Datei besteht Zeile für Zeile aus den folgenden grundlegenden Tags:
Um Browsern und Feedreadern zu vermitteln, dass Ihre Website einen RSS-Feed enthält, empfiehlt sich ein Header mit folgendem Code:
- <?xml version="1.0"encoding="ISO-8859-1"?>: Verweist auf die Verwendung der XML-Version 1.0, Westeuropäischer Zeichensatz (kann je nach Land und Nutzer angepasst werden)
- <rss version="0.91">: Ruft das Stamm-Tag des Feeds auf
- <channel>: Ruft den Feed-Channel auf
- <title>: Definiert den RSS-Feed-Namen
- <link>: Verlinkt zur zugehörigen URL-Quelle
- <description>: Beschreibung des Channels
- <image>: Einfügen eines RSS-Titelbilds
- <item>: Erstellt einen RSS-Kurzartikel mit optionalen Artikelinformationen wie Kurz-Beschreibung, Datum, Link zur Quelle
- </channel> </rss>: Schließt das XML-Dokument des Feeds ab
Um Browsern und Feedreadern zu vermitteln, dass Ihre Website einen RSS-Feed enthält, empfiehlt sich ein Header mit folgendem Code:
<link rel="alternate"
type="application/rss+xml"
title="RSS"
href="http://www.name-von-website.de/rss.xml">- In Sekunden zur professionellen WordPress Website mit KI-Tools
- Jetzt bis zu 3x schneller dank SSD, Caching & optimierter Plattform
- Tägliche Sicherheits-Scans, DDoS-Schutz und 99,98 % Verfügbarkeit
Wie lässt sich ein RSS-Feed in WordPress wieder deaktivieren?
Da nicht jeder einen RSS-Feed benötigt, lässt sich der integrierte WordPress RSS-Feed natürlich auch deaktivieren. Hierzu kommen entweder Plugins zum Einsatz oder ein kleiner Eingriff in das aktuelle WordPress-Theme.
Mit RSS-Plugin deaktivieren
Spezielle Plugins sorgen dafür, dass alle Feeds auf einer WordPress-Seite (RSS-, Atom- und RDF-Feeds) deaktiviert werden. Disable Feeds ist ein kostenloses Plugin, das Sie über das Dashboard („Neu hinzufügen“) oder über die Plugin-Suche installieren. Das Plugin deaktiviert nur die Feeds. Zugehörige Feed-Links zu Artikeln müssen im Theme-Code oder in Widgets gelöscht werden. Ein kostenpflichtiges Plugin, mit dem sich nicht nur Feeds deaktivieren, sondern weitere Funktionen zur WordPress-Optimierung nutzen lassen, ist perfmatters.
WP-Code anpassen
Wer auf Plugins verzichten möchte, kann im WordPress-Backend die PHP-Datei des aktuellen Themes bearbeiten. Gehen Sie hierzu auf „Design“ und „Theme Editor“ und suchen Sie rechts im Explorer nach der Datei functions.php. Fügen Sie nachfolgenden Code direkt hinter dem Ende der Datei ein und speichern Sie die Änderungen:
function itsme_disable_feed() {
wp_die( __( 'No feed available, please visit the <a href="'. esc_url( home_url( '/' ) ) .'">homepage</a>!' ) );
}
Add_action('do_feed', 'itsme_disable_feed', 1);
Add_action('do_feed_rdf', 'itsme_disable_feed', 1);
Add_action('do_feed_rss', 'itsme_disable_feed', 1);
Add_action('do_feed_rss2', 'itsme_disable_feed', 1);
Add_action('do_feed_atom', 'itsme_disable_feed', 1);
Add_action('do_feed_rss2_comments', 'itsme_disable_feed', 1);
Add_action('do_feed_atom_comments', 'itsme_disable_feed', 1);Auf diese Weise deaktivieren Sie RSS-, RDF- und Atom-Feeds auf Ihrer Website.
Wenn Sie eine eigene WordPress-Website erstellen, sollten Sie auch an WordPress-SEO und die mobile Nutzerfreundlichkeit durch WordPress-AMP-Plugins denken. Falls Sie WordPress mit angebundenem Onlineshop nutzen, können Sie mit WordPress-Review-Plugins potenzielle Käufer durch positive, integrierte Kundenbewertungen überzeugen.