Outlook-Ansicht ändern: Alle Einstellungen im Überblick
Wenn Ihnen Ihr Outlook-Postfach in der Standardansicht nicht gefällt, dann passen Sie es einfach an. Wir zeigen, wie Sie flexibel Ihre Outlook-Ansicht ändern.
Für Schellleser: Outlook-Ansichten ändern
- Ändern Sie die Ansichten für das Outlook-E-Mail-Fach, Kalender, Kontakte und Aufgaben über das Menüband im Reiter „Ansicht“ und unter dem Punkt „Ansichteneinstellungen“
- Weitere Konfigurationen für Ihr Office-Design finden Sie unter „Datei“ > „Office-Konto“ > „Office-Design“ sowie im „Lesebereich“ des Menübands.
So lässt sich die Ansicht in Outlook ändern: Wichtige Einstellungen
Wenn Sie Outlook als Standard-Mail-Client festlegen, stehen Ihnen Designs und Outlook-Regeln zur Verfügung, mit denen Sie die Outlook-Ansicht anpassen. Unsere Anleitung zur Individualisierung Ihres E-Mail-Dienstes orientiert sich an Microsoft 365, lässt sich jedoch nahezu identisch auf Outlook 2021, 2019 und 2016 übertragen.
E-Mail-Ansicht
Wenn Sie Outlook öffnen, befinden Sie sich automatisch in der Standardansicht mit einem Überblick über aktuelle E-Mails und verschiedene Menü- und Navigations-Elemente. Genau diese Elemente lassen sich mit wenigen Klicks konfigurieren. Dazu zählen:
- Menüband: Hier finden Sie wichtige Funktionen, um E-Mails zu verfassen, zu löschen oder weiterzuleiten. Mit einem Klick auf das Pfeil-Symbol im rechten Bereich des Menübands öffnen Sie das Kontextmenü. Darin wählen Sie zwischen dem „Klassischen Menüband“ und dem „Vereinfachten Menüband“. Die klassische Darstellung bietet die Standardansicht. Die vereinfachte Ansicht „klappt“ das Menüband ein, wodurch es nur noch als vereinfachtes Kontextmenü erscheint.
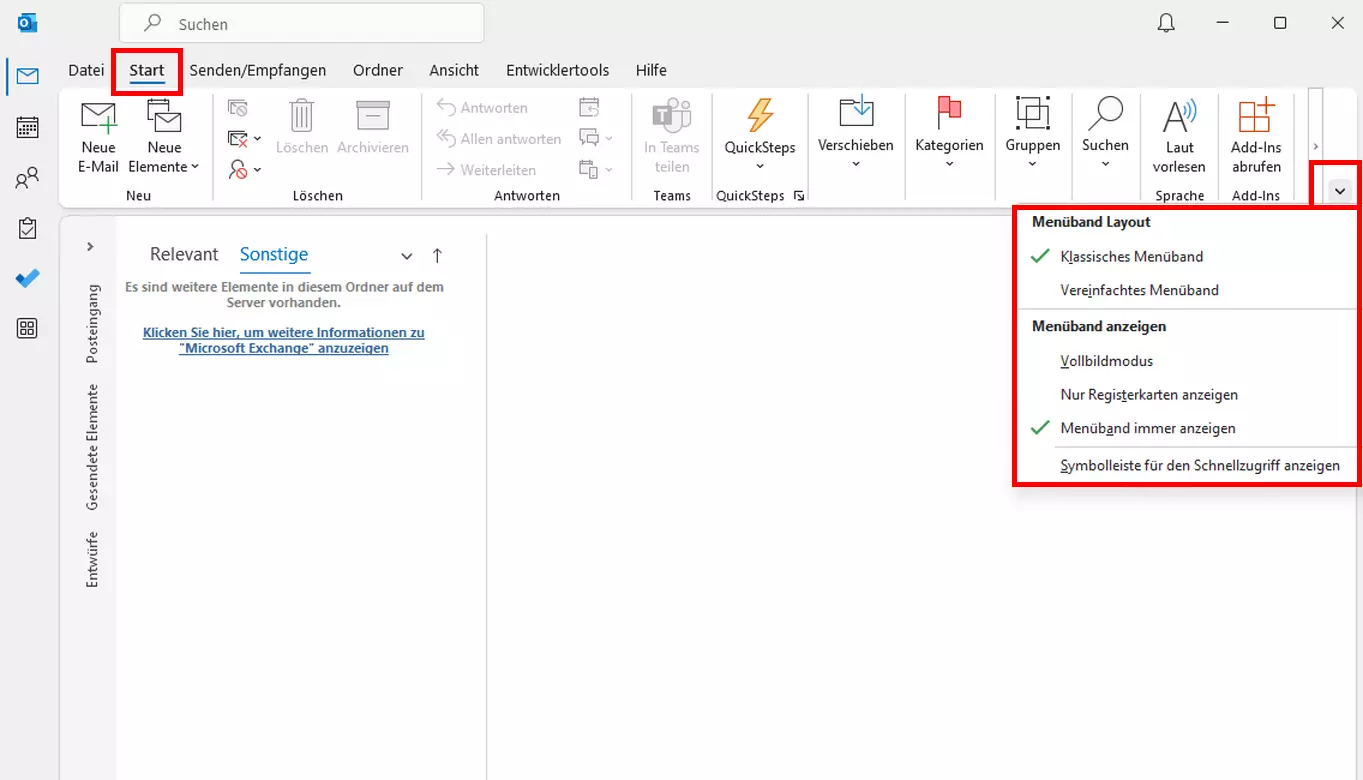
- Ansichteneinstellungen: Oberhalb vom Menüband finden Sie den Reiter „Ansicht“. Klicken Sie hier auf den Unterpunkt „Ansichteneinstellungen“, um erweiterte Einstellungsmöglichkeiten zu öffnen. Dort finden Sie eine Liste mit Beschreibungen wie „Spalten“, „Gruppieren“ oder „Sortieren“. Mit „Spalten“ organisieren Sie Ihr E-Mail-Postfach in Form von Spalten, die sich nach Kategorien wie „Gesendet“, „Gelesen“, „Aufgabenbetreff“ oder „Fällig am“ gruppieren lassen. Weitere hilfreiche Einstellungen finden Sie unter der Anzeigeneinstellung „Bedingte Formatierung“. Mit dieser definieren Sie u. a. die Schriftart, den Schriftgrad und die Schriftfarbe für ungelesene, überfällige oder abgelaufene E-Mails.
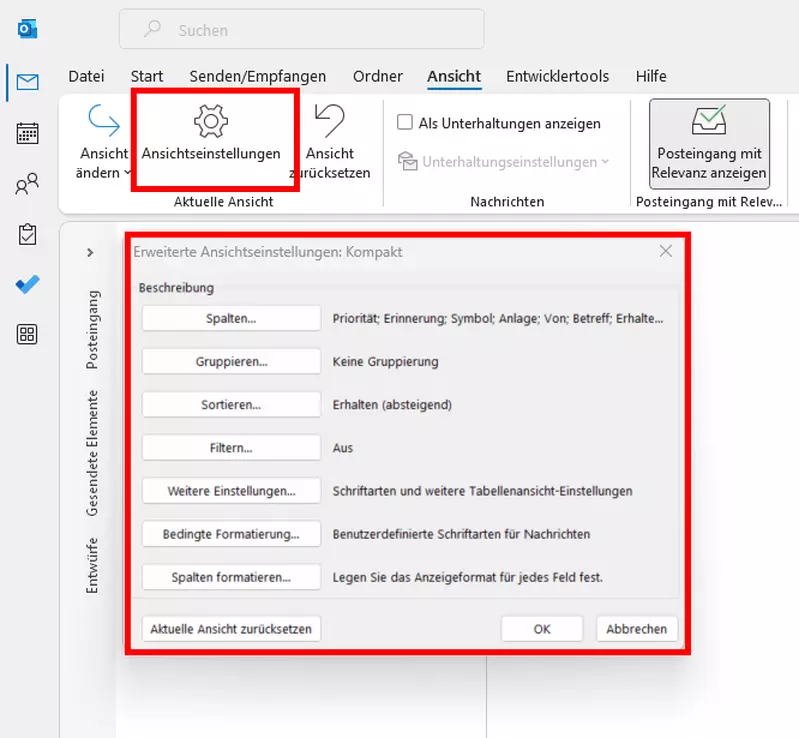
- Ordner- oder Navigationsbereich: Im linken Bereich Ihres Postfachs finden Sie den Ordner- oder Navigationsbereich. Dieser umfasst angelegte und standardmäßige E-Mail-Ordner und -Konten. Ähnlich wie beim Menüband finden Sie hier einen Pfeil im oberen Menübereich. Klicken Sie darauf, um den Ordnerbereich einzuklappen. In minimierter Form sehen Sie nur eine schmale Leiste als Kontextmenü.
- Lesebereich: Im Reiter „Ansicht“ finden Sie den Punkt „Lesebereich“. Darunter konfigurieren Sie, wie Sie Nachrichten im Lesebereich sehen möchten. Mögliche Einstellungen sind „Rechts“, „Unten“ oder „Aus“.
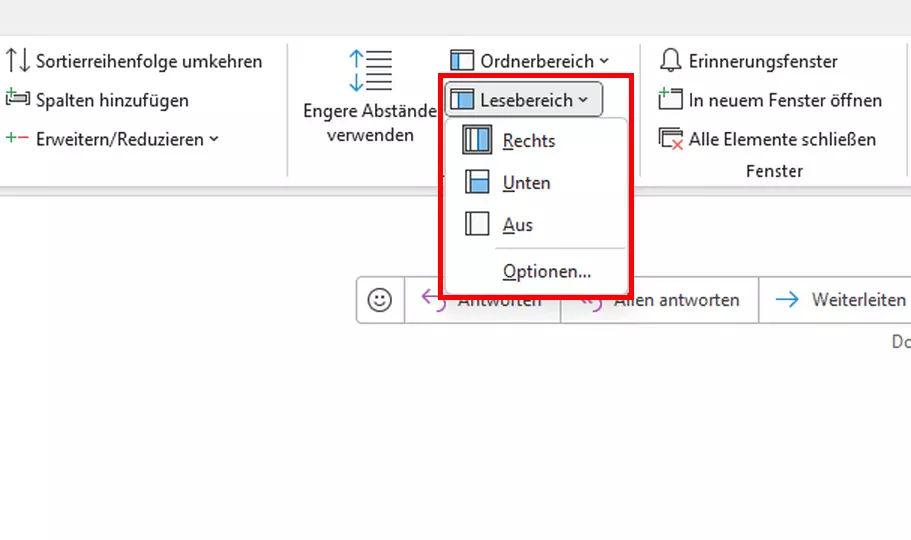
Kalender-Ansicht
Für eine effektive Aufgabenplanung kommt es auf einen übersichtlichen Kalender an. Folgende Optionen bietet Outlook für eine benutzerdefinierte Kalenderansicht:
- Schnelles Navigieren mit [Alt]-Taste: Im Outlook-Kalender können Sie sich mit der Kombination [Alt]-Taste + Zahlen von [1] bis [9] eine ausgewählte Zahl von Tagen anzeigen lassen. Drücken Sie zum Beispiel [Alt] + [3], um nur drei Tage auf einmal zu sehen.
- Kalender in Tagen und Wochen anzeigen: Über den Reiter „Start“ lassen Sie sich mit den entsprechenden Menüpunkten den aktuellen Kalender in Tages-, Wochen- und Monatsansicht oder als Arbeitswoche anzeigen.
- Mehrere Kalender gleichzeitig: Mit der Option „Meine Kalender“ können Sie mehrere Kalender gleichzeitig oder übereinandergelegt anzeigen lassen. Setzen Sie einfach ein Häkchen bei den benötigten Kalendern. Möchten Sie einen Kalender in einem anderen einblenden, klicken Sie auf den Pfeil neben dem Kalendernamen.
- Aufgaben im Kalender anzeigen: Aufgaben und Kalender sind eng miteinander verknüpft, daher lassen sich Aufgaben im Kalender anzeigen. Gehen Sie hierzu im Reiter „Ansicht“ auf „Tägliche Aufgabenliste“.
Kontakte-Ansicht
Vor allem bei Outlook-Konten mit sehr vielen Kontakten geht die Übersicht in der Einzelansicht schnell verloren. Organisierter wird es mit Einstellungen wie „Visitenkarte“ oder „Karte“ auswählen. Diese finden Sie im Reiter „Start“ unter „Aktuelle Ansicht“. Die Auflistung der Kontakte erfolgt übersichtlich und alphabetisch geordnet. Zudem besteht die Möglichkeit, die Sortierregel individuell anzupassen.
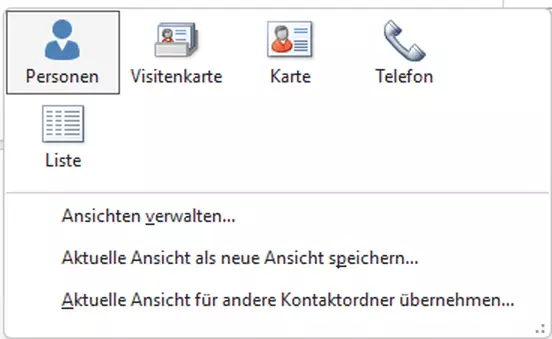
Aufgaben-Ansicht
Ihre Aufgaben in Outlook finden Sie im Reiter „Start“. Wechseln Sie zum Reiter „Ansicht“, sobald Sie sich im Aufgabenbereich befinden, und gehen Sie auf „Ansicht ändern“. Dort legen Sie fest, wie die Anzeige Ihrer Aufgaben erfolgen soll. Standardmäßig handelt es sich um eine einfache Auflistung. Weitere Ansichten umfassen etwa:
- Detailansicht
- Nach Priorität
- Nach erledigten Aufgaben
- Aufgaben in den nächsten sieben Tagen
- Überfällige Aufgaben
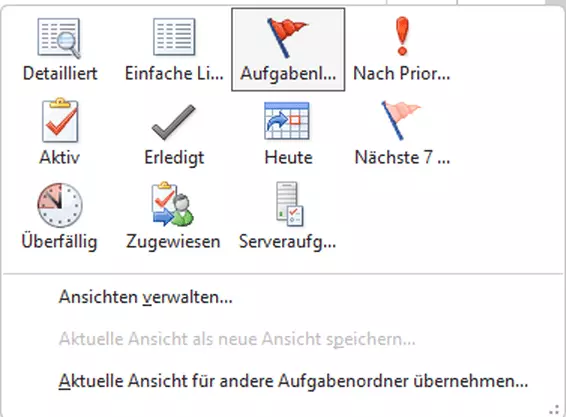
Für Unternehmen, denen es auf sicheres, vernetztes Arbeiten ankommt, bietet IONOS die Groupware-Lösung Hosted Microsoft Exchange und Microsoft 365 Business mit dem Rundumpaket von Microsoft.
Weitere Einstellungen für die Outlook-Ansicht
Zusätzlich zu den Haupteinstellungen für eine individuelle Outlook-Darstellung bietet Ihnen Microsofts E-Mail-Dienst zahlreiche weitere Detail-Konfigurationen. Wir geben Ihnen einen kurzen Überblick zu den wichtigsten Punkten:
Outlook im Dunkelmodus nutzen
Ein Dark Mode zählt bei den meisten Anwendungen und Outlook-Alternativen zum Standard. Um auch in Outlook den Nachtmodus zu aktivieren, gehen Sie auf „Datei“ > „Office-Konto“ > „Office-Design“. Dort legen Sie den gewünschten Dark Mode mit „Dunkelgrau“ oder „Schwarz“ fest.
Schriftdesign für Nachrichten ändern
Möchten Sie die Outlook-Standardschrift ändern und einen individuellen Schriftgrad für Nachrichten festlegen, navigieren Sie zu „Datei“ > „Optionen“ > „Mail“ > „Briefpapier und Schriftgrad“. Dort definieren Sie die Standardschriftart, die Schriftfarbe und den Schriftgrad für Ihre Nachrichten.
Benutzerdefinierte Ansicht
Statt bestehende Standardansichten von Outlook anzupassen, können Sie auch eine neue Ansicht konfigurieren. Hierzu gehen Sie auf den Reiter „Ansicht“ und auf „Aktuelle Ansicht“. Dort klicken Sie auf „Ansicht ändern“, anschließend auf „Ansicht verwalten“ und auf die Option „Neu“. Sie benennen nun Ihre neue Ansicht und wählen aus Ansichtstypen wie Tabelle, Zeitskala, Karte oder Kontakte.
Anzeigedichte
Wie viele Nachrichten und wie viel Sie von einer Nachricht im Postfach sehen, lässt sich mit der Anzeigendichte bestimmen. Hierzu gehen Sie auf den Reiter „Ansicht“ und wählen unter dem Bereich „Layout“ je nach Bedarf die Anzeigendichte nach den folgenden Punkten aus:
- Vollständig: Nachrichten mit Absenderbild sowie Vorschau für Anlagen und Nachrichtentext (Betreff, Teil der ersten Zeile, Absender)
- Mittel: Vorschautext mit Abstand zwischen den Nachrichten
- Komprimiert: Minimaler Abstand mit Vorschautext