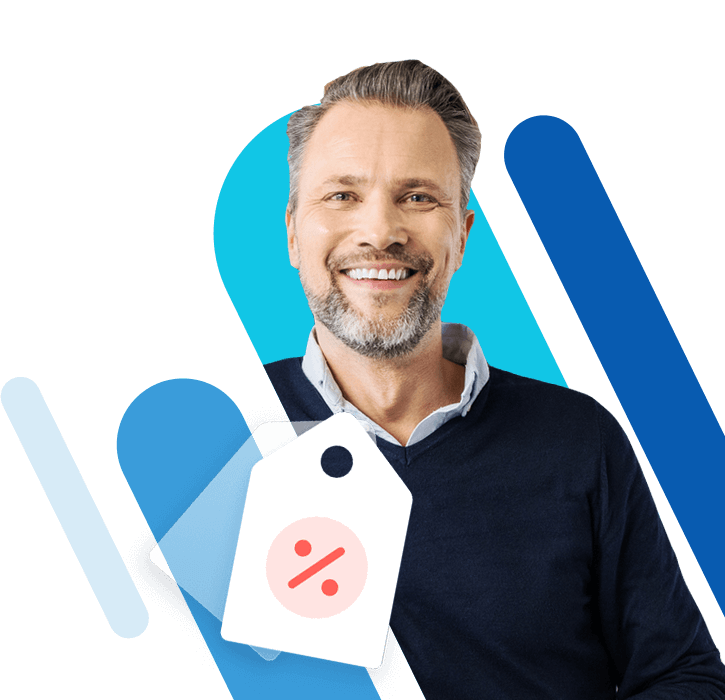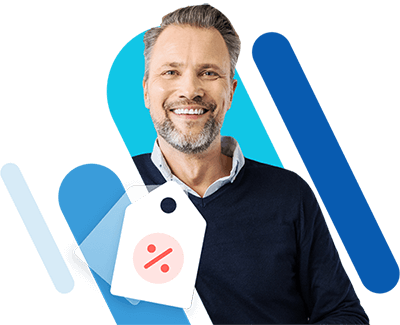Outlook im Offline-Modus
Sie nutzen die Outlook-Desktop-App? Dann können Sie Ihr E-Mail-Programm auch offline verwenden. Wir zeigen Ihnen, was es damit auf sich hat und wie Sie den Outlook-Offline-Modus aktivieren oder deaktivieren.
- Bewährt: Vollständiges Office-Paket
- Sicher: 1 TB zentraler Speicherplatz
- Ortsunabhängig: Auf bis zu 5 Geräten installierbar

So arbeiten Sie mit dem Outlook-Offline-Modus
Der Outlook-Offline-Modus bietet Ihnen die Möglichkeit, Ihr E-Mail-Programm auch ohne Zugang zum Internet ungestört zu verwenden. Bricht die Internetverbindung ab – beispielsweise, weil Sie mit Ihrem Laptop im Flugzeug arbeiten – zeigt Ihnen Outlook im Standard-Modus eine Fehlermeldung an. Meldungen dieser Art vermeiden Sie, indem Sie Outlook in den Offline-Modus versetzen.
Diese Anleitung gilt für die Outlook-Version von Microsoft 365 sowie für Outlook 2021, Outlook 2019 und Outlook 2016.
Outlook-Offline-Modus starten
Gehen Sie folgendermaßen vor, um den Outlook-Offline-Modus zu aktivieren:
- Schritt 1: Starten Sie Outlook.
- Schritt 2: Rufen Sie die Registrierkarte „Senden/Empfangen“ auf.
- Schritt 3: Klicken Sie rechts in der Menüleiste auf die Schaltfläche „Offline arbeiten“. Wenn Sie offline arbeiten, wird die Schaltfläche durch einen grauen Hintergrund auf der Schaltfläche gekennzeichnet.
Befindet sich Outlook im Offline-Modus, ist die Schaltfläche „Offline arbeiten“ grau hinterlegt.
Der Outlook-Offline-Modus wird Ihnen zudem in der Fußleiste Ihres E-Mail-Programms angezeigt.
In unserem Ratgeber finden Sie verschiedene Outlook-Shortcuts, die Sie kennen sollten!
Outlook-Offline-Modus beenden
Um den Outlook-Offline-Modus zu beenden, klicken Sie im Reiter „Senden/Empfangen“ einfach erneut auf die Schaltfläche „Offline arbeiten“.
Kann Outlook keine Verbindung zum E-Mail-Server aufbauen, obwohl Sie den Offline-Modus beendet haben, zeigt Outlook in der Fußleiste den Status „Getrennt“ an.
Outlook-Status „Getrennt“: So finden Sie die Ursache
Zeigt Ihnen Outlook den Status „Getrennt“ an, ist die Verbindung Ihres E-Mail-Programms mit dem E-Mail-Server im Internet gestört.
Gehen Sie folgendermaßen vor, um die Ursache der Störung ausfindig zu machen:
- Testen Sie zunächst, ob Ihr Rechner mit dem Internet verbunden ist – beispielsweise, indem Sie eine Webseite im Browser aufrufen.
- Haben Sie sichergestellt, dass Ihre Internetverbindung funktioniert, checken Sie im zweiten Schritt, ob Sie mit Outlook E-Mails senden und empfangen können.
- Zeigt Outlook den Status „Getrennt“ an, obwohl der Mail-Versand einwandfrei funktioniert, benötigt Ihr Rechner möglicherweise ein Update. Aktualisieren Sie ggf. Ihr Betriebssystem.
- Ist Ihre Software bereits auf dem neuesten Stand, liegt vermutlich ein Problem mit Ihren Kontoeinstellungen vor.
Haben Sie die Outlook-Kontoeinstellungen als Ursache des Problems identifiziert? Versuchen Sie, das Problem zu beheben, indem Sie Ihr Outlook-Konto löschen und anschließend das Outlook-Konto neu hinzufügen.
- Intuitive Gestaltung mittels Drag-and-Drop-Editor & KI-Funktionen
- Viele professionelle Templates zur Auswahl
- Einfacher und DSGVO-konformer Versand