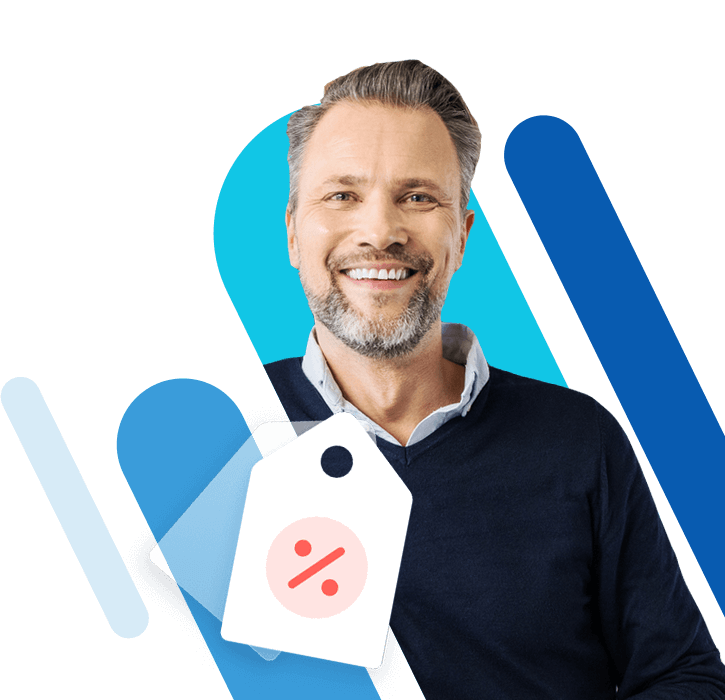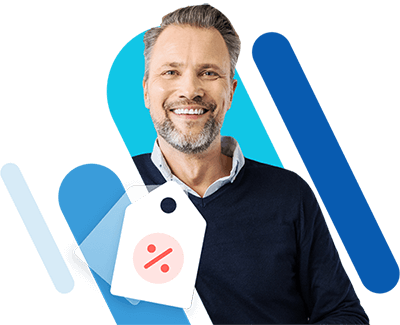Thunderbird-Spamfilter einrichten: Anleitung
Thunderbird sorgt nicht nur für ein geordnetes E-Mail-Postfach und synchronisierte E-Mail-Konten. Mit einem Thunderbird-Spamfilter verirrt sich zudem Spam gar nicht erst zwischen wichtigen E-Mails. Wir erklären, wie Sie den Thunderbird-Spamfilter einrichten.
- Seriös: 100 % werbefrei
- Sicher: Schutz vor Viren und Spam
- Inklusive: eigene Domain

Kurzanleitung: Thunderbird-Spamfilter einrichten
- Gehen Sie in Thunderbird auf das Drei-Striche-Symbol.
- Klicken Sie auf „Sicherheit“ und den „Junk“-Reiter.
- Aktivieren Sie die Option „Junk-Protokoll für selbstlernenden Filter aktivieren“.
- Trainieren Sie den Filter, indem Sie Spam regelmäßig als „Junk“ kennzeichnen und falsch aussortierte, seriöse E-Mails mit [Umschalt] + [J] als „Kein Junk“ markieren.
Wie funktionieren Thunderbird-Spamfilter?
Das Prinzip des Thunderbird-Spamfilters ähnelt den Spamfiltern anderer E-Mail-Clients wie dem Outlook-Spamfilter. Spamfilter nutzen Variablen wie E-Mail-Adressen, IP-Adressen, Keywords oder Dateiendungen, um Spam zu identifizieren und zu entfernen. Als Spam-Mail erkannte Nachrichten werden markiert, automatisch gelöscht oder in den Junk-Ordner verschoben.
Zu unterscheiden ist bei Spamfiltern zwischen verschiedenen Filtermethoden:
- Greylisting: Nutzt Mail Transfer Agents und Datenbanken bestehend aus Umschlagdaten wie IP-Adresse, Absender und Empfänger. Mails mit unbekannten Umschlagdaten werden beim ersten Zustellversuch abgelehnt. Seriöse Mail Transfer Agents unternehmen einen zweiten, erfolgreichen Zustellversuch. Unseriöse Mail Transfer Agents melden sich meist nicht erneut. Spam wird so vor dem Posteingang gefiltert. Geeignet ist Greylisting für Massen-Spam aus Bot-Netzen, nicht jedoch für personalisierte Spam-Mails und „Unsolicited Commercial E-Mail“.
- Blacklisting: Filtert Spam nach einer Negativliste aus nicht vertrauenswürdigen Inhalten wie IP-Adressen, Domain-Namen, Programmen oder Dateiendungen. Spam-Absender werden automatisch der Blacklist hinzugefügt und geblockt. Die Blacklist wird regelmäßig aktualisiert und lässt sich „trainieren“.
- Whitelisting: Ist das Gegenteil von Blacklisting und lässt nur E-Mails zu, die auf einer vertrauenswürdigen Whitelist stehen. Alle nicht eingetragenen Adressen und Absender werden gefiltert.
Thunderbird-Spamfilter einrichten: Schritt für Schritt
Der Thunderbird-Spamfilter ist standardmäßig aktiviert. Da die Voreinstellungen rudimentär sind und E-Mail-Adressen als ineffektiven Spam-Indikator nicht berücksichtigen, sollten Sie spezifische Filtereinstellungen vornehmen. Der selbstlernende Filter nutzt Bayes’sche Statistik und ermittelt anhand von Wahrscheinlichkeitsverteilung, welche Nachrichten „Spam“ und welche „Nicht-Spam“ sind. Hierzu ist aktives Mitwirken gefragt, um den Spamfilter zu „trainieren“.
Thunderbird-Spamfilter einrichten
Schritt 1: Öffnen Sie das Thunderbird-Profil, in dem Sie E-Mails organisieren und E-Mail-Konten synchronisieren. Klicken Sie oben rechts auf das Drei-Striche-Symbol und auf „Einstellungen“.
Schritt 2: Gehen Sie in der linken Menüleiste auf „Datenschutz & Sicherheit“ und scrollen Sie zum Bereich „Junk“. Dort finden Sie die Einstellungen, um den Thunderbird-Spamfilter zu konfigurieren.
Schritt 3: Um Ihren Spamfilter zu trainieren, aktivieren Sie den Punkt „Junk-Protokoll für selbstlernenden Filter aktivieren“. So lernt der Spamfilter anhand des Nutzungsverhaltens und markierter Spam-Mails bzw. seriöser Mails, was „Spam“ und „Nicht-Spam“ ist. Der Filter erstellt eine Blacklist für zu filternden Spam. Legen Sie auch fest, ob der Filter manuell markierten Spam in den Junk-Ordner verschieben oder löschen soll.
Wenn Sie eine automatische Abwesenheitsnotiz in Thunderbird einrichten, achten Sie darauf, keine Notiz an Spam-Absender zu verschicken. Aktivieren Sie hierfür „Nachrichtenabruf“, „Nach Junk-Erkennung ausführen“ und „Keine Bedingungen“.
Thunderbird-Spamfilter trainieren
Schritt 1: Nach dem Einrichten gilt es, den Filter regelmäßig zu trainieren. Das funktioniert, indem Sie ungewollte Spam-Mails als „Junk“ und seriöse, falsch erkannte E-Mails als „Kein Junk“ markieren. So sammelt der Filter Daten und baut eine Blacklist aus Eigenschaften von unerwünschten E-Mails auf. Um Spam als „Junk“ zu markieren, klicken Sie in der geöffneten E-Mail auf die „Junk“-Schaltfläche oder setzen Sie im Postfach ein Häkchen unter dem „Flammen“-Symbol.
Schritt 2: Schauen Sie in der ersten Zeit nach dem Einrichten des Spamfilters regelmäßig im „Junk“-Ordner nach, um E-Mails, die ungewollt als „Junk“ aussortiert wurden, als „Kein Junk“ zu markieren. So lernt der Filter, welche Absender vertrauenswürdig sind. Da es keine Schaltfläche für die „Kein Junk“-Markierung gibt, nutzen Sie den Shortcut [Umschalt] + [J].
Schritt 3: Um den Filter effektiv zu trainieren, sollten Sie in den ersten Wochen täglich Spam als „Junk“ markieren und mindestens einmal wöchentlich im „Junk“-Ordner falsch aussortierte E-Mails mit [Umschalt] + [J] als „Kein Junk“ kennzeichnen. Nur so sammelt der Filter genug Daten für effektive Filterfunktionen.
Tipps für nutzerspezifische Filteroptionen in Thunderbird
Beachten sie, dass der Thunderbird-Spamfilter zusätzlich zum Greylisting für Spam-Filterung sorgt, jedoch nicht E-Mails eines spezifischen Absenders oder Nachrichten-Typs automatisch aussortiert. Daher ist es ratsam, nutzerspezifische Einstellungen vorzunehmen.
Tipp 1: Stufen Sie Ihre Adressbücher in E-Mail-Konten als vertrauenswürdig ein. So werden E-Mails von Kollegen und Freunden nicht versehentlich aussortiert. Gehen Sie hierzu in Thunderbird über das Drei-Striche-Symbol auf „Konten-Einstellungen“, um die Junk-Einstellungen Ihrer E-Mail-Konten anzupassen. Dies birgt jedoch die Gefahr, dass Spam von gehackten E-Mail-Konten Ihrer Kontakte im Postfach landet, obwohl der Filter diesen unter Umständen aussortiert hätte.
Tipp 2: Eine weitere Möglichkeit ist die automatische Aussortierung von E-Mail-Absendern. Sie können aktiv Adressen auf eine Blacklist setzen, um von diesen keine Nachrichten zu erhalten. Klicken Sie mit der rechten Maustaste auf die Absender-Adresse und gehen Sie auf „Filter erstellen aus…“. Benennen Sie die Liste „Blockierliste“ und klicken Sie „OK“, um die Adresse und die Liste zu speichern. Weitere Adressen können Sie per rechtem Mausklick auf den Absender hinzufügen. Eine Blacklist ist jedoch wenig effektiv gegen Massen-Spam, da sich bei diesem die Absender-Adressen immerfort ändern. Hilfreich ist sie gegen Werbefirmen, unerwünschte Kontakte oder Belästigungen.