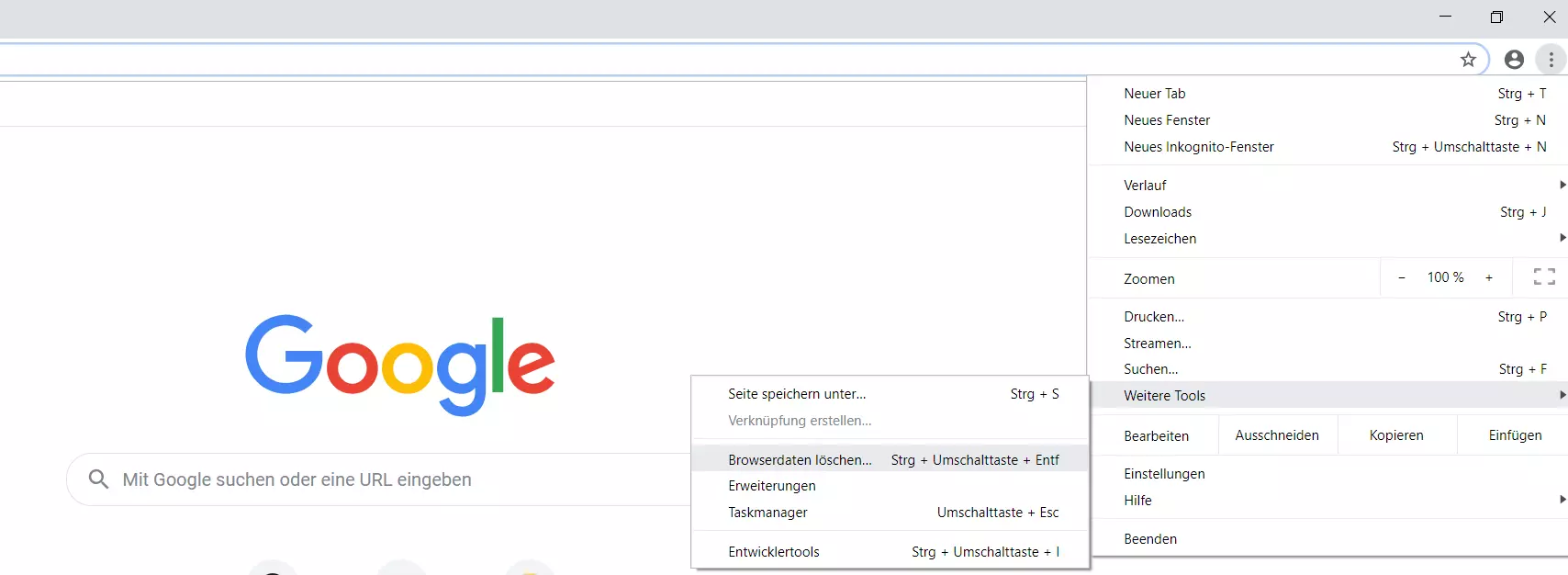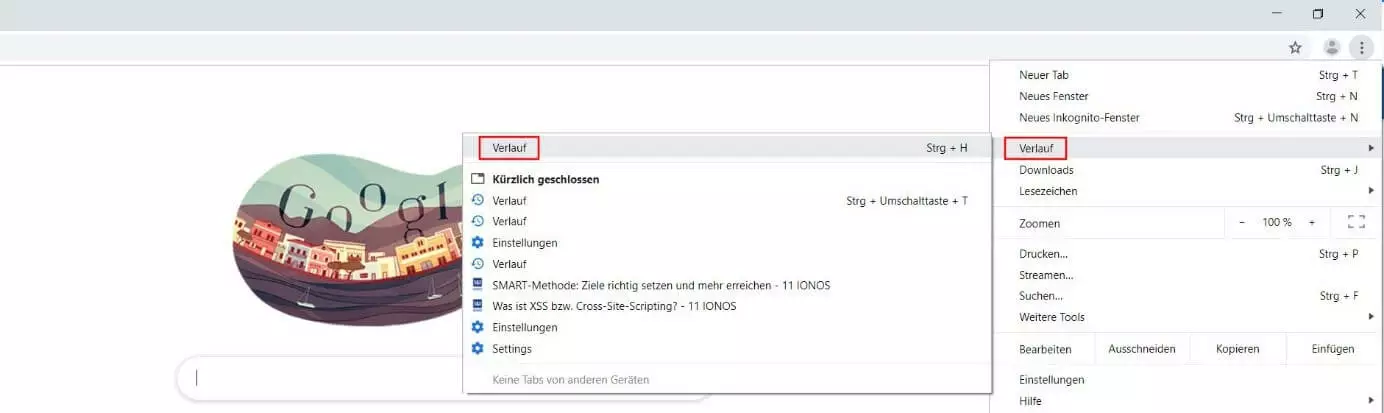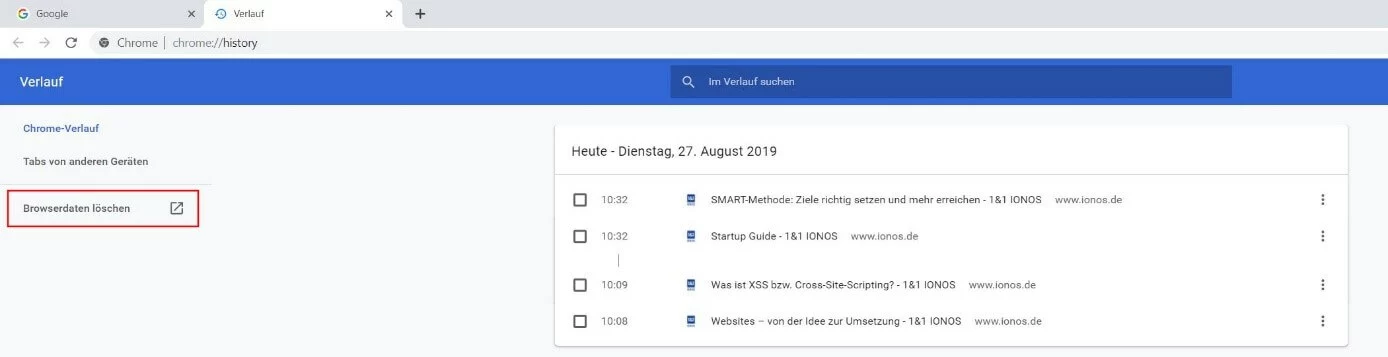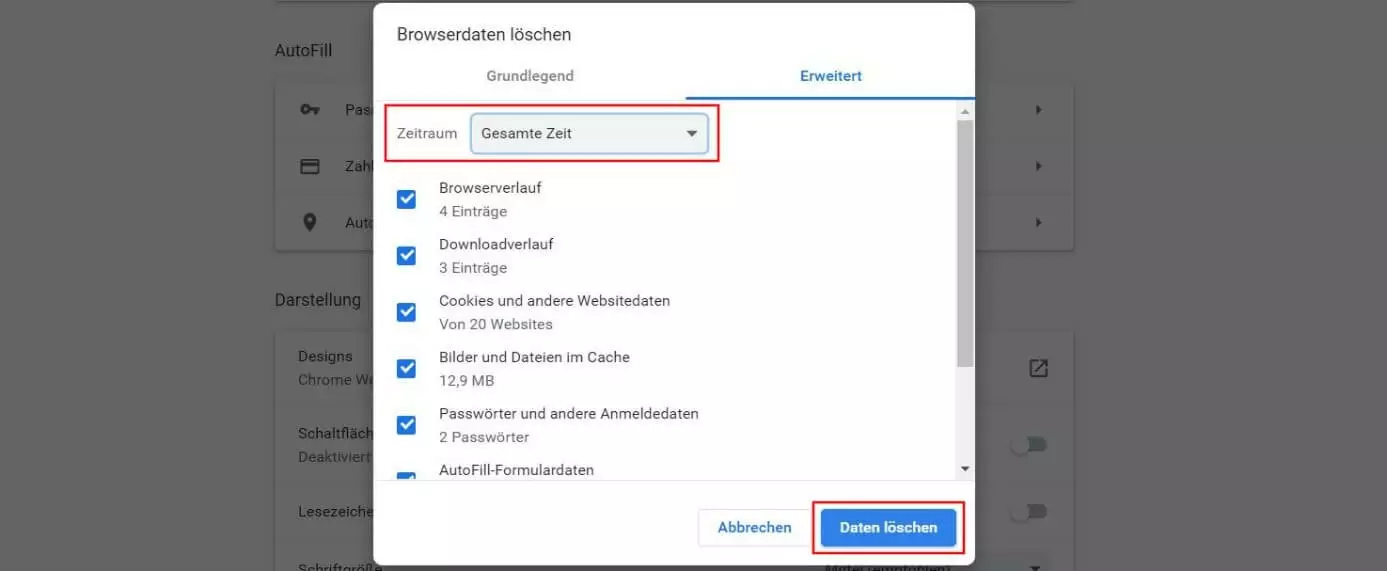Chrome: Verlauf löschen – So funktioniert’s
Wenn Sie Chrome nach der Installation mit den Standardeinstellungen nutzen, legt der Google-Browser automatisch eine Chronik der von Ihnen besuchten Webseiten an. In Kombination mit zwischengespeicherten Medieninhalten, Log-ins oder Cookies sorgt diese Funktion dafür, dass die entsprechenden Seiten bei einem erneuten Aufruf deutlich schneller laden.
Je umfangreicher der archivierte Browserverlauf jedoch wird, desto mehr Speicherplatz nimmt er auch dauerhaft auf Ihrem Gerät ein. Ist die Auslastung Ihres Festplattenspeichers ein Thema, sollten Sie daher regelmäßig den Chrome-Verlauf löschen. Welche Schritte dafür von Nöten sind, erfahren Sie in diesem Artikel.
Verlauf löschen in Google Chrome: Kurzanleitung (inkl. Shortcut)
Wollen Sie den Google-Chrome-Verlauf löschen, um Speicherplatz einzusparen oder um Ihre Webaktivitäten vor neugierigen Augen zu verbergen, können Sie dies dank entsprechender Option jederzeit direkt im Browser erledigen. Das schnellste Vorgehen ist dabei folgendes:
- Öffnen Sie Chrome.
- Klicken Sie auf das Drei-Punkte-Icon (oben rechts) und wechseln Sie in das Menü „Verlauf“. Drücken Sie dort erneut auf „Verlauf“. Alternativ können Sie auch direkt nach dem Start die Tastenkombination [Strg] + [H] verwenden.
- Chrome öffnet nun ein neues Fenster, in dem unter anderem die aktuelle Chronik aufgelistet wird. Drücken Sie links in den Optionen auf „Browserdaten löschen“.
- Es erscheint ein weiteres Fenster, in dem Sie nun den Löschzeitraum auswählen (gesamte Zeit oder letzte Tage/Stunden) und zusätzlich zum Browserverlauf auch Cookies und andere Cache-Dateien wie Bilder für den Löschvorgang festlegen können. Setzen Sie hierfür einfach das Häkchen in die gewünschten Checkboxen.
- Klicken Sie zum Abschluss auf die Schaltfläche „Daten löschen“.
Nachdem Sie den Chrome-Verlauf gelöscht haben, werden Sie bei häufig besuchten Websites zunächst etwas längere Ladezeiten abwarten müssen, da Chrome diese nun gänzlich neu abrufen muss.
Chrome-Browserverlauf löschen: Schritt-für-Schritt-Tutorial
Nachdem die voranstehende Anleitung den Löschprozess der Chrome-Historie im Schnelldurchlauf präsentiert hat, beschreibt das folgende Tutorial die erforderlichen Schritte noch einmal in etwas ausführlicherer Form. Dabei sollen auch die verschiedenen Zusatzoptionen wie die Angabe des Löschzeitraums oder der Löschkategorien genauer erläutert werden.
Nach dem Start von Google Chrome besteht Ihre erste Handlung darin, das Schnellmenü des Browsers aufzurufen. Klicken Sie hierfür auf das Drei-Punkte-Symbol, das oben rechts neben der Adresszeile zu finden ist:
Wählen Sie das Menü „Verlauf“ aus und klicken auf den Menüpunkt gleichen Namens:
In einem neuen Fenster öffnet Chrome nun den Browserverlauf, wobei die einzelnen Einträge chronologisch sortiert sind. Wollen Sie lediglich einzelne dieser Einträge löschen, haben Sie an dieser Stelle die Möglichkeit dazu: Klicken Sie einfach in der entsprechenden Zeile auf das Drei-Punkte-Icon und wählen die Option „Aus Verlauf entfernen“ aus. Um den kompletten Chrome-Verlauf zu löschen – bzw. die Historie der letzten Stunde oder Tage – fahren Sie hingegen mit einem Klick auf die im linken Seitenmenü zu findende Schaltfläche „Browserdaten löschen“ fort:
Der aktuell gespeicherte Verlauf lässt sich in Chrome außerdem über die Adresse „chrome://history“ aufrufen. Tippen Sie die Adresse hierfür einfach in die Adresszeile ein und bestätigen Sie diese via Eingabetaste.
Der Google-Browser öffnet ein weiteres Fenster, in dem Sie nun individuell und im Detail festlegen können, welche Daten gelöscht werden sollen. Die maximalen Einstellungsmöglichkeiten haben Sie dabei, wenn Sie anstelle des Standardreiters „Grundlegend“ den Reiter „Erweitert“ aufrufen. Zusätzlich zum Browserverlauf können Sie dort auch folgende Komponenten für den Löschvorgang auswählen:
- Downloadverlauf
- Cookies und andere Websitedaten
- Bilder und Dateien im Cache
- Passwörter und andere Anmeldedaten
- AutoFill-Formulardaten
- Website-Einstellungen
- Gehostete App-Daten
Setzen Sie bei all diesen Daten ein Häkchen, verleihen Sie Ihren Webaktivitäten die höchste Sicherheitsstufe und sparen gleichzeitig eine Menge Speicherplatz. Als Konsequenz müssen Sie allerdings dann nicht nur wieder die vollständigen Adressen der gewünschten Websites eingeben (außer, Sie haben ein Lesezeichen gesetzt), sondern auch alle individuellen Website-Einstellungen neu treffen und sämtliche Anmeldedaten neu eingeben.
Haben Sie Ihre Auswahl getroffen, wählen Sie unter „Zeitraum“, ob die gesamte Chronik gelöscht werden soll oder lediglich die Historie der letzten Stunde, der letzten 24 Stunden, der letzten Woche oder des letzten Monats. Damit Chrome den Verlauf löscht, klicken Sie zum Abschluss auf „Daten löschen“:
Unser Artikel "Chrome-Sprache ändern: Schritt-für-Schritt-Anleitung" könnte Sie auch interessieren.
- Kampagnen-Steuerung durch unsere Experten
- Spart Zeit: Keine Einarbeitung erforderlich
- Spart Kosten: Höchste Effizienz durch Expertise