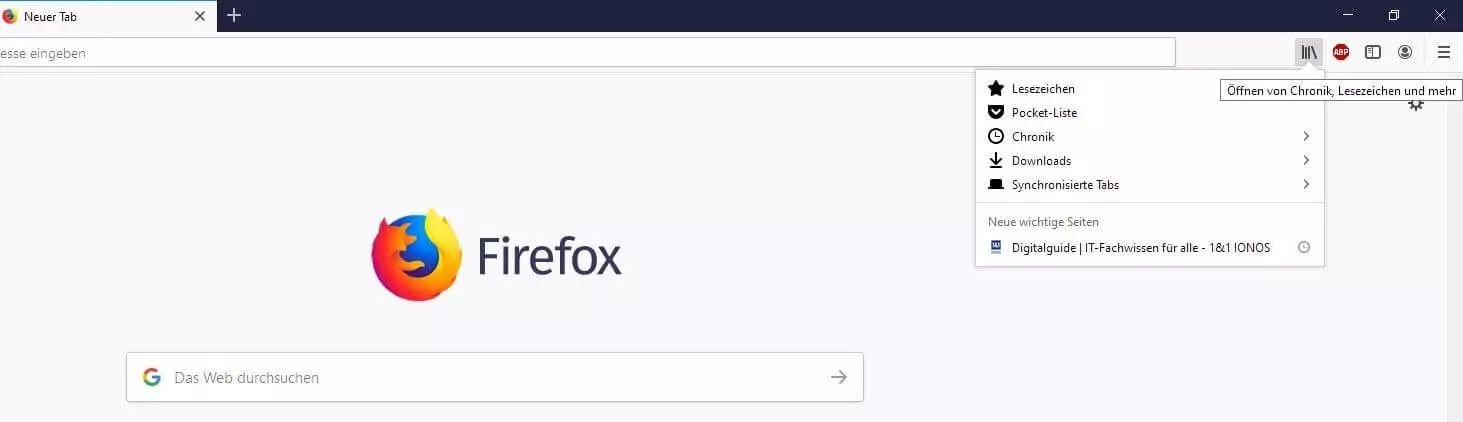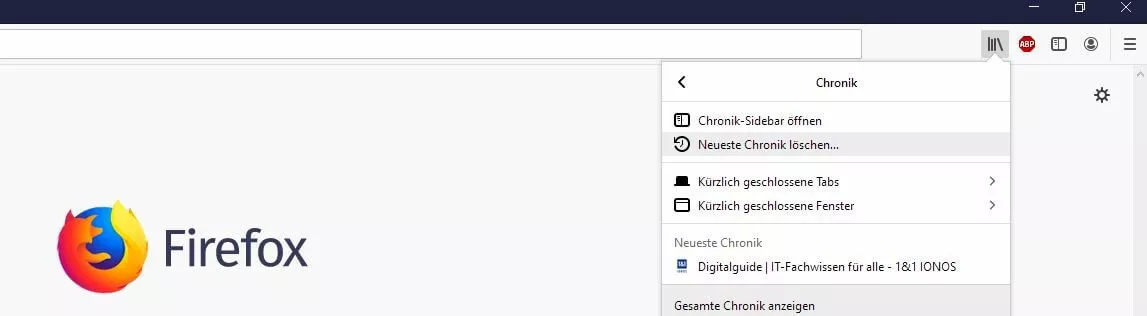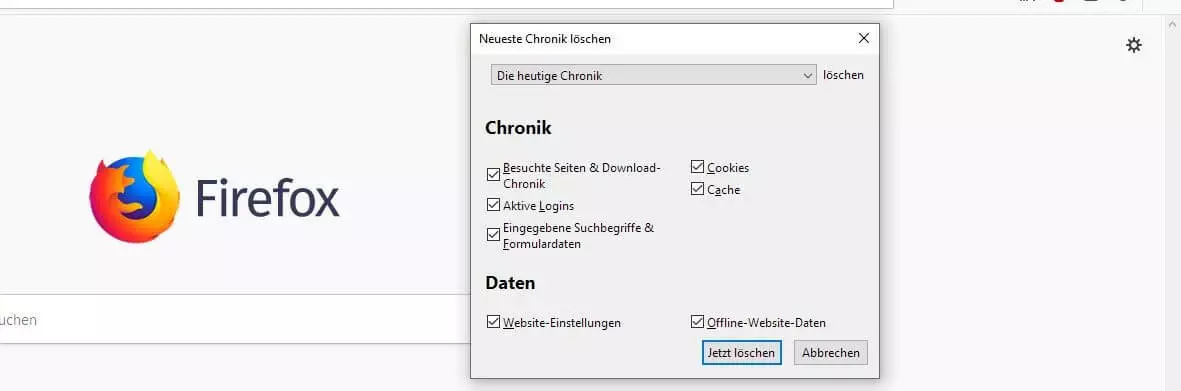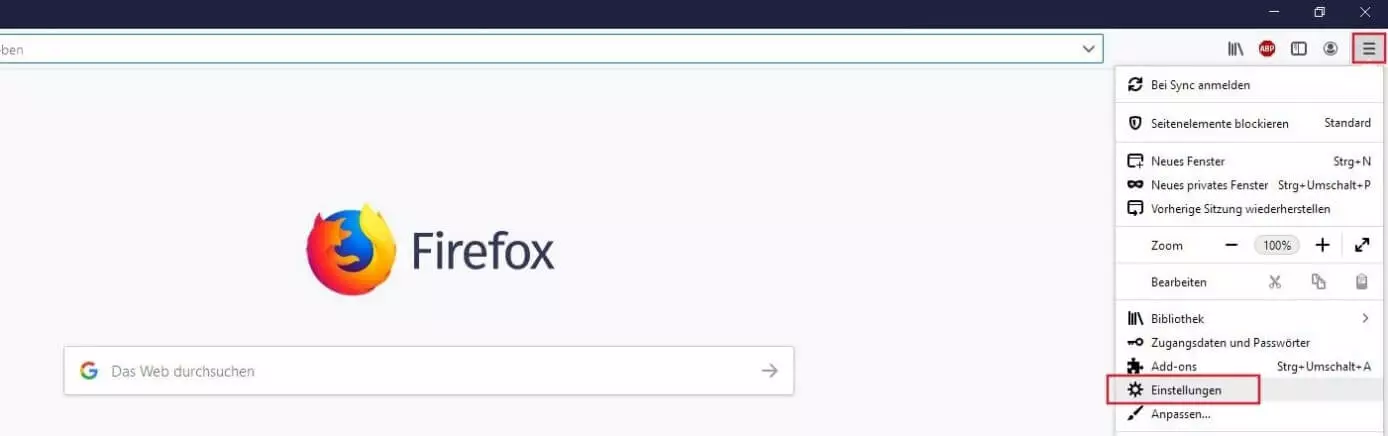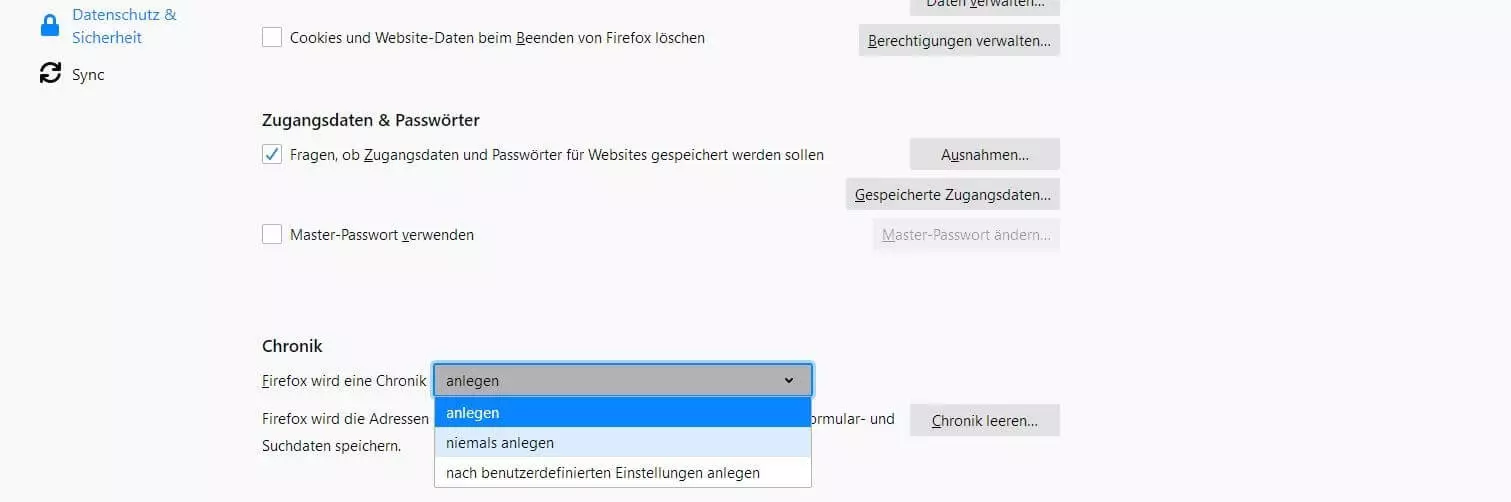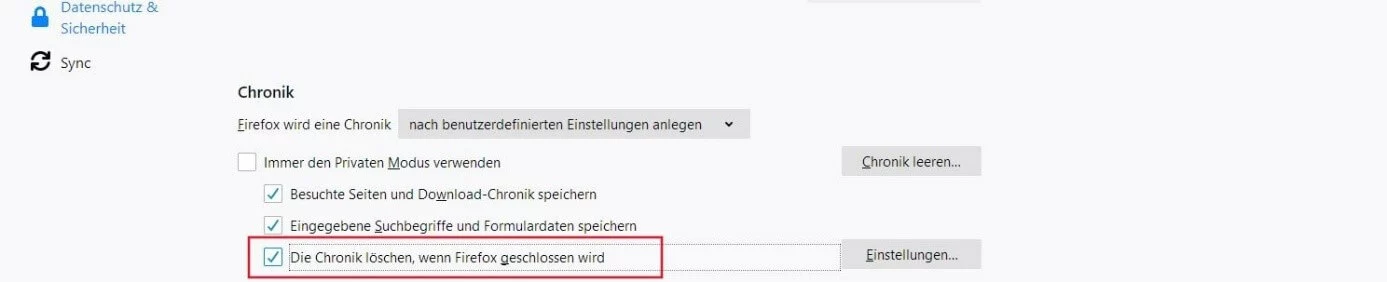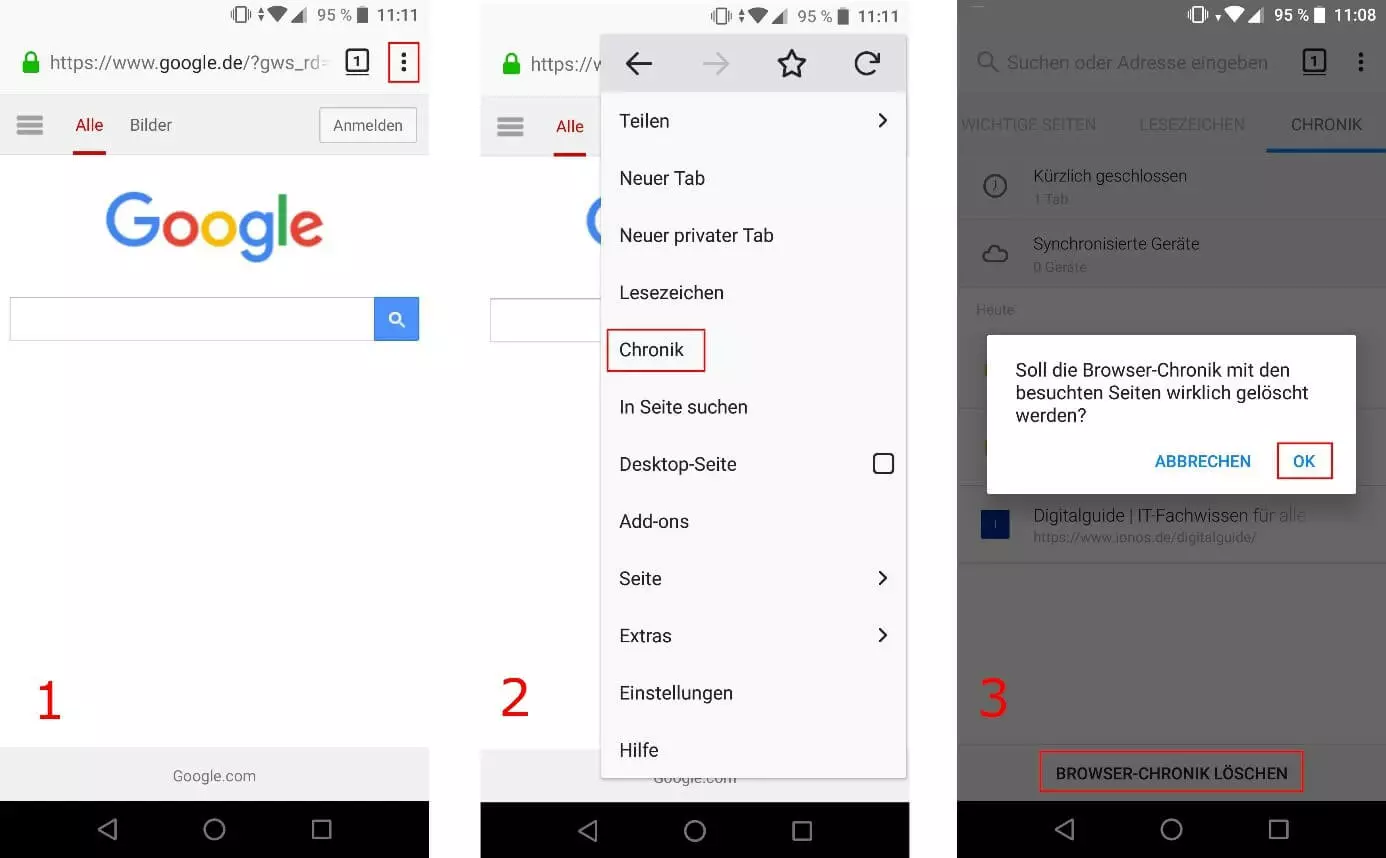Firefox-Verlauf löschen: So funktioniert’s
Die Verlaufshistorie Ihres Browsers sagt eine Menge über Sie aus: Eine Inspektion Ihrer Liste besuchter Websites ermöglicht sowohl Rückschlüsse auf Ihre privaten Interessen als auch auf Ihre berufliche Angelegenheiten. Über Cookies lassen sich häufig sogar ganz konkrete Zwischenstände bzw. benutzerzugeschnittene Versionen einmal besuchter Seiten (beispielsweise beim Produktkauf in Onlineshops) dank entsprechender Chronik wieder aufrufen, ohne dass hierfür Eingaben in der Suchleiste, Anmeldungen oder sonstige Nutzerschritte erforderlich sind.
Meist ist diese praktische Zwischenspeicherung für Sie äußerst vorteilhaft, da sie ein schnelleres Aufrufen der favorisierten Webseiten ermöglicht. Sie erweist sich aber dann als problematisch, wenn eine fremde Person Zugriff auf Ihren Browser hat und dadurch einen Einblick auf Ihre kompletten Webaktivitäten und privaten Web-Konten erhält. Ein weiteres Problem: Die Browserhistorie kann dazu führen, dass Sie veraltete Versionen eines Webprojekts aufrufen oder überarbeitete Websites nicht erreichen können. Um derlei Komplikationen zu vermeiden, sollten Sie Ihren Suchverlauf regelmäßig oder im besten Fall nach jeder Websitzung leeren. In den folgenden Abschnitten zeigen wir Ihnen daher, wie Sie im beliebten Browser Firefox den Verlauf löschen.
Firefox-Browserverlauf löschen: Eine Kurzanleitung
Wie viele andere Anwendungen bieten auch Browser die Möglichkeit, bestimmte Funktionen per Shortcut, also per Tastenkürzel bzw. Tastenkombination, aufzurufen. Der Firefox-Entwickler Mozilla hat dieses praktische Feature ebenfalls integriert, wodurch Sie innerhalb weniger Sekunden den Firefox-Verlauf löschen können – und zwar mit nur wenigen Handgriffen (PC- bzw. Laptop-Tastatur vorausgesetzt):
- Öffnen Sie Firefox.
- Halten Sie gleichzeitig die Tasten [Strg], [Shift/Umschalten] und [Entf] gedrückt. Die Shift- bzw. Umschalttaste ist nicht auf allen Tastaturen klar gekennzeichnet. Sie finden Sie aber immer auf der linken Seite Ihrer Tastatur (gekennzeichnet mit einem nach oben gerichteten Pfeil).
- Firefox präsentiert eine Auflistung aller löschbaren Daten. Setzen Sie ein Häkchen bei „Besuchte Seiten & Download-Chronik“ und bei allen weiteren gewünschten Punkten.
- Wählen Sie in der oberen Leiste aus, ob Sie lediglich den Suchverlauf der letzten Stunden, des heutigen Tages oder die komplette Chronik (Option „Alles“) löschen möchten.
- Klicken Sie zum Abschluss auf die Schaltfläche „Jetzt löschen“.
Infolge der oben beschriebenen Schritte wird der Firefox-Browserverlauf gelöscht, sodass er weder für Sie noch für fremde Augen in irgendeiner Art und Weise rekonstruierbar ist.
Firefox-Verlauf löschen: Schritt-für-Schritt-Tutorial
Der zuvor geschilderte Weg ist äußerst praktisch, wenn Sie den Verlauf von Firefox auf besonders schnellem Wege leeren möchten. Natürlich ermöglicht der Browser aber auch, die Chronik ohne Einsatz von Shortcuts zu löschen. In diesem Zusammenhang haben Sie außerdem die Gelegenheit, allgemeine Einstellungen zum Suchverlauf vorzunehmen und beispielsweise festzulegen, ob dieser überhaupt aufgezeichnet werden soll. Welche Schritte es dabei in der Desktop- und in der Mobile-Version von Firefox zu erledigen gilt, erfahren Sie in den folgenden, Abschnitten.
So löschen Sie den Firefox-Browserverlauf ohne Shortcuts auf PC und Laptop
Wie so häufig gibt es auch mehr als einen Weg, seine Firefox-Chronik zu löschen. Wollen Sie ähnlich wie in der vorangegangenen Beschreibung ausschließlich den kürzlich angelegten bzw. den gesamten Verlauf leeren, finden Sie eine entsprechende Option im Schnellmenü für „Chronik, Lesezeichen und mehr“. Dieses Menü lässt sich über das kleine Icon mit drei nebeneinanderstehenden senkrechten Strichen und einem schrägen Strich öffnen – Sie finden es oben rechts in der Menüleiste von Firefox:
Klicken Sie auf den Menüpunkt „Chronik“ und danach auf „Neueste Chronik löschen“:
Firefox präsentiert Ihnen nun ein Dialogfenster, in dem Sie genauestens auswählen können, welche Webdaten beim Löschprozess entfernt werden sollen. Standardmäßig sind sämtliche Daten bereits angekreuzt, sodass es lediglich darum geht, spezifische Daten zu erhalten, indem Sie das Häkchen aus der jeweiligen Checkbox entfernen. In der oberen Leiste legen Sie dann noch fest, ob nur der Suchverlauf der letzten, der letzten zwei oder der letzten vier Stunden gelöscht werden soll, oder ob Firefox die gesamte Chronik des Tages leeren soll. Mit der Option „Alles“ können Sie aber auch sämtliche Einträge entfernen, die der Browser seit der Installation bzw. seit der letzten Löschung angelegt hat.
Sobald Sie Ihre Auswahl getroffen haben, bestätigen Sie diese über den Button „Jetzt löschen“:
Benutzerdefinierte Einstellungen für das Anlegen der Chronik können Sie über den oben geschilderten Weg nicht festlegen. Zu diesem Zweck müssen Sie etwas tiefer in die Konfiguration des Browsers eintauchen, indem Sie zunächst auf das Hamburger-Menü-Icon (drei waagerechte, gestapelte Striche) klicken und im daraufhin erscheinenden Menü den Punkt „Einstellungen“ auswählen:
Wechseln Sie über den linken Menübereich in die Rubrik „Datenschutz & Sicherheit“ und scrollen Sie bis zum Eintrag „Chronik“. Dort können Sie zum einen auf den Button „Chronik leeren“ drücken, um zum bereits erläuterten Dialog zum Löschen des Firefox-Verlaufs zu gelangen. Zum anderen können Sie aber – wie bereits angedeutet – die generellen Chronik-Einstellungen verändern, indem Sie auf den kleinen nach unten zeigenden Pfeil neben „Firefox wird eine Chronik anlegen“ klicken:
Wählen Sie die Option „niemals anlegen“ aus, speichert Firefox Ihre Webaktivitäten fortan gar nicht mehr zwischen. Entscheiden Sie sich stattdessen für „nach benutzerdefinierten Einstellungen anlegen“, blendet der Browser weitere Optionen ein, mit denen Sie das Chronik-Anlegen genauer spezifizieren können und beispielsweise festlegen, dass immer der private Modus genutzt werden soll, oder dass Firefox lediglich besuchte Seiten und die Download-Chronik speichern soll. Nützlich ist auch die aktivierbare Funktion, die Chronik immer zu löschen, wenn Firefox beendet wird:
So löschen Sie den Firefox-Verlauf auf einem Smartphone und Tablet
Wenn Sie Firefox auf Ihrem Mobilgerät verwenden, fällt die Möglichkeit, die Chronik per Shortcut zu löschen, aufgrund der fehlenden physischen Tastatur weg (sofern diese nicht per Adapter angeschlossen wird). Dennoch können Sie natürlich auch in Firefox Mobile den Browserverlauf löschen, indem Sie das entsprechende Menü aufrufen. Hierfür tippen Sie nacheinander auf das Drei-Punkte-Symbol, den Menüpunkt „Chronik“ und die Schaltfläche „Browser-Chronik löschen“. Zum Abschluss wählen Sie „OK“, um den Löschauftrag zu bestätigen:
Auch die benutzerdefinierte Auswahl der zu löschenden Daten ist in der mobilen Version möglich.
Unser Digital Guide Artikel "Firefox: Startseite festlegen – unter PC & Android" könnte Sie auch interessieren.