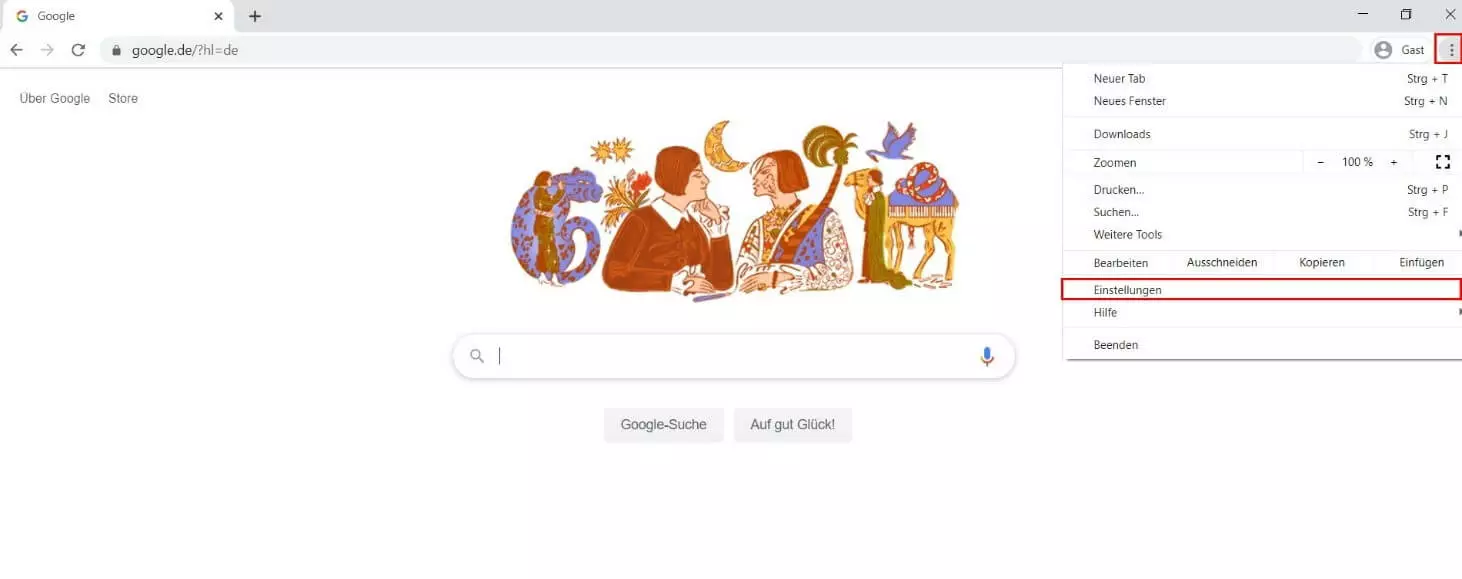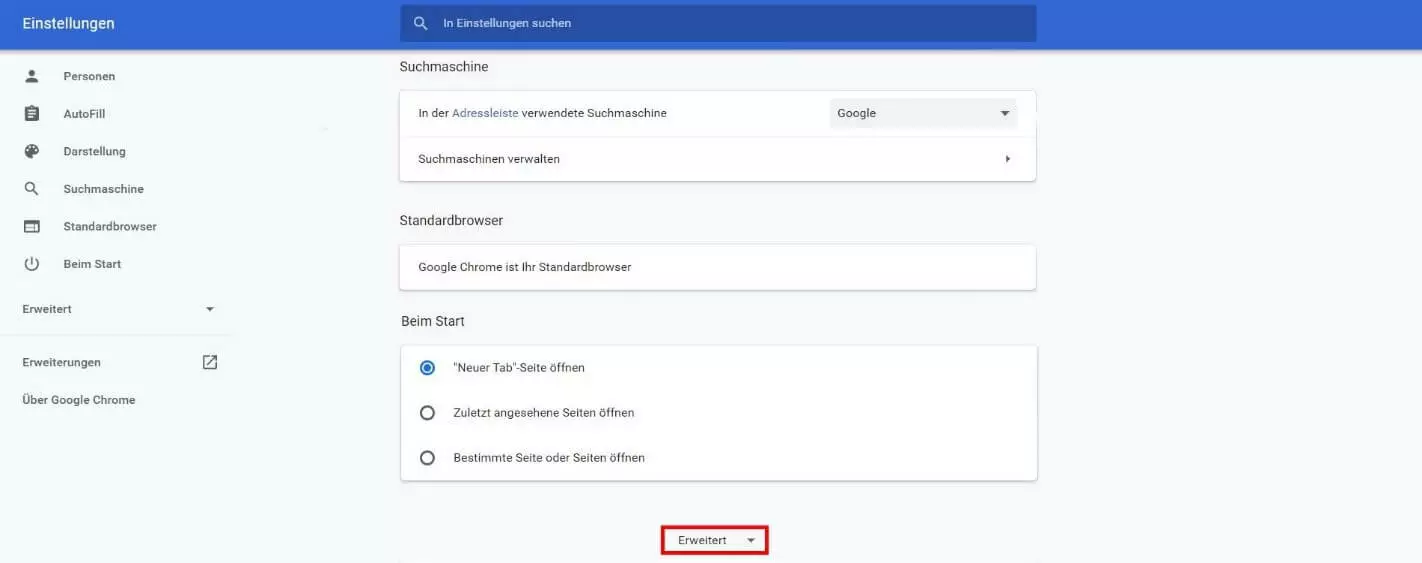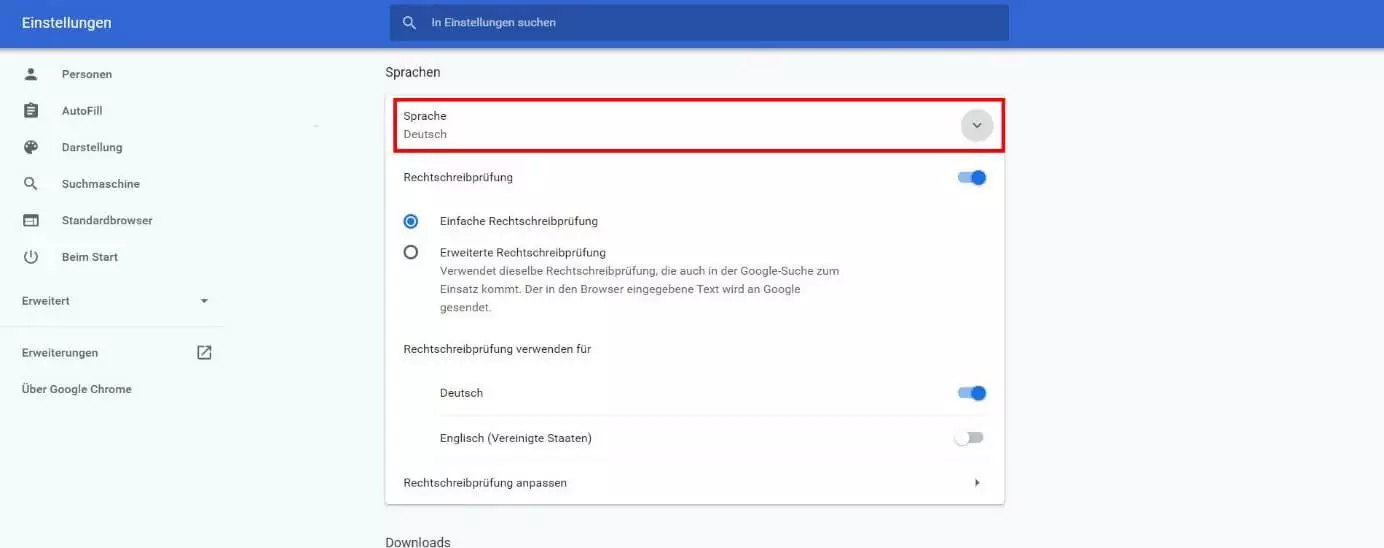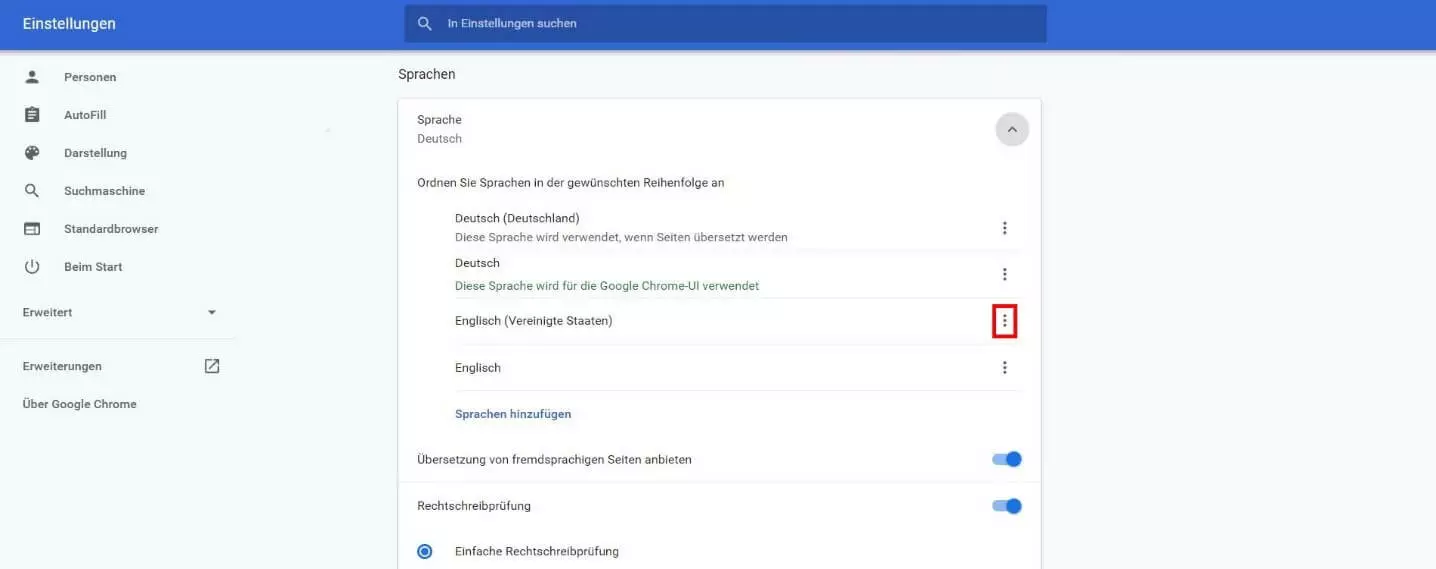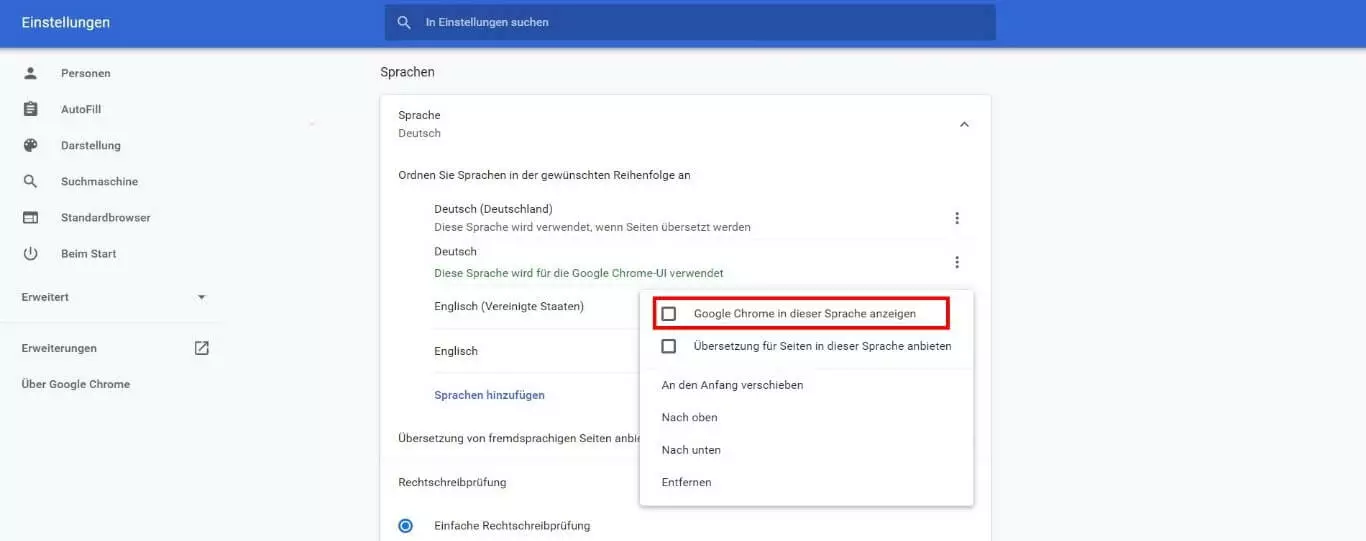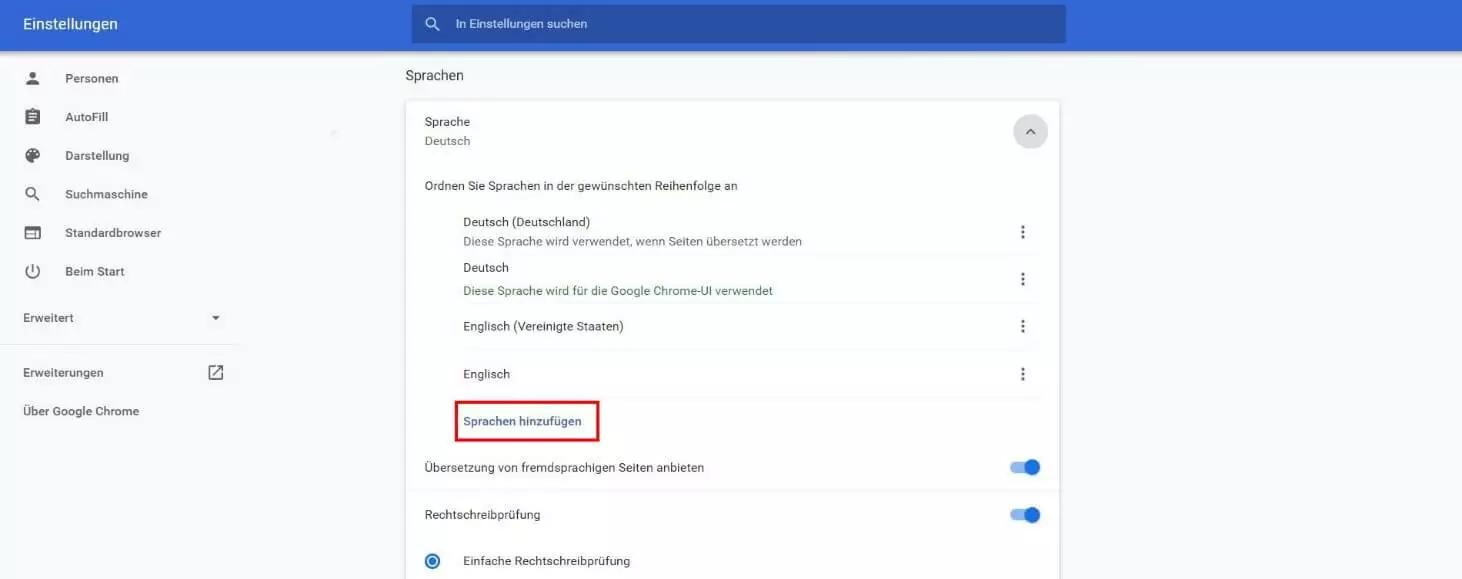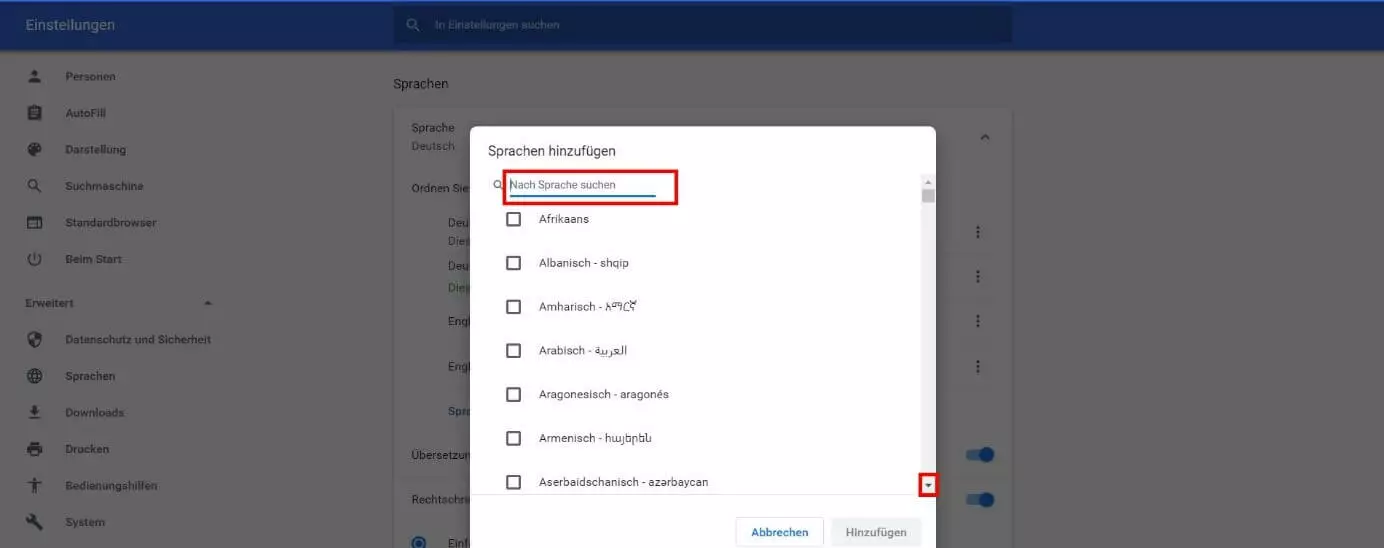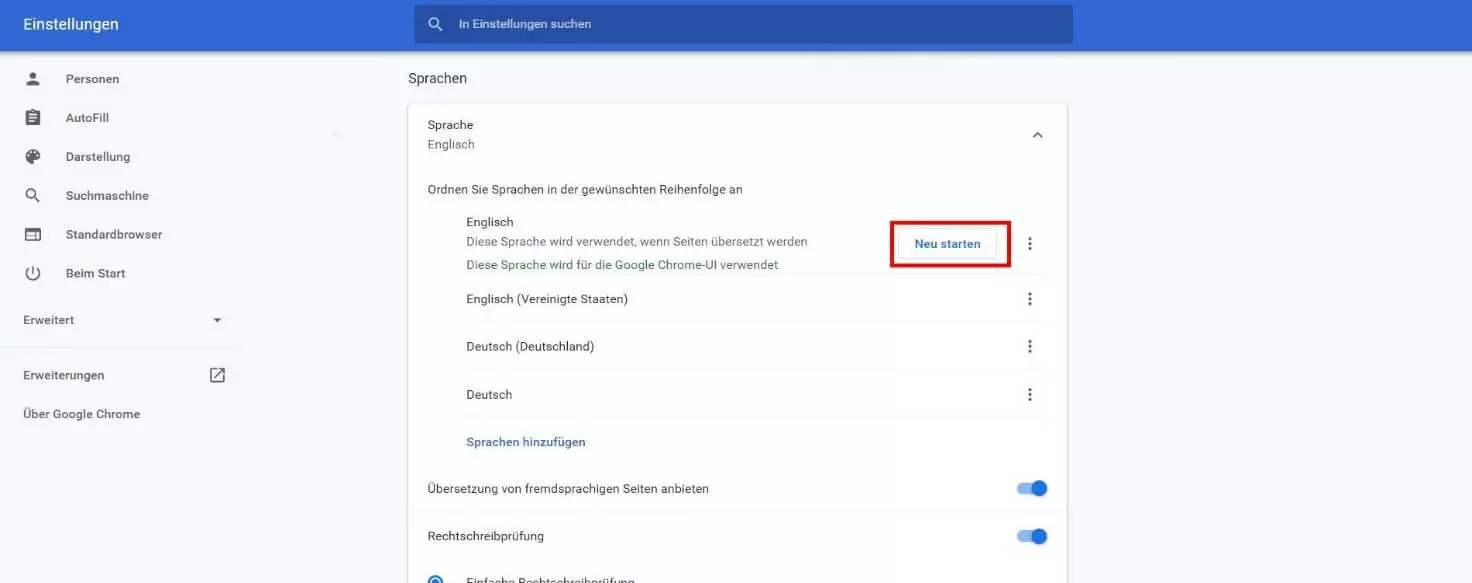Chrome-Sprache ändern: Schritt-für-Schritt-Anleitung
Internet Explorer, Firefox oder Safari – die Auswahl der Internet-Browser ist groß. Doch es gibt einen klaren Favoriten: Über 40 % der deutschen Web-Nutzer bevorzugen den Google-Browser Chrome. Zu seinen Vorteilen zählen die hervorragende Performance sowie eine ausgeprägte Benutzerfreundlichkeit.
Wie die meisten Browser wählt auch Chrome automatisch eine Sprache aus. Nicht immer ist das die richtige Wahl für Sie. In manchen Fällen stellt Chrome die Sprache auch ohne Vorwarnung um. Dies passiert vor allem nach durchgeführten Updates. Der Browser bietet aber die Option, diese Einstellungen einfach manuell anzupassen. Wir zeigen Ihnen Schritt für Schritt, wie Sie in Google Chrome die Spracheinstellungen ändern.
- Kostengünstig: Google-Ranking verbessern ohne teure Agentur
- Effizient: Rezensionen beantworten, Posts für Social Media erstellen
- Einfach: Keine SEO- oder Marketing-Kenntnisse nötig
Google-Chrome: Nicht immer perfekt eingestellt
Wenn Sie Chrome nach dem Download das erste Mal öffnen, wählt der Browser eine Sprache passend zur Sprache Ihres Betriebssystems aus. Auch andere Einstellungen trifft der Google-Browser automatisch für Sie: So speichert Chrome alle Websites, die Sie aufrufen. Je größer das Archiv ist und je mehr Speicherplatz es dadurch benötigt, desto langsamer arbeitet der Browser. Um dies zu vermeiden empfehlen wir Ihnen, den Verlauf regelmäßig zu löschen. Wie das funktioniert, erklären wir in unserem Artikel „Chrome: Verlauf löschen – So funktioniert‘s. Um ausgewählte Web-Adressen dauerhaft für einen schnellen Zugriff zu speichern, ist zudem das Anlegen von Lesezeichen eine praktische Funktion.
Bevor Sie aber Google Chrome überhaupt richtig bedienen können, sollten Navigation und Menü in der für Sie komfortabelsten Sprache angezeigt werden. Eventuell möchten Sie also die voreingestellte Sprache ändern.
Chrome-Sprache ändern: So können Sie die Chrome-Sprache umstellen
Um die Sprache zu ändern, öffnen Sie zunächst den Browser. Bevor Sie die Chrome-Sprache ändern, ist es empfehlenswert, eventuell nicht gesicherte Inhalte zu speichern. Diese gehen sonst verloren, da der Browser am Ende des Prozesses neu startet. Anschließend folgen Sie einfach unserer Anleitung.
Schritt 1: Chrome-Einstellungen öffnen
Öffnen Sie das Menü des Browsers, indem Sie auf das Drei-Punkte-Icon oben rechts klicken. Anschließend wählen Sie den Menüpunkt „Einstellungen“ aus. Alternativ lassen sich die Chrome-Einstellungen auch mithilfe der Eingabe „chrome://settings/“ über die Adresszeile öffnen.
Schritt 2: Erweiterte Optionen aufrufen
Schritt 3: Google-Chrome-Sprache ändern
Der nächste Schritt hängt davon ab, ob Ihre gewünschte Sprache bereits angezeigt wird oder nicht:
Die gewünschte Sprache ist gelistet
Die gewünschte Sprache ist nicht gelistet
Im nachfolgenden Auswahlmenü haben Sie zwei Möglichkeiten:
- Sie scrollen durch alle verfügbaren Sprachen und wählen die gewünschte per Mausklick aus.
- Sie suchen die Sprache über die Suchfunktion und wählen das entsprechende Kontrollkästchen aus.
Nun wird die gewünschte Sprache in der Liste angezeigt. Um diese zu aktivieren, gehen Sie wie beim zuvor vorgestellten Punkt „Die gewünschte Sprache ist gelistet“ vor.
Schritt 4: Chrome neu starten
Chrome-Browser-Sprache ändern im Schnellüberblick
Im Folgenden sind die wichtigsten Schritte zusammengefasst, mit denen Sie die Chrome-Sprache umstellen:
- Öffnen Sie im Menü den Punkt „Einstellungen“.
- Erweitern Sie die angezeigten Einstellungen und scrollen Sie bis zum Abschnitt „Sprache“.
- Wählen Sie die gewünschte Sprache und „Google Chrome in dieser Sprache anzeigen“ aus.
- Wird die gewünschte Zielsprache noch nicht angezeigt, wählen Sie den Punkt „Sprachen hinzufügen“ aus.
- Abschließend klicken Sie auf „Neu starten“.
- Nach dem Neustart des Browsers sind die neuen Sprach-Einstellungen aktiviert.
Unser Artikel "Gmail-Sprache ändern: Einfach erklärt für Browser und App" könnte Sie auch interessieren.
- Inklusive Wildcard-SSL-Zertifikat
- Inklusive Domain Lock
- Inklusive 2 GB E-Mail-Postfach