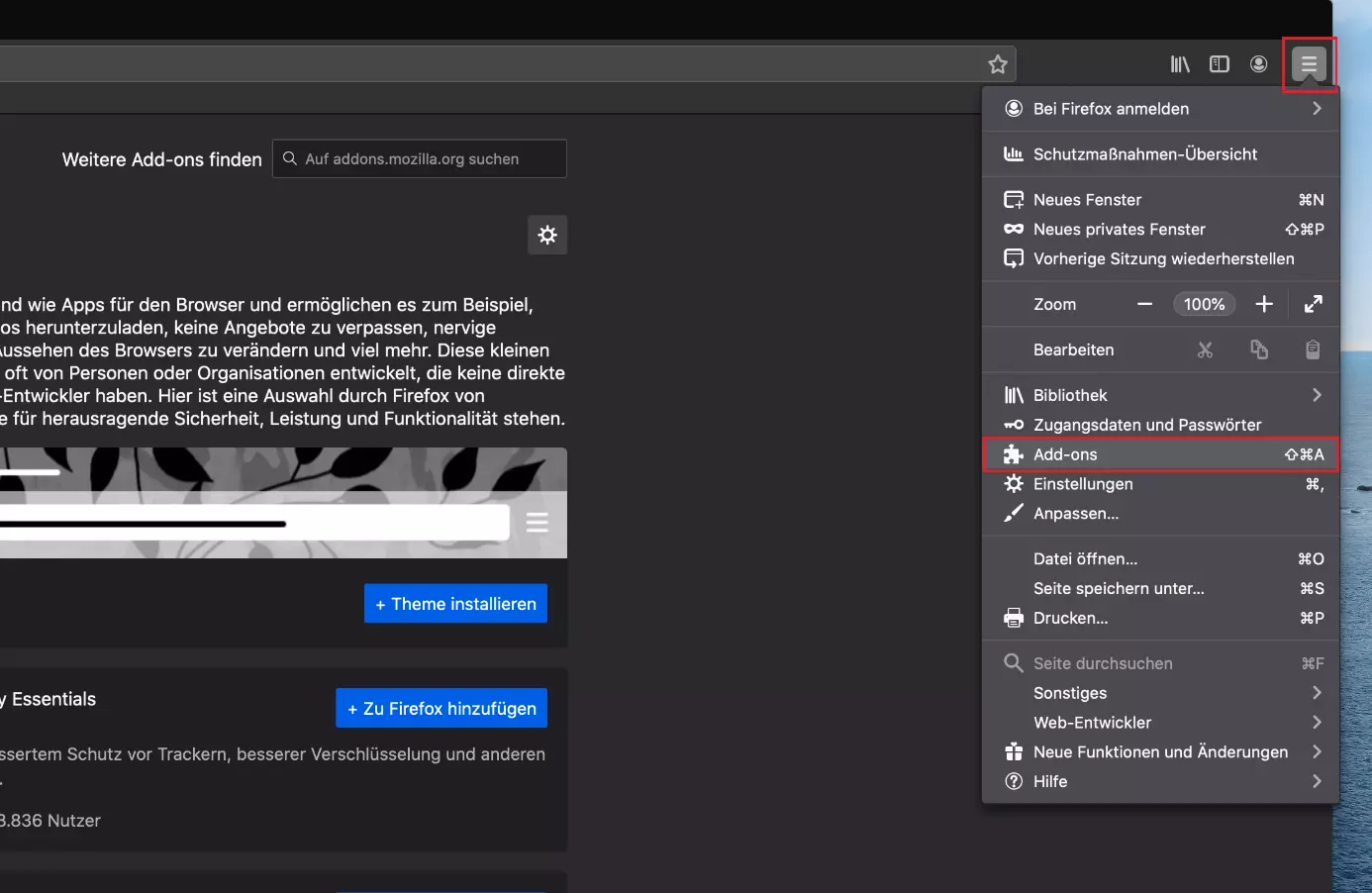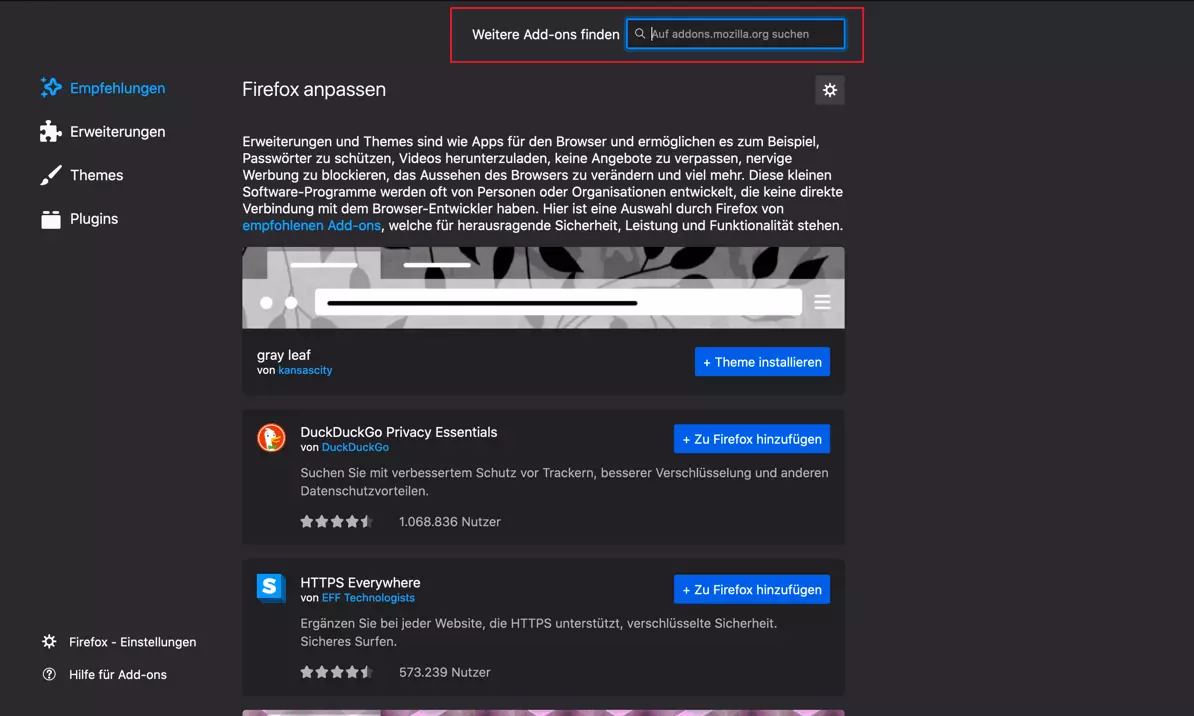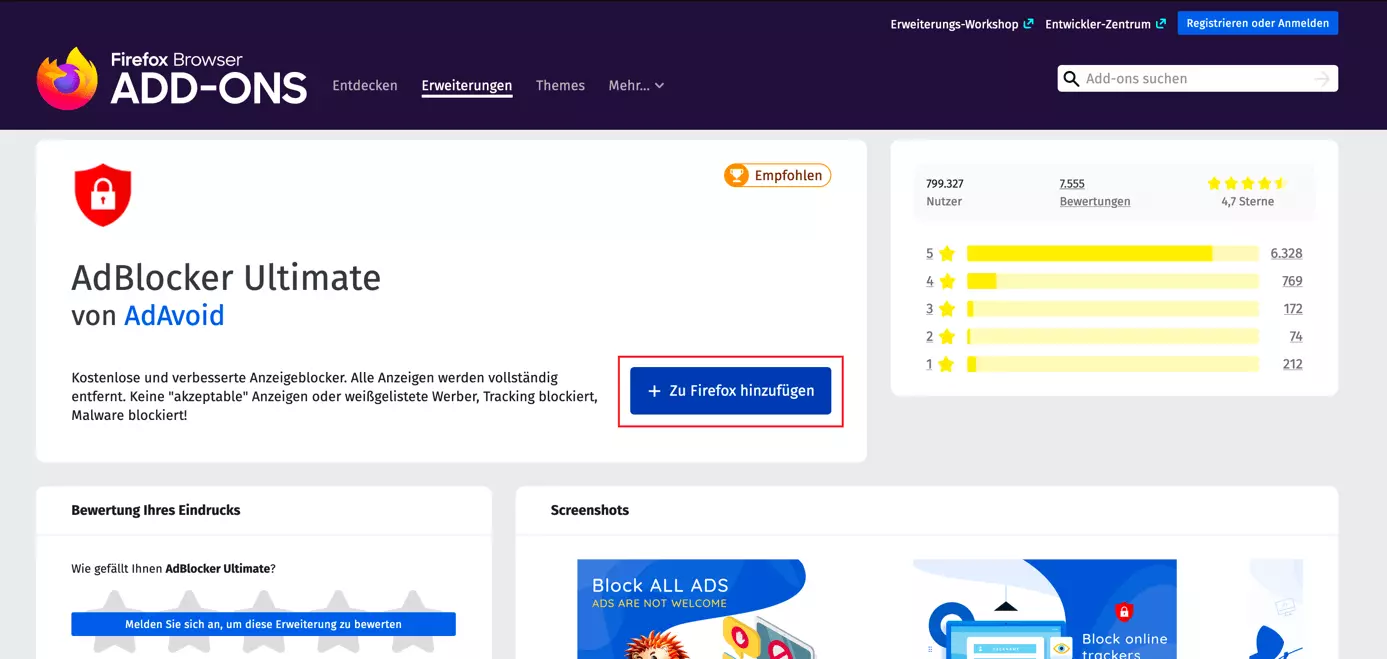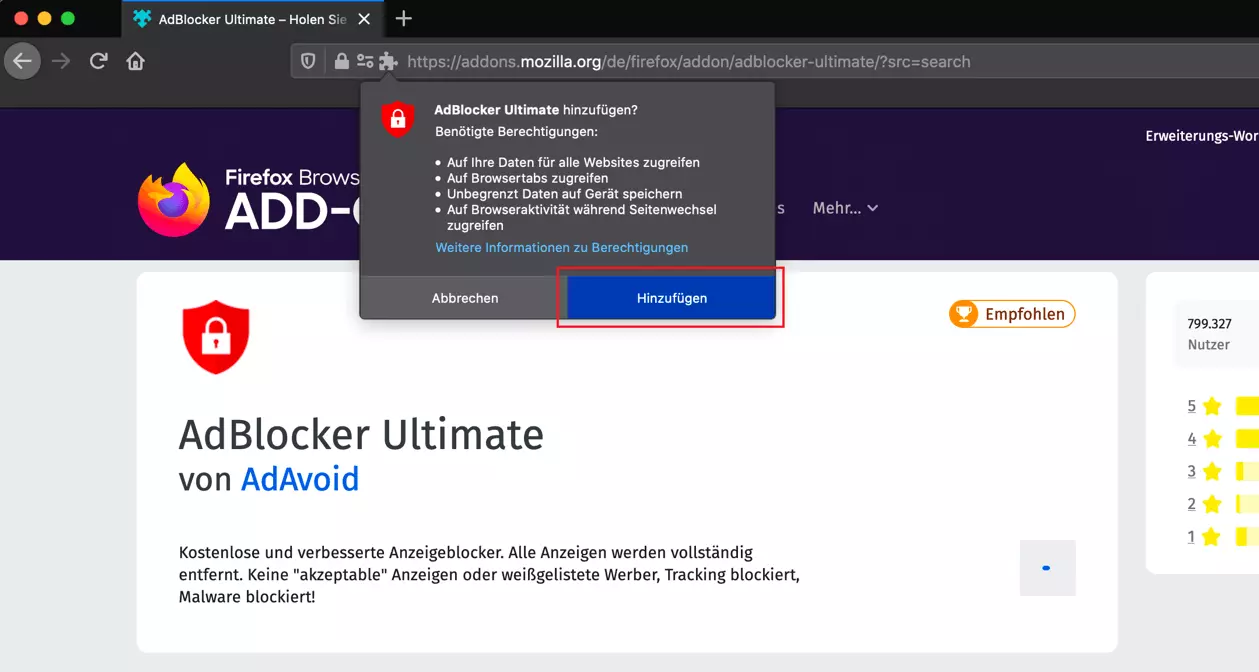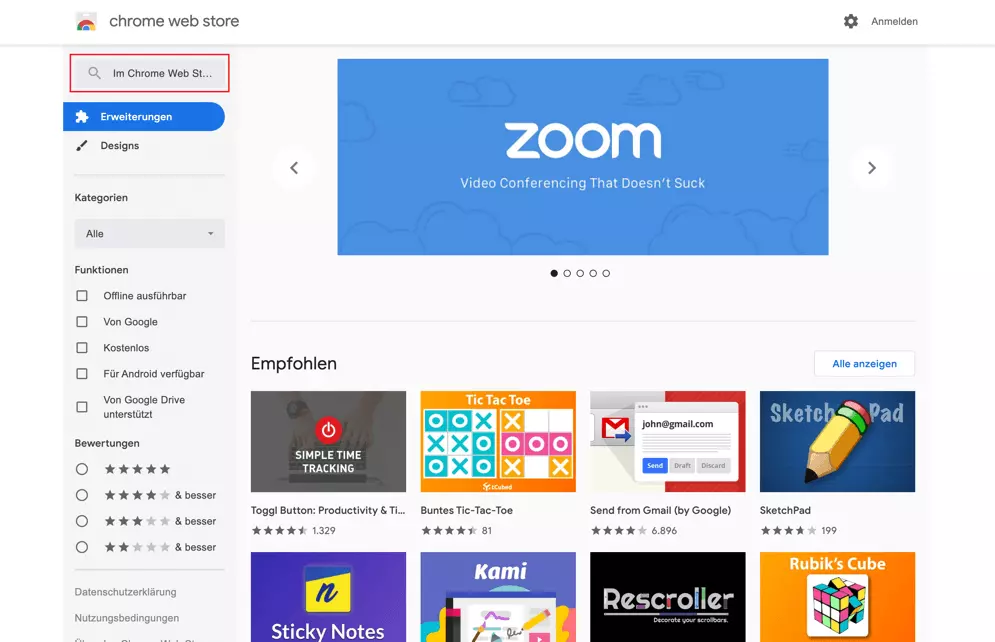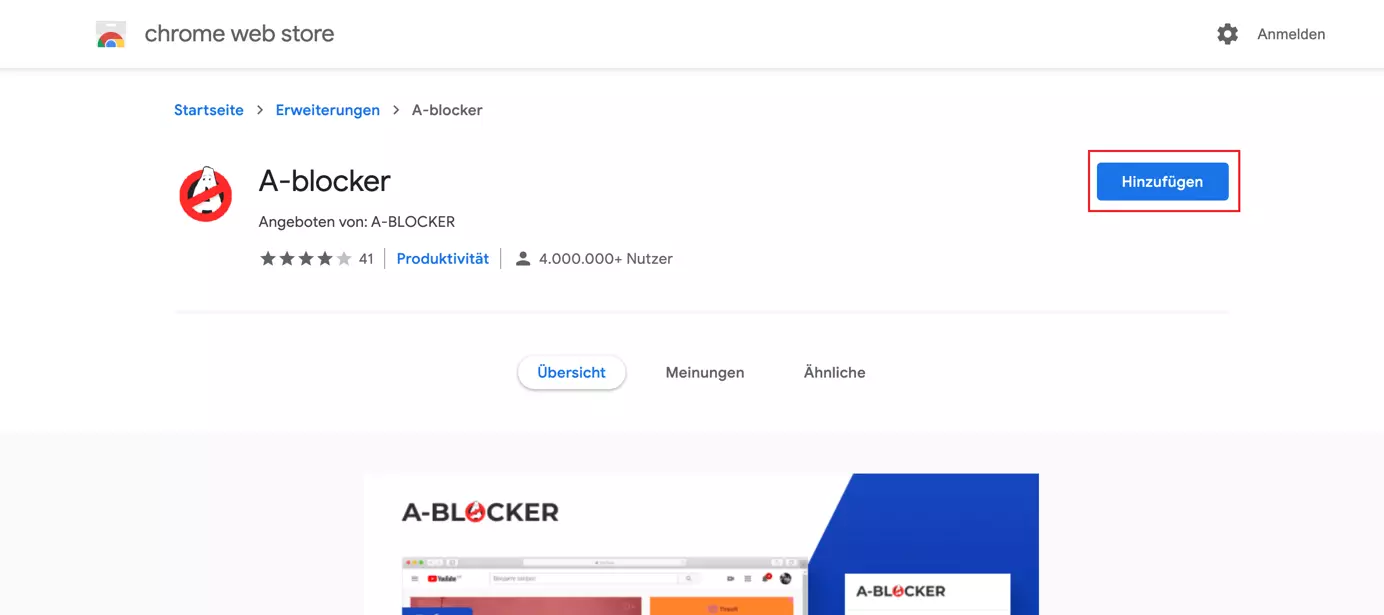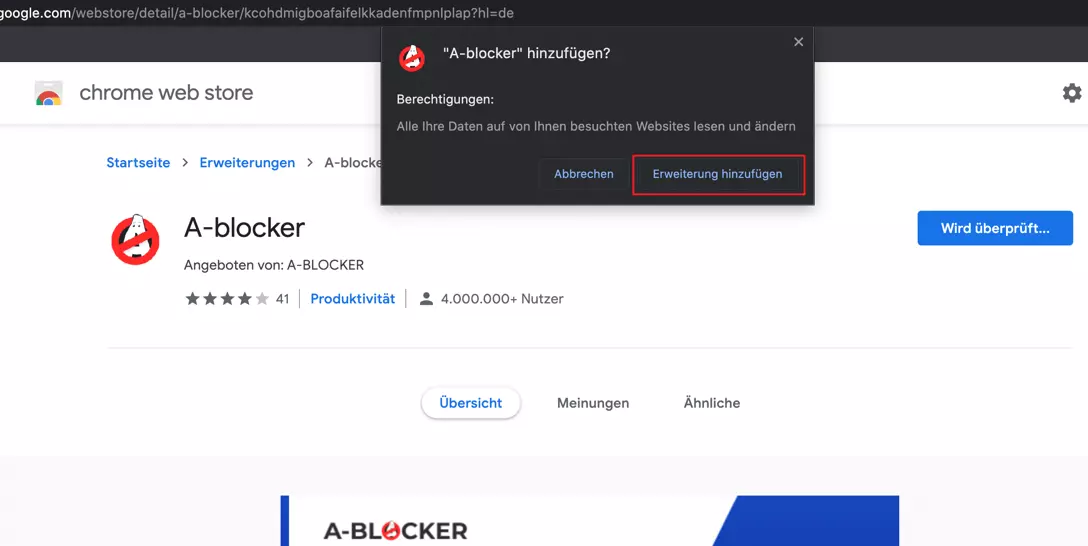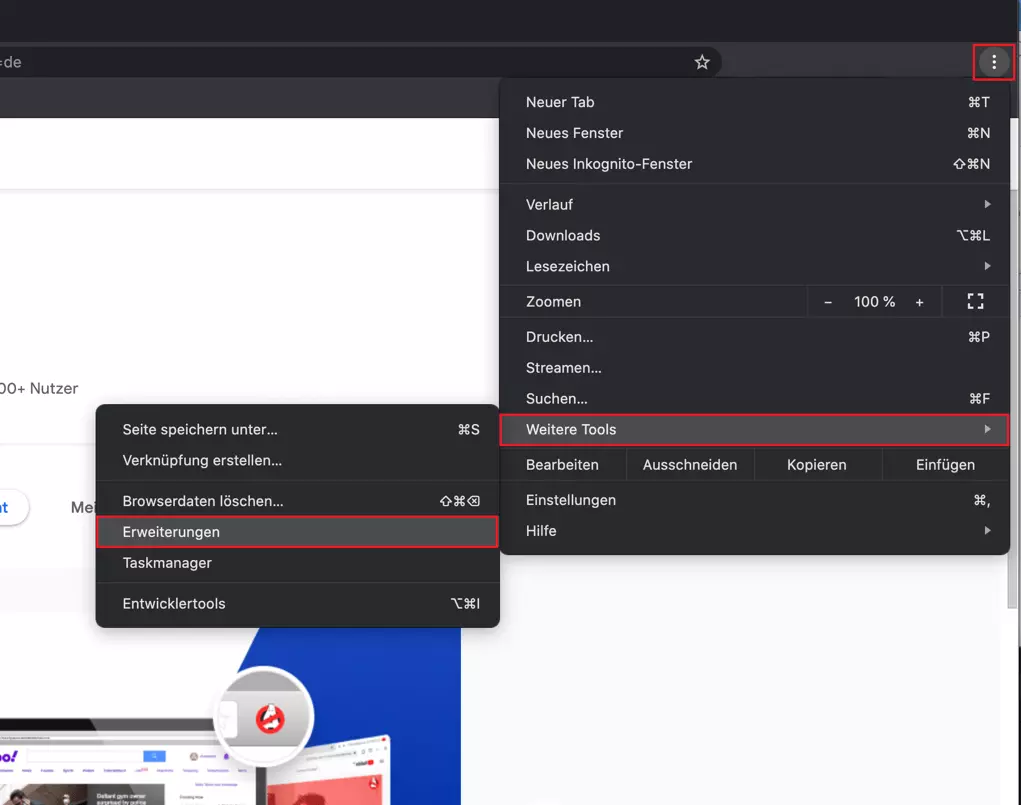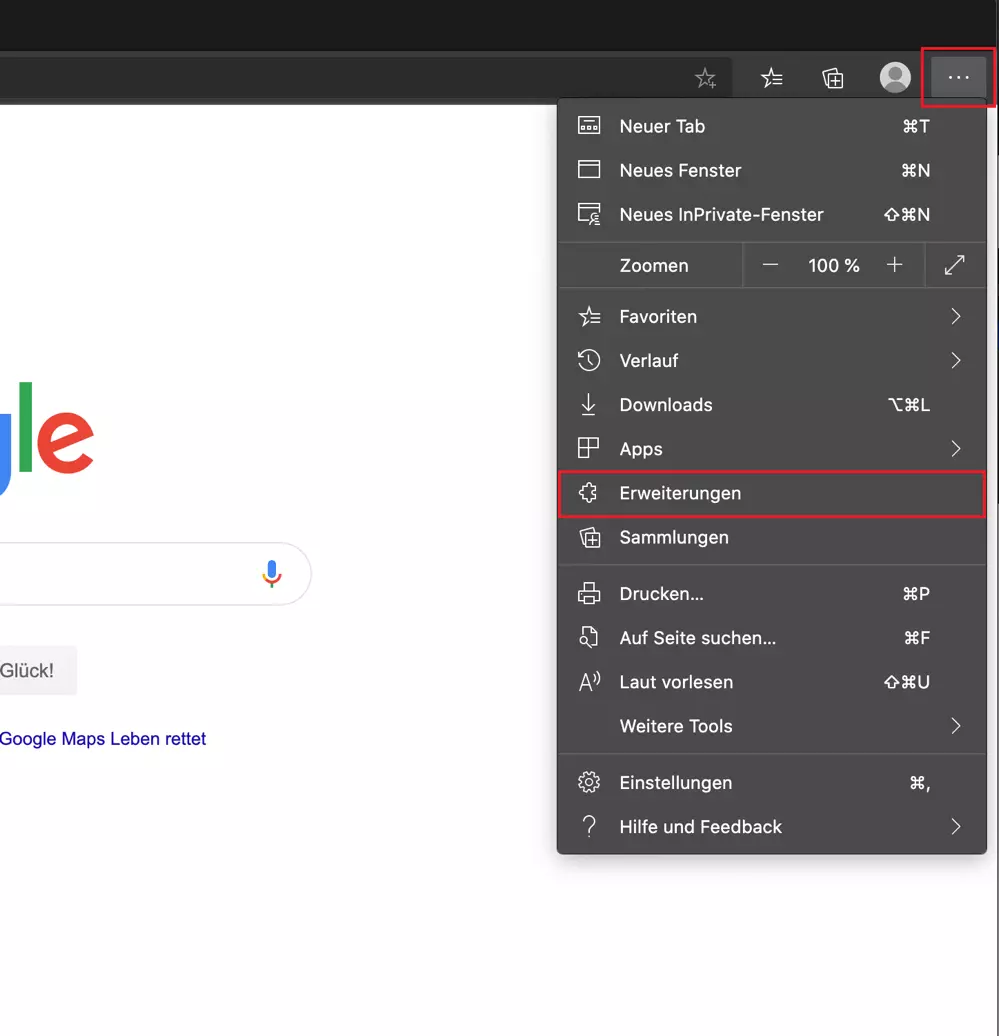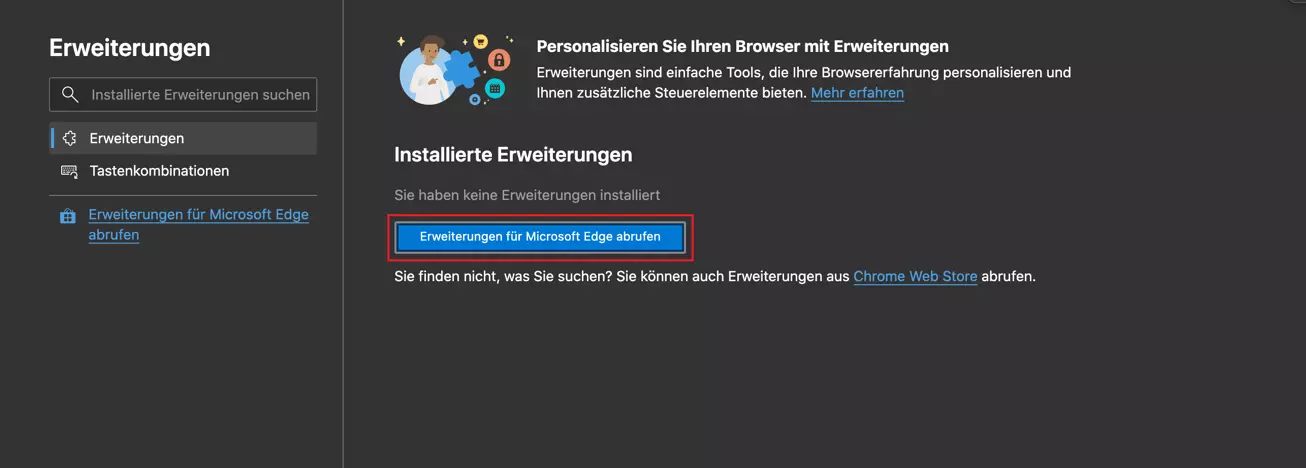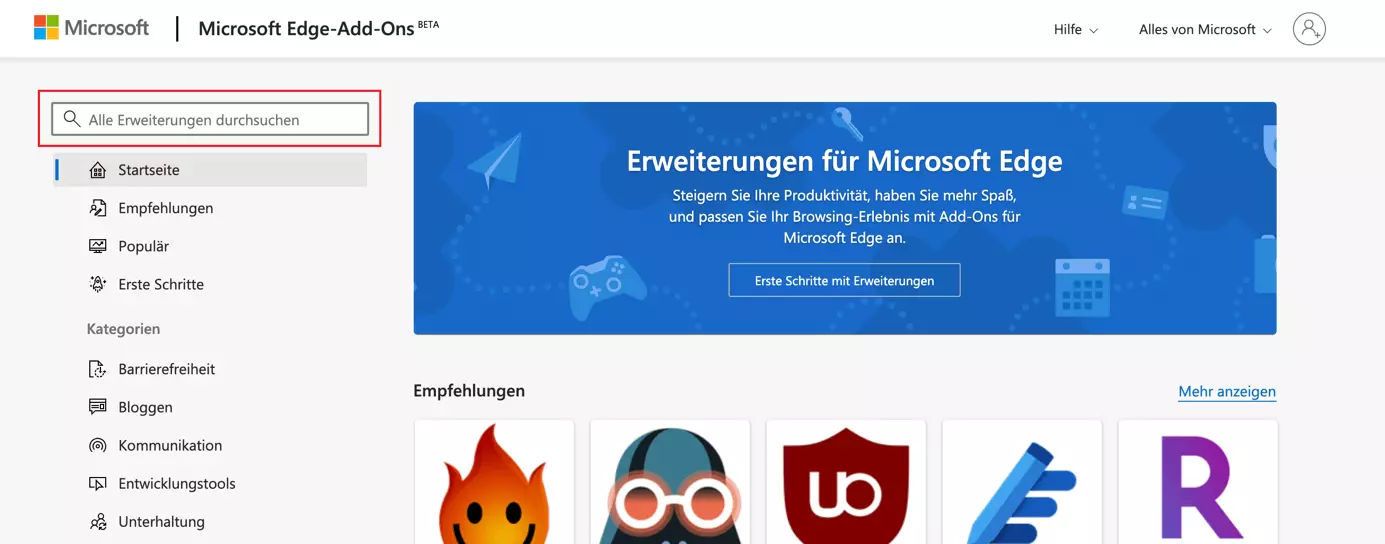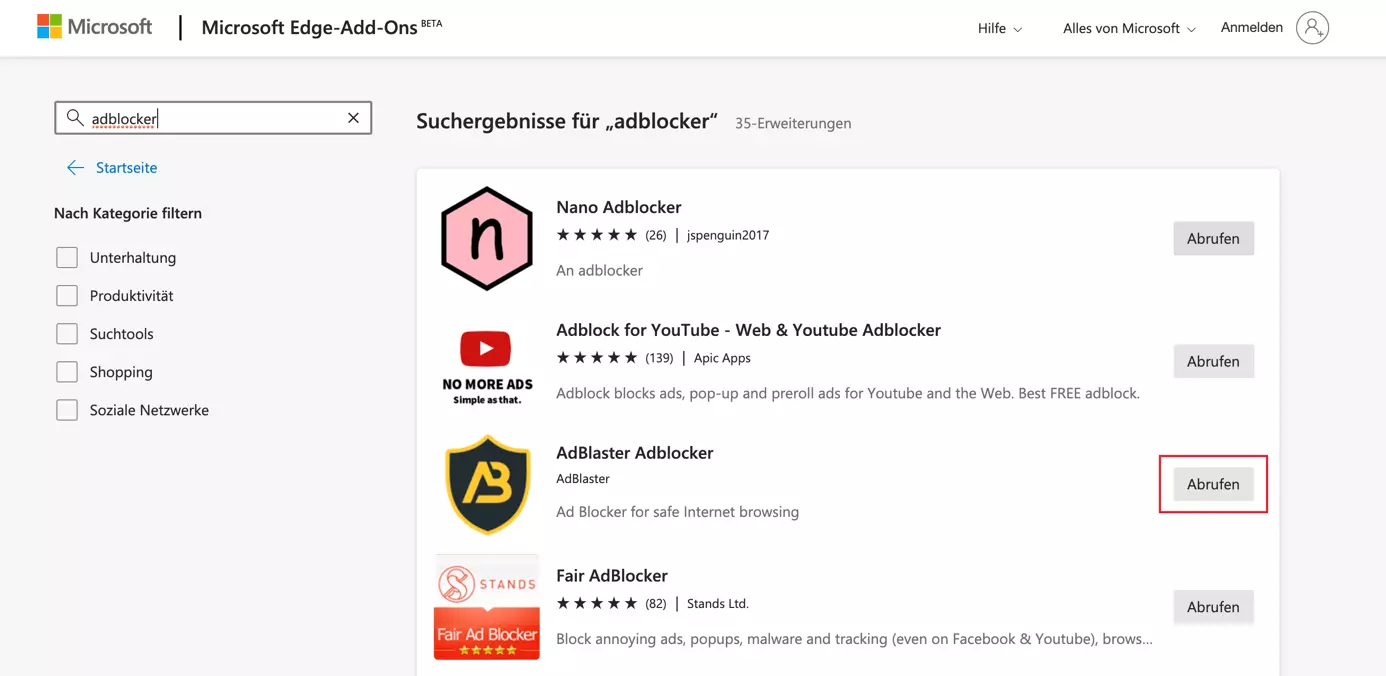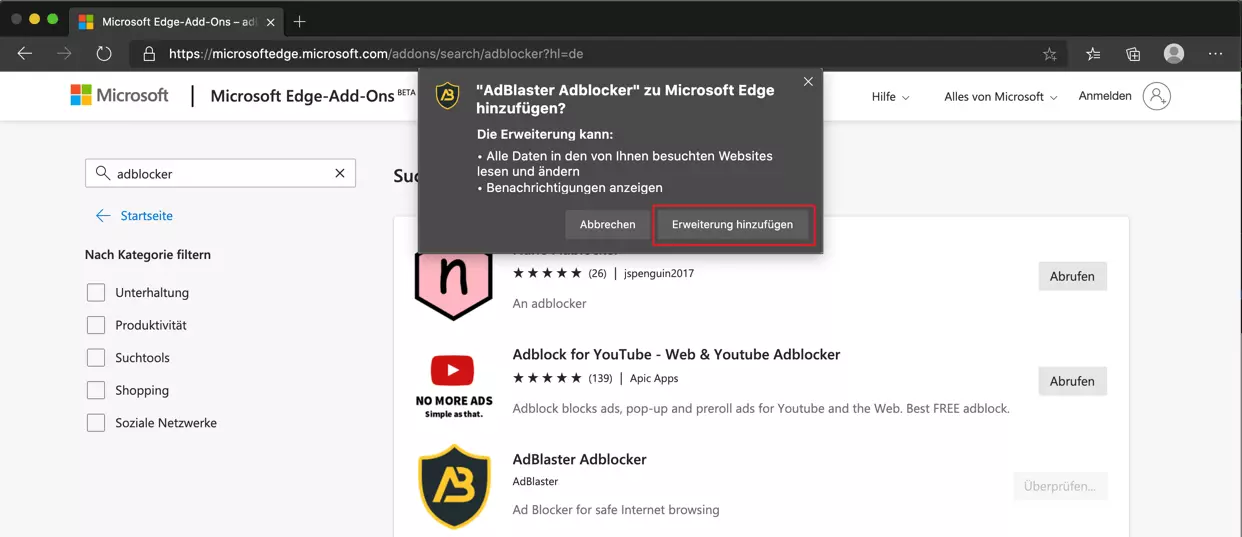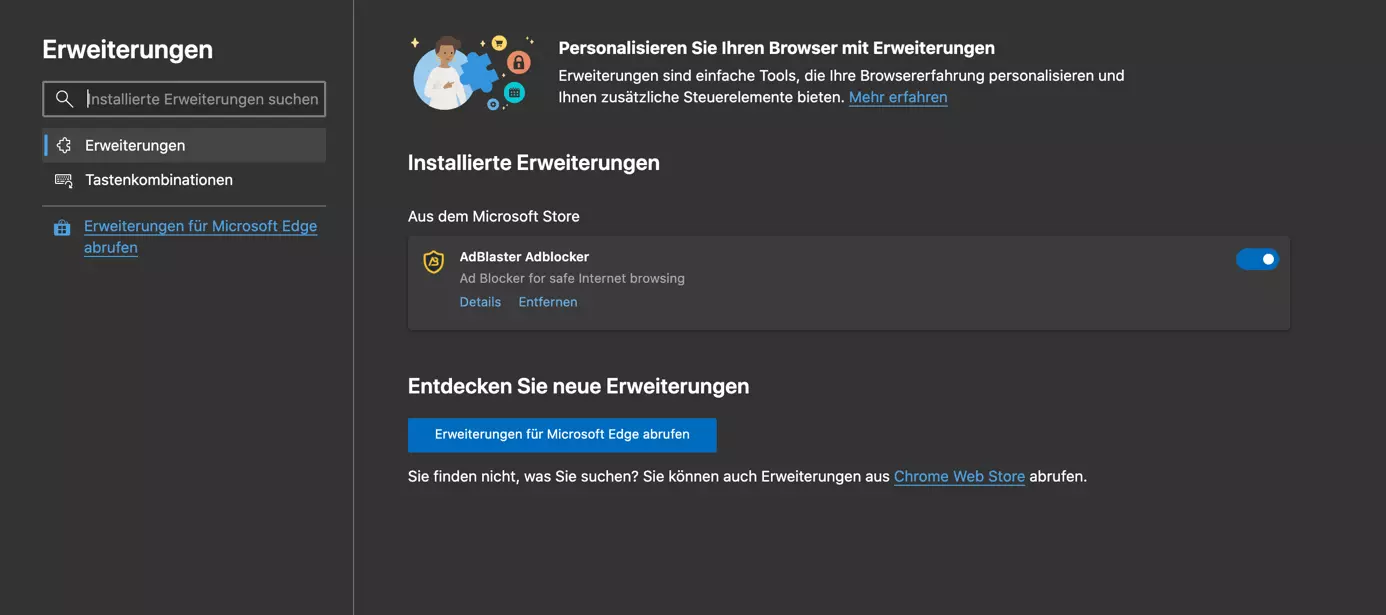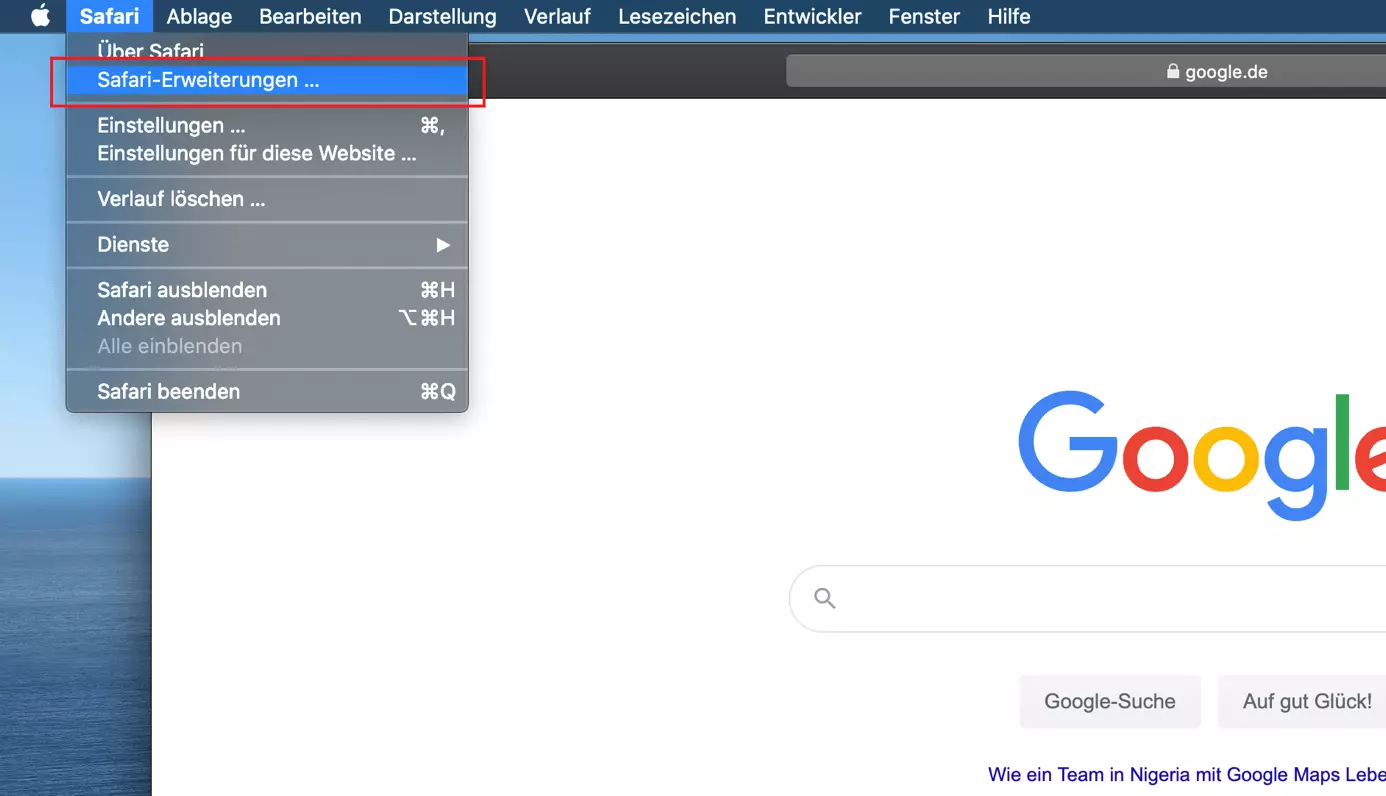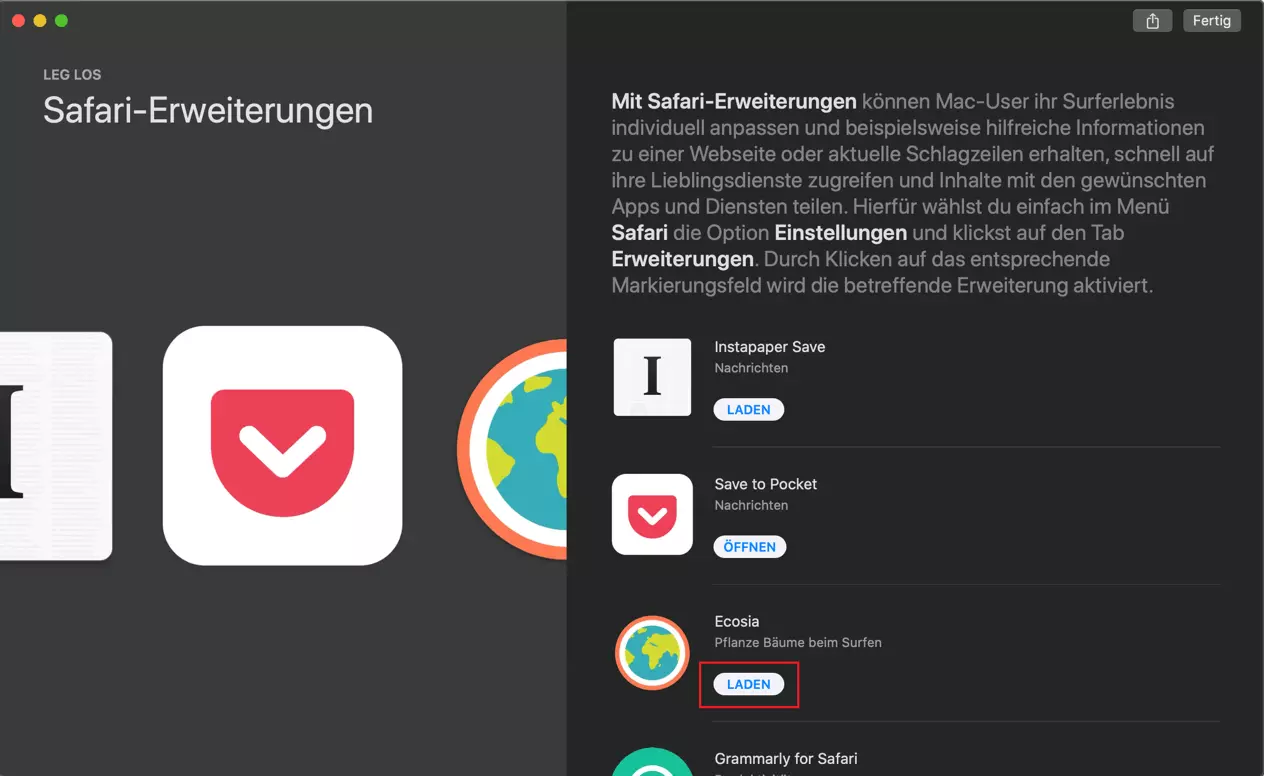Add-ons installieren in Firefox, Chrome & Co. einfach erklärt
Firefox: Add-ons installieren
Je nachdem, welchen Browser Sie als Standard verwenden, unterscheidet sich der Ablauf, ein Add-on zu installieren. Wenn Sie Mozilla Firefox nutzen, gehen Sie für die Installation wie folgt vor:
- Klicken Sie in Firefox oben rechts auf das Burger-Menü (☰) und wählen Sie den Menüpunkt „Add-ons“ aus, um in die Add-on-Verwaltung zu gelangen.
Über die Tastenkombination Strg + Shift + A gelangen Sie direkt in die Add-on-Verwaltung, von der aus Sie Firefox-Add-ons installieren. Arbeiten Sie mit einem Mac, drücken Sie statt der Strg- die Command-Taste.
- Anschließend erhalten Sie eine Suchergebnisliste. Klicken Sie auf das gewünschte Add-on, um in die Detailansicht zu gelangen. Über den Button „+ Zu Firefox hinzufügen“ können Sie das Firefox-Add-on installieren.
Möchten Sie Add-ons später deaktivieren oder löschen, gehen Sie einfach erneut über das Burger-Menü (☰) und den Menüpunkt Add-ons in die entsprechende Verwaltung. Über den Schieberegler deaktivieren Sie das Add-on. Möchten Sie das Add-on komplett löschen, klicken Sie auf die drei Punkte und „Entfernen“.
Chrome: Add-ons installieren
Auch im von Google entwickelten Browser Chrome können Sie schnell und einfach ein Add-on installieren. Gehen Sie dafür folgendermaßen vor:
- Rufen Sie die URL des Google Web Store auf. Hier finden Sie alle verfügbaren Add-ons für Chrome. Klicken Sie auf das entsprechende Add-on oder verwenden Sie die Suchmaske oben links, um das gewünschte Add-on zu finden.
Um Ihre Add-ons in Chrome zu verwalten, klicken Sie oben rechts auf die drei senkrechten Punkte und wählen den Menüpunkt „Weitere Tools > Erweiterungen“ aus. Dort können Sie die Add-ons über den Schieberegler deaktivieren oder über den Button „Entfernen“ löschen.
Add-ons installieren in Microsoft Edge
Microsoft Edge hat 2015 mit der Einführung von Windows 10 den bis dahin als Standard-Browser verwendeten Internet Explorer abgelöst. Mit dieser Anleitung können Sie in dem von Microsoft entwickelten Browser schnell Add-ons installieren:
- Klicken Sie in Edge oben rechts auf die drei waagerechten Punkte und wählen Sie im Menü den Punkt „Erweiterungen“.
Add-ons installieren in Safari
Der hauseigene Browser von Apple wurde erstmals 2003 von Steve Jobs auf der Macworld vorgestellt. Anfangs auch noch für das Windows-Betriebssystem zugänglich, läuft Safari mittlerweile nur noch unter macOS und iOS und ist bei Apple-Nutzern sehr beliebt. Anders als bei den anderen Browsern erfolgt die Auswahl der Erweiterung nicht im Browser, sondern über den App Store. Wir erklären Ihnen, wie Sie in Safari Schritt für Schritt ein Add-on installieren:
- Öffnen Sie Safari. Oben links klicken Sie in der Menüleiste auf „Safari“ und wählen den Menüpunkt „Safari-Erweiterungen“ aus.
- Anschließend leitet Sie Safari zum App Store weiter. Dort erhalten Sie eine Liste aller verfügbaren Add-ons. Klicken Sie auf „Laden“, um das Add-on zu installieren.
Um die Detailansicht eines Add-ons zu erhalten, klicken Sie statt auf den Button einfach direkt auf das Add-on. In der Detailansicht finden Sie neben nützlichen Informationen ebenfalls den Button „Laden“, um das Add-on zu installieren.
Über die Checkboxen aktivieren und deaktivieren Sie das Add-on. Markieren Sie eine Erweiterung und klicken Sie auf „Deinstallieren“, um sie zu löschen.