Nextcloud-Client: So funktioniert der Desktop-Client
Nextcloud-Clients für Desktop und mobile Endgeräte ermöglichen die automatische Synchronisation von Dateien und Verzeichnissen. Sie speichern Ihre Daten hierfür in einem lokalen Ordner und halten sowohl lokale als auch serverseitige Nextcloud-Dateien auf allen verknüpften Geräten aktuell. Die Synchronisierung geteilter und bearbeiteter Daten erfolgt dank höchster Datenschutzstandards stets sicher und verschlüsselt.
- Vollständige Datensouveränität in deutschen Rechenzentren
- Managed Service ohne Administrationsaufwand
- File-Sharing, Dokumentenbearbeitung & Kommunikation
Was ist der Nextcloud-Client?
Die Cloud- und Kollaborations-Software Nextcloud bietet Self Hosting und Private Cloud Computing für private und geschäftliche Nutzung. Mit einem dedizierten Nextcloud-Server können sich Unternehmen dank hoher Datenschutzstandards darauf verlassen, dass Projekt- und Geschäftsdaten nicht in die Hände Dritter geraten. Worauf es für zuverlässige Sicherheit, Flexibilität und Produktivität zudem ankommt, ist die automatische Synchronisierung zwischen lokalen Dateien und dem Cloud-Server. So lässt sich garantieren, dass alle Beteiligten geräte- und ortsunabhängig stets auf die aktuelle Version einer Datei zugreifen.
Nextcloud bietet zu diesem Zweck Nextcloud-Clients für Desktop und mobile Endgeräte. Die Clients lassen sich in wenigen Schritten auf beliebig vielen Geräten kostenlos installieren und mit dem Nextcloud-Server verbinden. Die Desktop- und Mobile-Clients zählen daher neben praktischen Nextcloud-Apps wie Nextcloud Talk für Video- und Audiokonferenzen zu den nützlichsten Collaboration-Tools der nichtkommerziellen Cloud-Software.
Welche Funktionen bietet der Nextcloud-Client?
Sowohl für die private als auch für die geschäftliche Nutzung bietet der Desktop-Client von Nextcloud eine automatische Synchronisierung Ihrer Dateien – ob Dokumente, Bilder oder ganze Ordner und Unterordner. Sie haben die Wahl, ob Sie alle oder nur ausgewählte Dateien Ihres Nextcloud-Servers lokal herunterladen und speichern. Sie können sich aber auch für die Synchronisierung über „Virtual Files“ entscheiden. Hierbei werden die Dateien nicht sofort heruntergeladen. Stattdessen legt der Client eine lokale Verknüpfung zu Server-Dateien an und spart so Speicherplatz. Erst bei Bedarf wird die Datei lokal heruntergeladen.
Folgende Funktionen umfasst der Nextcloud-Desktop-Client:
- Automatische Synchronisation von Dateien zwischen lokalen Endgeräten mit Nextcloud-Client inklusive Nextcloud-Ordner und Nextcloud-Server
- Aktionen wie das Ändern, Hinzufügen oder Löschen von Dateien und Ordnern werden bei bestehender Internetverbindung mit dem Nextcloud-Server synchronisiert.
- Mit dem Client lässt sich festlegen, welche Dateien und Ordner Sie synchronisieren möchten.
- Lokaler Download aller oder ausgewählter Dateien des Nextcloud-Servers oder On-Demand-Zugriff auf Server-Dateien in Form von lokalen „Virtual Files“
- Per Rechtsklick lassen sich Dateien über den Datei-Manager einfach mit anderen Nutzerinnen und Nutzern teilen (per Link oder E-Mail).
- Sie erhalten Benachrichtigungen, wenn Nutzerinnen und Nutzer Änderungen oder Kommentare zu synchronisierten Dateien hinzufügen, Dateien teilen oder Anrufe tätigen.
- Sie werden auf Wunsch benachrichtigt, wenn jemand sehr große neue Unterordner hinzufügt.
- Eine Synchronisation lässt sich jederzeit beenden, pausieren oder starten.
- Serverdaten von Nextcloud-Nutzerinnen und Nutzern lassen sich jederzeit bereinigen.
- Mit einem Ereignisprotokoll behalten Sie sämtliche Aktionen und Änderungen im Blick.
- Auch mehrere Nextcloud-Konten über verschiedene Nextcloud-Server lassen sich in die Synchronisierung miteinbeziehen.
- Übersichtliche Anzeige zum verfügbaren und belegten Cloud-Speicher
Welche Vorteile bietet Nextcloud auf dem Desktop?
Mit einem Nextcloud-Client bleiben Sie sowohl auf Computer und Laptop als auch auf mobilen Endgeräten auf dem neuesten Stand. Sie und berechtigte Nutzerinnen und Nutzer verfügen stets über die aktuelle Dateiversion auf dem Nextcloud-Server und im lokalen Nextcloud-Ordner.
Alle Vorteile des Nextcloud-Clients für den Desktop im Überblick:
- Durch die automatische Synchronisierung von Änderungen und Bearbeitungen an Dateien und Dokumenten verfügen alle zugriffsberechtigten Nutzerinnen und Nutzer stets über aktuelle Dateiversionen.
- Flexible Team- und Projektarbeit, da die Arbeit an Dateien nicht auf Browser und Nextcloud-Server beschränkt bleibt
- Die Übertragung von synchronisierten oder geteilten Dateien erfolgt Ende-zu-Ende-verschlüsselt und über einen dedizierten Nextcloud-Server.
- Dateien und Metadaten werden nicht mit Dritten oder unberechtigten Personen geteilt.
- Wahlweise lassen sich neue Dateien vom Server automatisch herunterladen oder speicherschonend per „Virtual File“-Verknüpfung synchronisieren.
- Durch Benachrichtigungs- und Warnfunktion sowie Aktivitätenprotokoll sehen Sie stets, wann sich etwas an Dateien ändert.
- Dank einfacher Integration des Dateimanagers fällt es leicht, Dateien mit anderen zu teilen und gemeinsam zu bearbeiten.
- Die Kommentarfunktion ermöglicht effizientes Teamwork auf Distanz unabhängig von Endgeräten.
- Die Verwendung des Desktop-Clients ist kostenlos.
Wo lässt sich der Nextcloud-Desktop-Client herunterladen?
Der Nextcloud-Client für Desktop sowie Versionen für mobile Endgeräte lassen sich direkt über die Nextcloud-Homepage herunterladen. Sie haben die Wahl zwischen Clients für Windows, Mac und Linux oder für mobile Betriebssysteme wie Android und iOS. Der Download dauert nur wenige Minuten und ist gänzlich kostenlos. Für die Synchronisierung ist jedoch ein Nextcloud-Konto bzw. ein Zugang zu einem Nextcloud-Server erforderlich. Im folgenden Beispiel erklären wir die Installation des Desktop-Clients für Windows.
Nextcloud-Client installieren
Gehen Sie wie folgt vor, um den Nextcloud-Desktop-Client zu installieren:
Schritt 1: Laden Sie den Desktop-Client über die Nextcloud-Homepage herunter. Starten Sie die Installation mit einem Doppelklick auf die Installationsdatei und wählen Sie im nächsten Fenster „Ausführen“. Erlauben Sie die Installation mit „Ja“, falls Windows nach einer Bestätigung fragt.
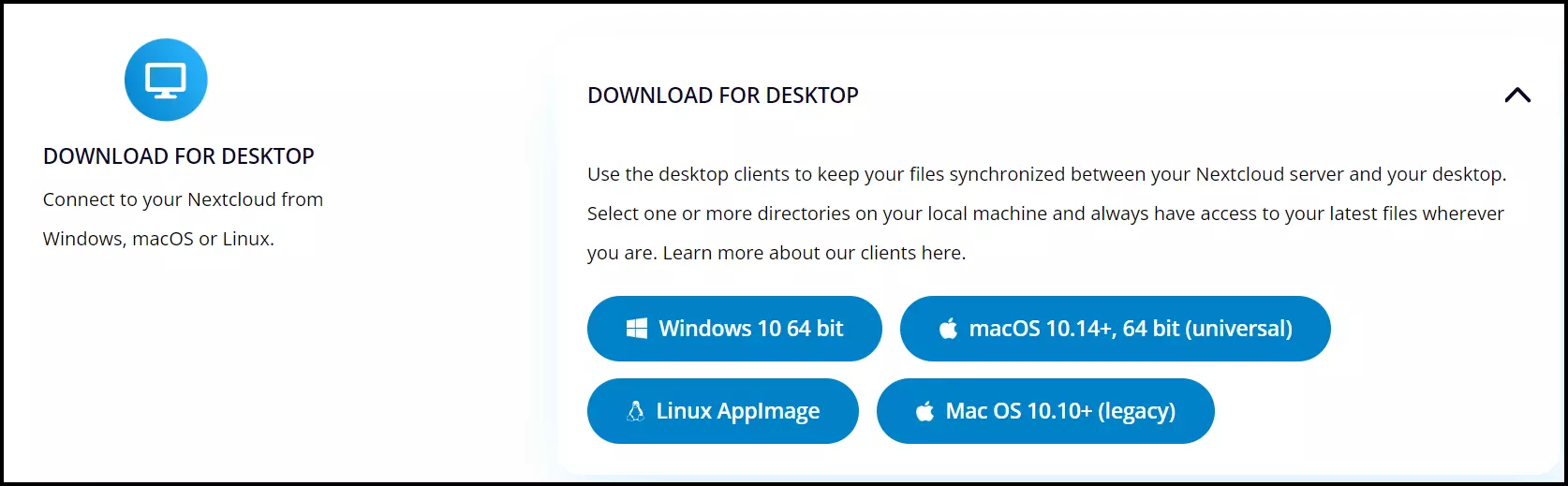
Schritt 2: Sie sehen nun das Menü des Installations-Assistenten des Desktop-Clients. Starten Sie die Installation mit „Weiter“.
Schritt 3: Sie wählen nun zwischen verschiedenen Installations-Optionen. Es empfiehlt sich, die Standardeinstellungen zu übernehmen. Gehen Sie hierzu auf „Installieren“. Die Installation kann wenige Minuten dauern. Nach Abschluss der Installation gehen Sie auf „Weiter“ und „Fertigstellen“.
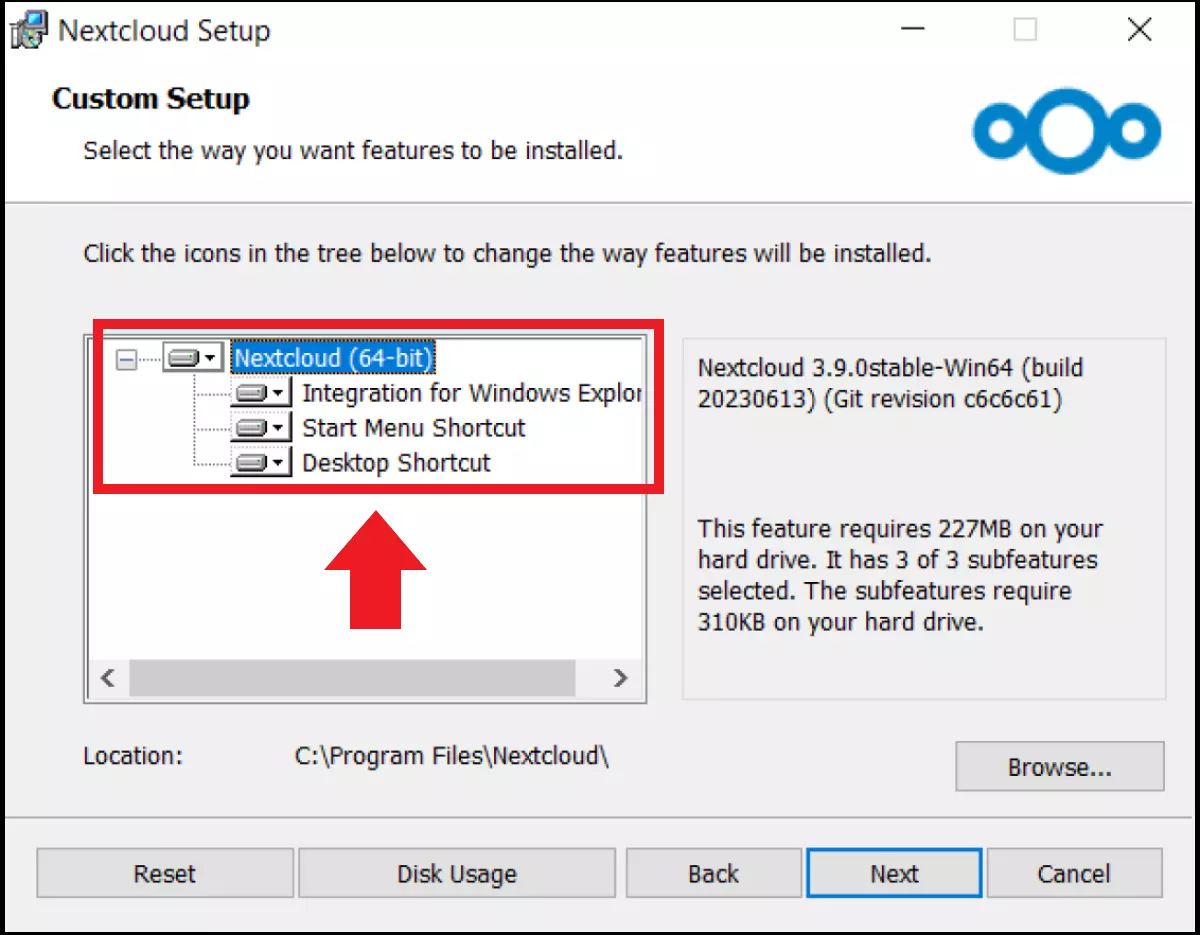
Schritt 4: Sie wählen nun zwischen verschiedenen Installationsoptionen. Auch hier sind die Standardeinstellungen zu empfehlen.
Nextcloud-Client konfigurieren
Nach der erfolgreichen Installation des Nextcloud-Clients öffnet sich der Client automatisch. Sollte sich das Client-Menü nicht automatisch öffnen, rufen Sie den Client über die Windows-Suche oder über die Desktop-Verknüpfung auf.
Gehen Sie wie folgt vor, um den Desktop-Client nach Bedarf zu konfigurieren:
Schritt 1: Sollten Sie bereits über einen eigenen Nextcloud-Server verfügen, gehen Sie auf „Anmelden“. Alternativ gehen Sie auf „Bei einem Anbieter anmelden“, sollte es sich um Managed Cloud-Hosting über einen Nextcloud-Anbieter handeln. Geben Sie Ihre Zugangsdaten bzw. die Server-Adresse samt Zugangsdaten ein.
Schritt 2: Wenn Sie auf „Anmelden“ gehen, werden Sie im nächsten Menüfenster nach der zugehörigen Adresse des Nextcloud-Servers gefragt. Geben Sie die entsprechende URL Ihres Nextcloud-Servers ein. Gehen Sie anschließend auf „Anmelden“ und geben Sie Ihre Anmeldedaten bestehend aus Benutzernamen oder E-Mail und dem Passwort ein.
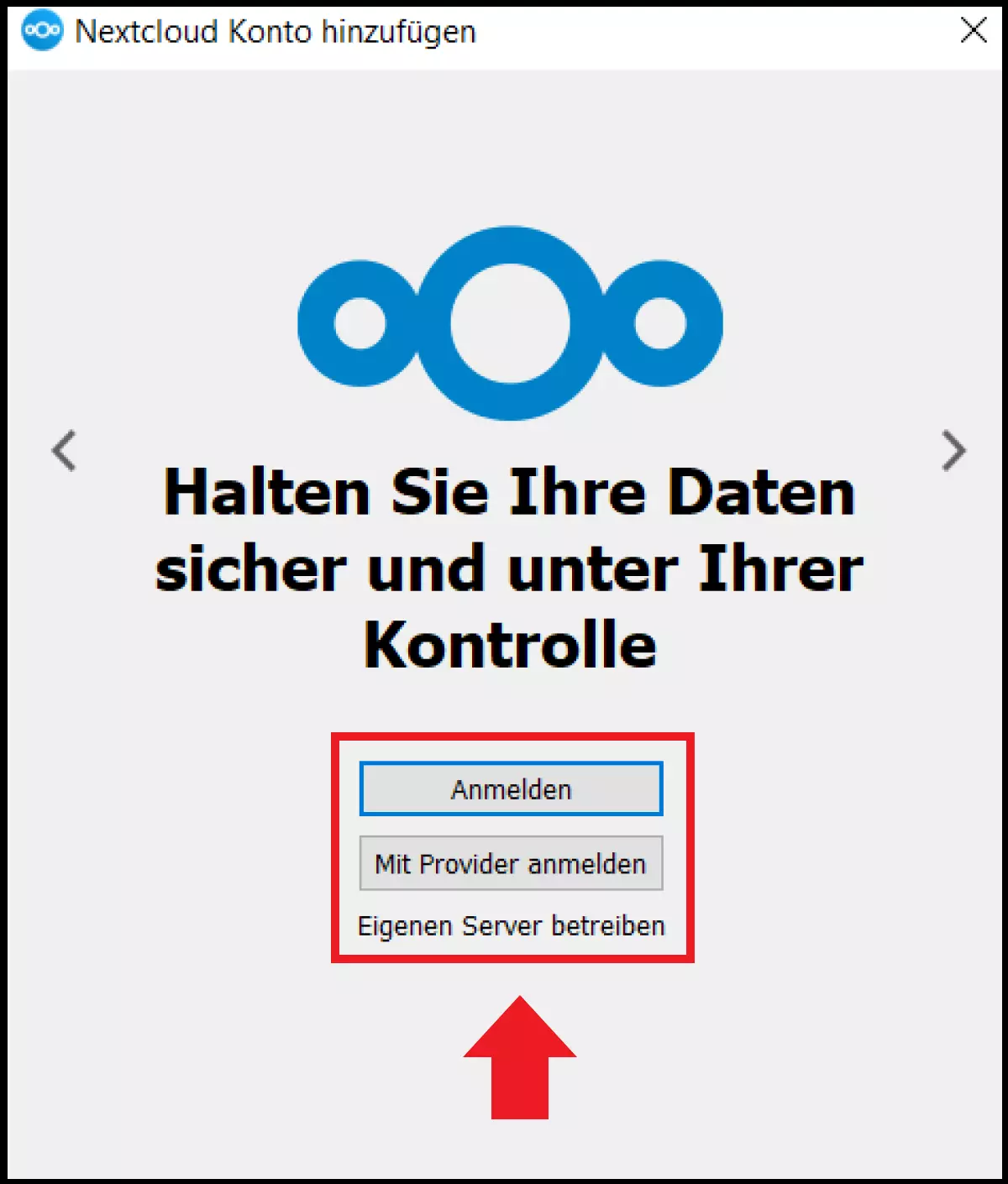
Schritt 3: Bestätigen Sie die Anmeldung und die gewünschte Synchronisierung Ihrer Server-Dateien mit dem Client per „Zugriff gewähren“.
Schritt 4: Konfigurieren Sie nun Details wie den gewünschten lokalen Speicherort Ihrer Nextcloud-Dateien. Sie können einen lokalen Default-Ordner für die synchronisierten Dateien oder einen Speicherort für den lokalen Nextcloud-Ordner wählen. Zudem legen Sie mit „Zu synchronisierende Elemente auswählen“ fest, welche Dateien Sie vom Server synchronisieren möchten. Sie können unter anderem bestimmen, dass Sie die Synchronisation für neue, sehr große Ordner erst genehmigen müssen.
Schritt 5: Um die Synchronisation erstmalig zu starten, klicken Sie auf „Verbinden“. Überprüfen Sie nach Abschluss der Synchronisation, ob alle gewünschten Elemente im Synchronisations-Ordner aufgeführt werden.
Sparen Sie sich den Administrationsaufwand für Nextcloud mit Managed Nextcloud von IONOS. Nutzen Sie damit alle Vorteile von Nextcloud und profitieren zudem von einem sicheren, DSGVO-konformen Serverstandort in Deutschland.
Benutzeroberfläche des Nextcloud-Clients
Die Benutzeroberfläche bietet Ihnen zahlreiche Funktionen, um Ihre Synchronisationseinstellungen anzupassen, Dateien zu teilen und andere Nextcloud-Apps zu öffnen. Neben der Desktop App sind alle Funktionen des Nexcloud-Clients auch in der Browser-Version verfügbar. Einige Untermenüs des Desktop-Clients werden nur im Browser angezeigt, z.B. „Activity“ (Stand: August 2023, Desktop Client für Windows). Wir zeigen einige der wichtigsten Funktionen im Nextcloud-Client:
- Über die Navigationsleiste lassen sich verschiedene Funktionen und Apps wie Nextcloud Files, Nextcloud Talk oder Nextcloud Calender aufrufen, egal in welchem Untermenü Sie sich gerade befinden.
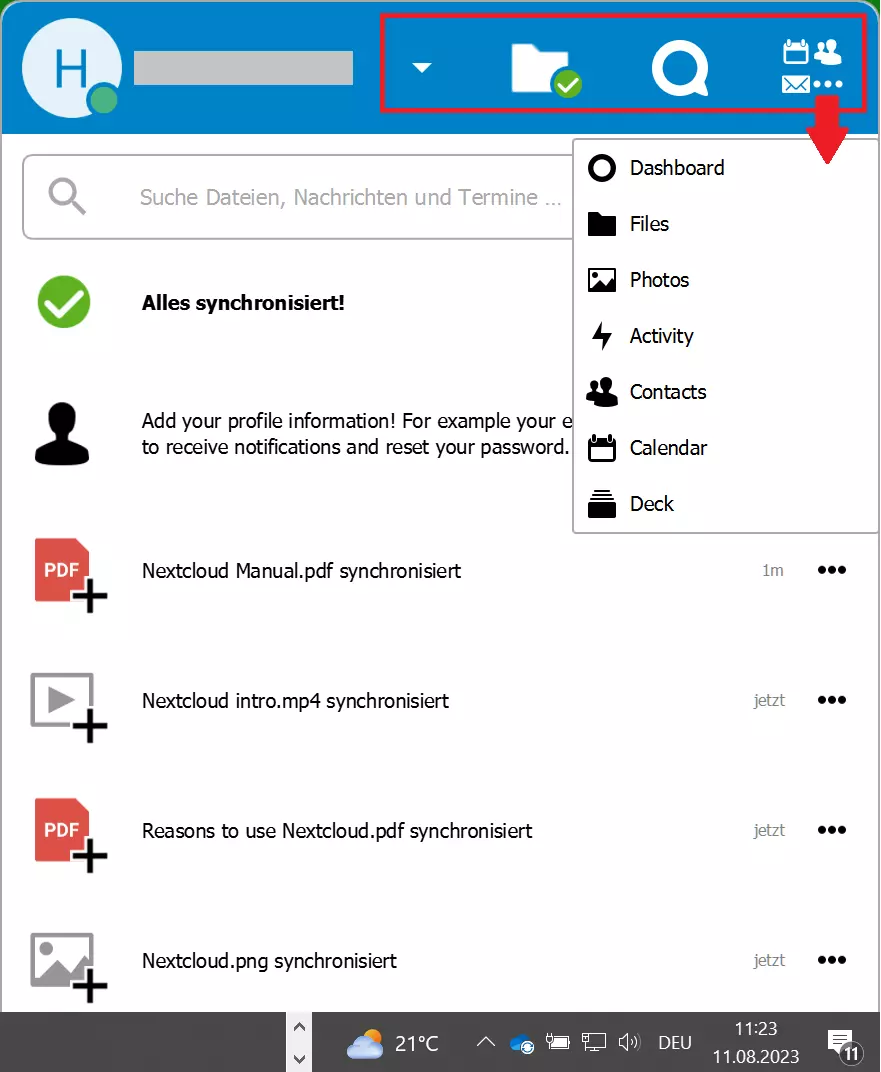
- Mit dem Teilen-Dialog können Sie Dateien mit anderen teilen oder darüber informiert werden, wenn andere eine Datei teilen. Klicken Sie bei einem Ordner oder einer Datei auf die drei Punkte „…“ des Kontext-Menüs an der rechten Seite: Hier finden Sie den Teilen-Dialog. Sie können Dateien per Link oder E-Mail teilen, Nutzerinnen und Nutzer für geteilte Datei hinzuzufügen, ein Verfallsdatum festlegen oder das Teilen rückgängig machen.
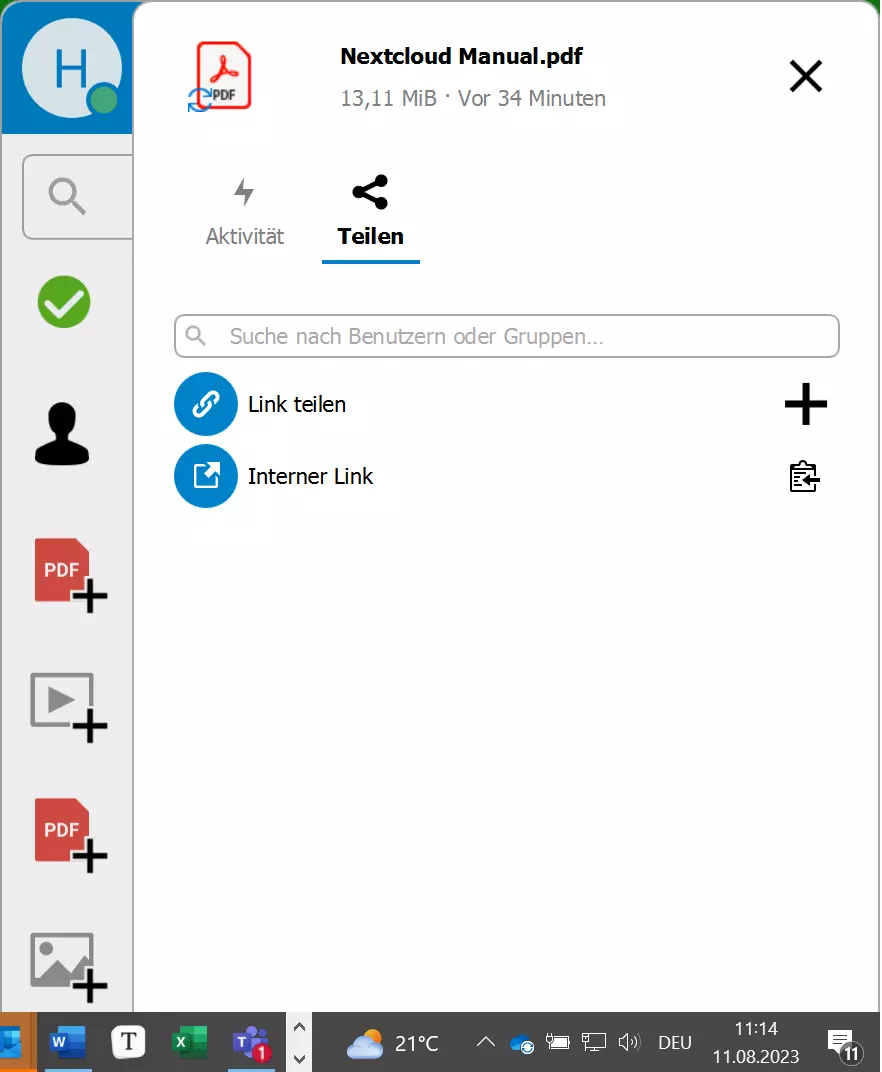
- Im Activity-Reiter im Client (Blitz-Symbol) finden Sie ein Aktivitätenprotokoll, das von stattfindenden oder vergangenen Anrufen bis zu Änderungen an Dateien alle Aktionen dokumentiert. Sie können auf Aktionen und Benachrichtigungen reagieren und an laufenden Anrufen teilnehmen. Im Desktop-Client erreichen Sie das „Activity-Menü“ über die drei Punkte rechts in der Navigationsleiste. Es öffnet sich ein Browserfenster, in dem die Aktivitäten angezeigt werden.
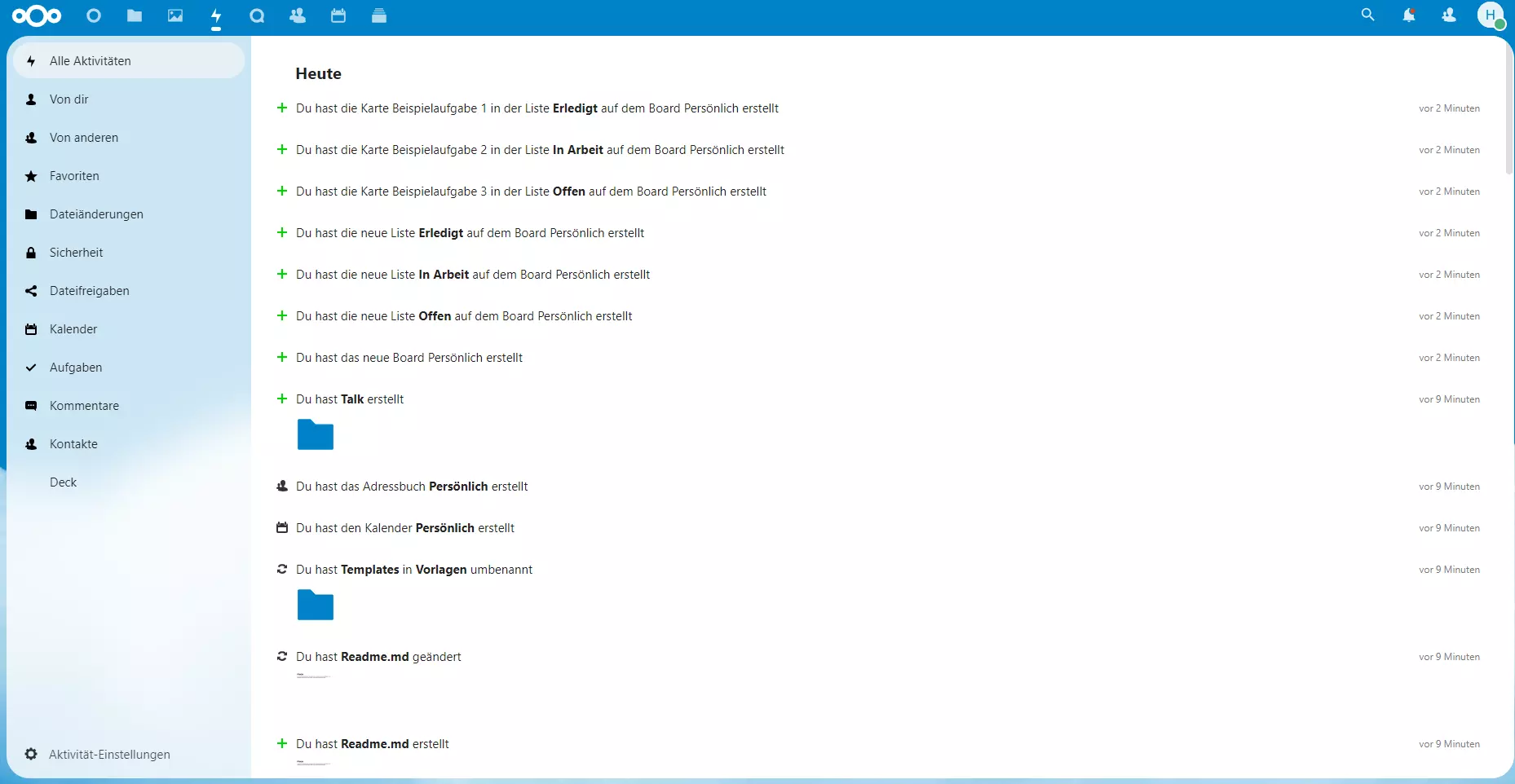
- Die Speicheranzeige verrät Ihnen, wie viel Speicher belegt ist. Sie erreichen diese Ansicht in der Navigationsleiste, indem Sie links auf den Pfeil neben ihrem Profil klicken.
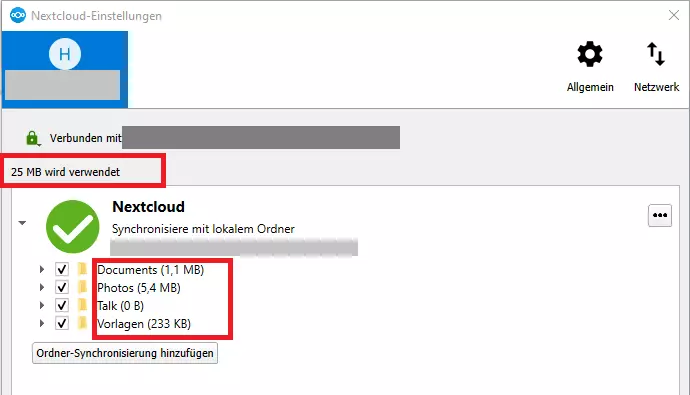
- Über erweiterte Einstellungen legen Sie fest, welche Dateien Sie nicht synchronisieren möchten. In dieses Menü gelangen Sie über die Navigationsleiste links bei Ihrem Profil.
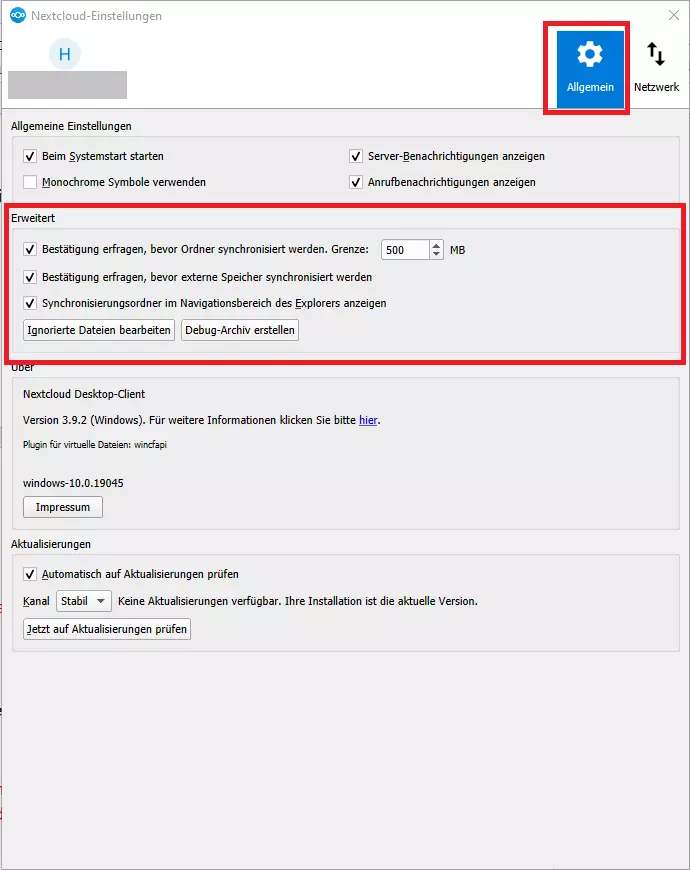
Für welche Betriebssysteme gibt es den Nextcloud-Client?
Für die Verwendung auf dem Desktop bietet Nextcloud derzeit Clients für folgende Betriebssysteme:
- Windows 10 (64 bit)
- macOS 10.14+ (64 bit, universal)
- Linux AppImage
- Mac OS 10.10+ (legacy)
Um einen passenden Desktop-Client zu installieren, benötigen Sie entsprechende administrative Rechte und Zugangsdaten. Die Installation des Clients erfordert nur 228 Megabyte, jedoch sollten Sie auch an genügend lokalen Speicherplatz für zu synchronisierende Daten denken.
Welche Vorteile bietet der Mobile Client von Nextcloud?
Sie möchten nicht nur an Computer und Laptop, sondern auch auf mobilen Endgeräten durchgehend Zugriff auf Nextcloud-Daten haben? In diesem Fall bietet Ihnen Nextcloud mobile Apps wie Nextcloud Files und Nextcloud Talk für iOS, Android oder als APK-Download. Mit Files synchronisieren Sie Dateien zwischen Ihrem mobilen Endgerät und dem Nextcloud-Server und führen Echtzeit-Dateiänderungen durch. Nutzerinnen können Notizen hinzufügen, Dateien teilen und Datei-Änderungen nachvollziehen.
Sowohl iOS als auch Android-Clients bleiben immer auf dem neuesten Stand des mobilen Betriebssystems und ermöglichen eine vernetzte Kollaboration mit Echtzeit-Synchronisation. Verfügbare mobile Apps für Nextcloud finden Sie ebenfalls auf der Installationsseite für Mobile und Desktop-Clients.

