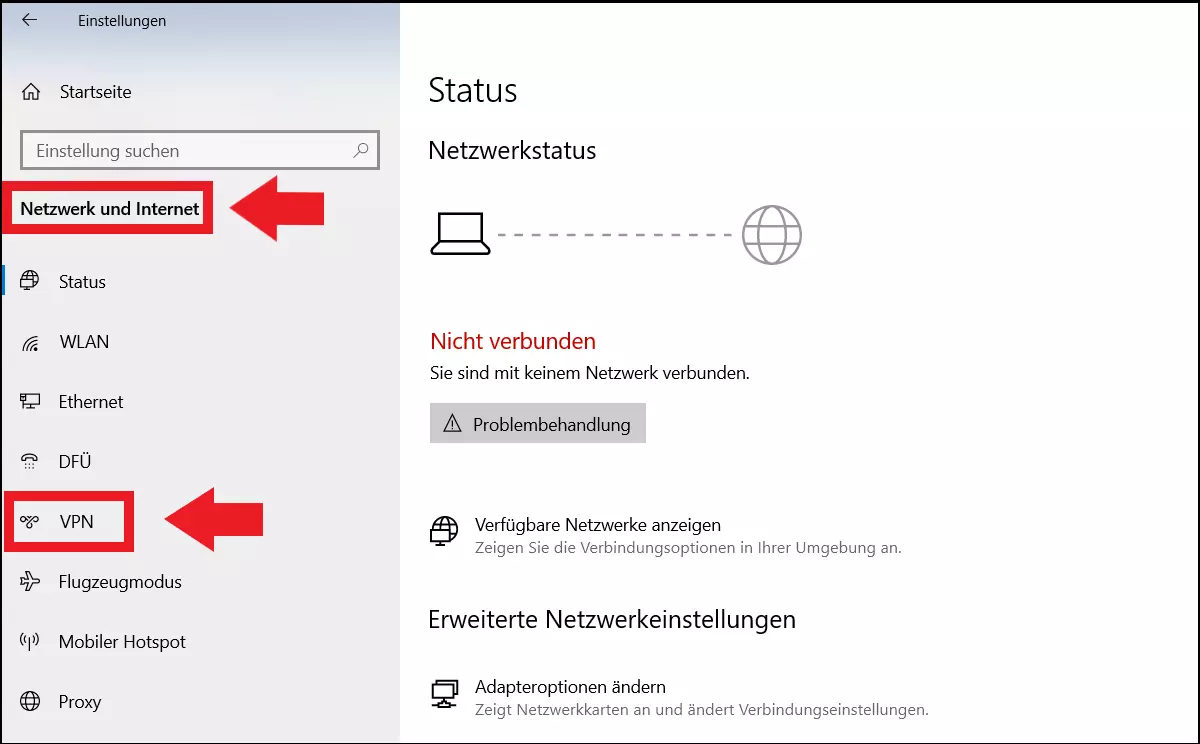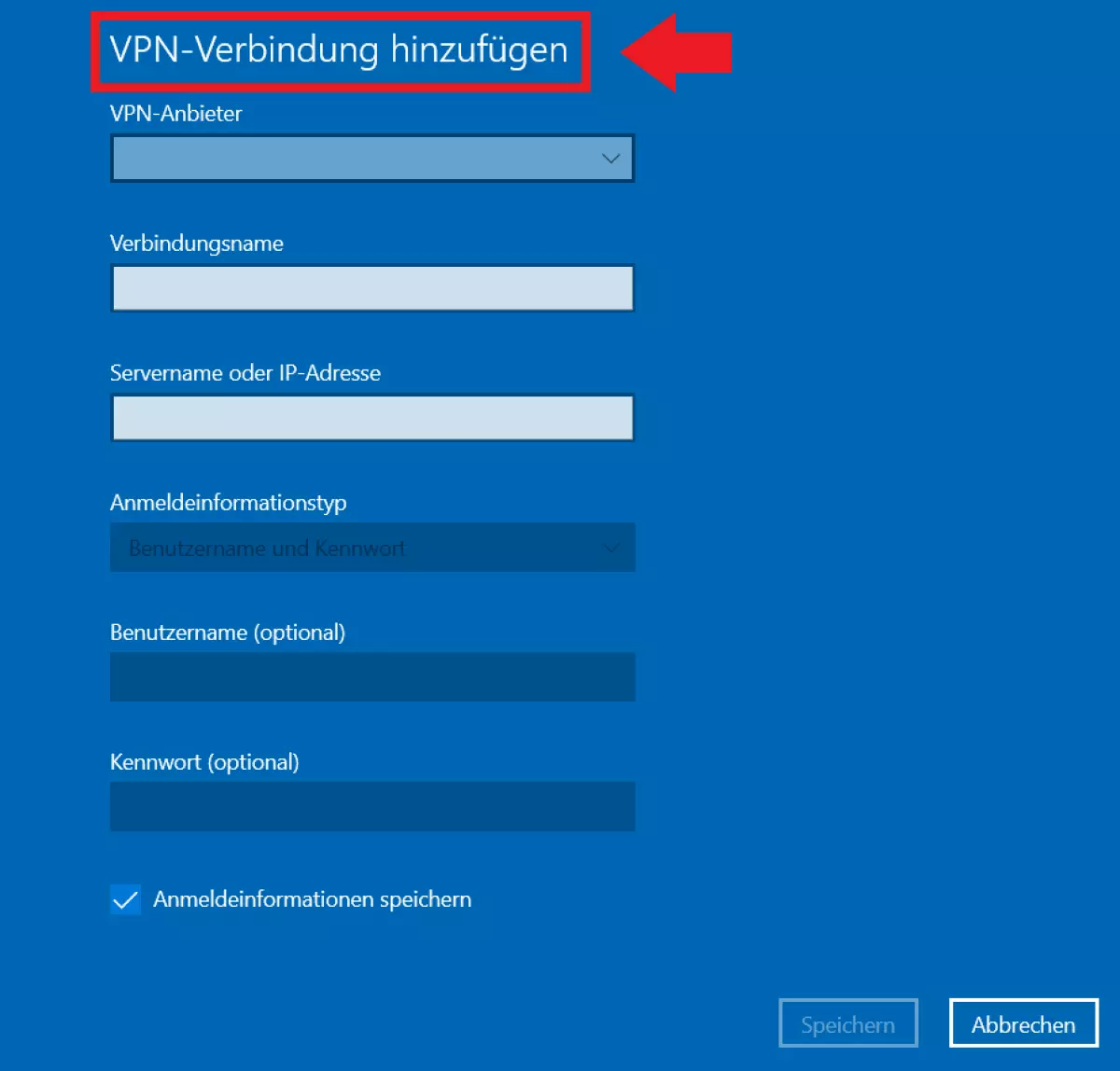VPN unter Windows 10 einrichten
Ein virtuelles privates Netzwerk (VPN) unter Windows 10 lässt sich in wenigen Schritten nutzen. Indem Sie eine VPN-Verbindung einrichten, können Sie verschlüsselt auf das Netzwerk Ihres Unternehmens zugreifen oder sich mit Ihrem Heimnetzwerk verbinden. Durch die gesicherte, anonyme VPN-Verbindung ist der Datenaustausch vor Zugriffen von außen geschützt.
- Inklusive Wildcard-SSL-Zertifikat
- Inklusive Domain Lock
- Inklusive 2 GB E-Mail-Postfach
Kurzanleitung: VPN unter Windows 10 einrichten
- Öffnen Sie „Einstellungen“ mit [Windows] + [I].
- Gehen Sie auf „Netzwerk und Internet“.
- Gehen Sie links auf „VPN“.
- Klicken Sie auf „VPN-Verbindung hinzufügen“.
- Tragen Sie im VPN-Menü die entsprechenden Daten zu VPN-Name, Verbindungsdaten (Server oder IP) und bei Bedarf Login-Angaben ein.
- Klicken Sie auf „Speichern“.
Was bedeutet VPN unter Windows 10?
VPN ist die Abkürzung für „Virtual Private Network“. Es bezeichnet ein in sich geschlossenes virtuelles Netzwerk, das über eine physische Netzwerkverbindung hergestellt wird, jedoch von dieser logisch getrennt ist. Konkret bedeutet VPN somit, dass Sie über einen geschützten Tunnel Ihre IP und Ihre in Echtzeit verschlüsselten Daten verbergen und von einem anderen Netzwerk (z. B. öffentlichem Internet im Hotel oder im Café) auf das Netzwerk Ihres Unternehmens oder Ihres Heimcomputers zugreifen.
Wenn Sie in Windows 10 eine VPN-Verbindung einrichten, so ist zunächst zwischen dem VPN unter Windows 10 und einem VPN-Service zu unterscheiden. Sie können in Windows 10 ein VPN über ein Ihnen bekanntes Netzwerk einrichten und Ihr Unternehmens- bzw. Heimnetzwerk als VPN nutzen, ohne vor Ort zu sein. Hierbei ist die IP-Adresse Ihres VPN-Netzwerks jedoch sichtbar. Ein VPN-Dienst wiederum dient dazu, in ungesicherten öffentlichen Netzwerken eine sichere, anonyme Verbindung zu nutzen, die Ihre Daten verschlüsselt, Sie für Angreifer unsichtbar macht, die IP verschleiert und Ländersperren umgeht. VPN-Services sind in der Regel externe Anbieter wie NordVPN, CyberGhost, TunnelBear oder ExpressVPN.
VPN einrichten in Windows 10: Schritt für Schritt
Halten Sie sich an folgende Schritte, um in Windows 10 eine VPN-Verbindung einzurichten.
Schritt 1: Öffnen Sie das Windows-Menü „Einstellungen“ mit dem Windows-Shortcut [Windows] + [I].
Schritt 2: Gehen Sie im Einstellungen-Menü auf das Feld „Netzwerk und Internet“.
Schritt 3: Gehen Sie in der linken Sidebar auf den Punkt „VPN“.
Schritt 4: Klicken Sie im VPN-Menü auf das Plus-Symbol links neben „VPN-Verbindung hinzufügen“.
Schritt 5: Im sich öffnenden VPN-Menü können Sie nun die entsprechenden Daten zum VPN-Namen, zu den notwendigen Verbindungsdaten (Servername oder IP-Adresse des Arbeits- bzw. Heimnetzwerks) und bei Bedarf die Login-Angaben wie Nutzername oder Passwort eingeben.
Schritt 6: Schließen Sie die Einrichtung des VPN in Windows 10 ab, indem sie auf „Speichern“ klicken.
Wer regelmäßig VPN nutzt, wird von Zeit zu Zeit auf das Problem stoßen, dass eine VPN-Verbindung nicht möglich ist. Um VPN-Probleme zu beheben achten Sie auf häufige Gründe wie fehlende Computer-Updates, deaktiviertes VPN bei Roaming bzw. bei getakteten Verbindungen und Ports, die von Virenscannern oder Firewalls blockiert werden.
Vorteile einer VPN-Verbindung unter Windows 10
Die Vorteile einer VPN-Verbindung unter Windows 10 liegen auf der Hand: Wenn Sie unterwegs sind, jedoch Zugriff auf Ihr geschäftliches oder heimisches Netzwerk brauchen, wählen Sie sich einfach über eine Internetverbindung als VPN-Client in dieses ein und nutzen das gewünschte Netz. Ihre IP ist dabei zwar im Gegensatz zu externen VPN-Diensten rückverfolgbar, dafür können Sie jedoch aus der Distanz auf vertraute Rechner oder das Firmennetz zugreifen.
Zugleich haben Sie die Möglichkeit, Ihren Rechner als VPN-Server zu nutzen und sich selbst oder anderen Nutzern die Remote-Einwahl auf einen Rechner zu gestatten. Ebenfalls können Sie einfach Ihren heimischen Router zum VPN-Server machen und diesen von unterwegs aus nutzen.