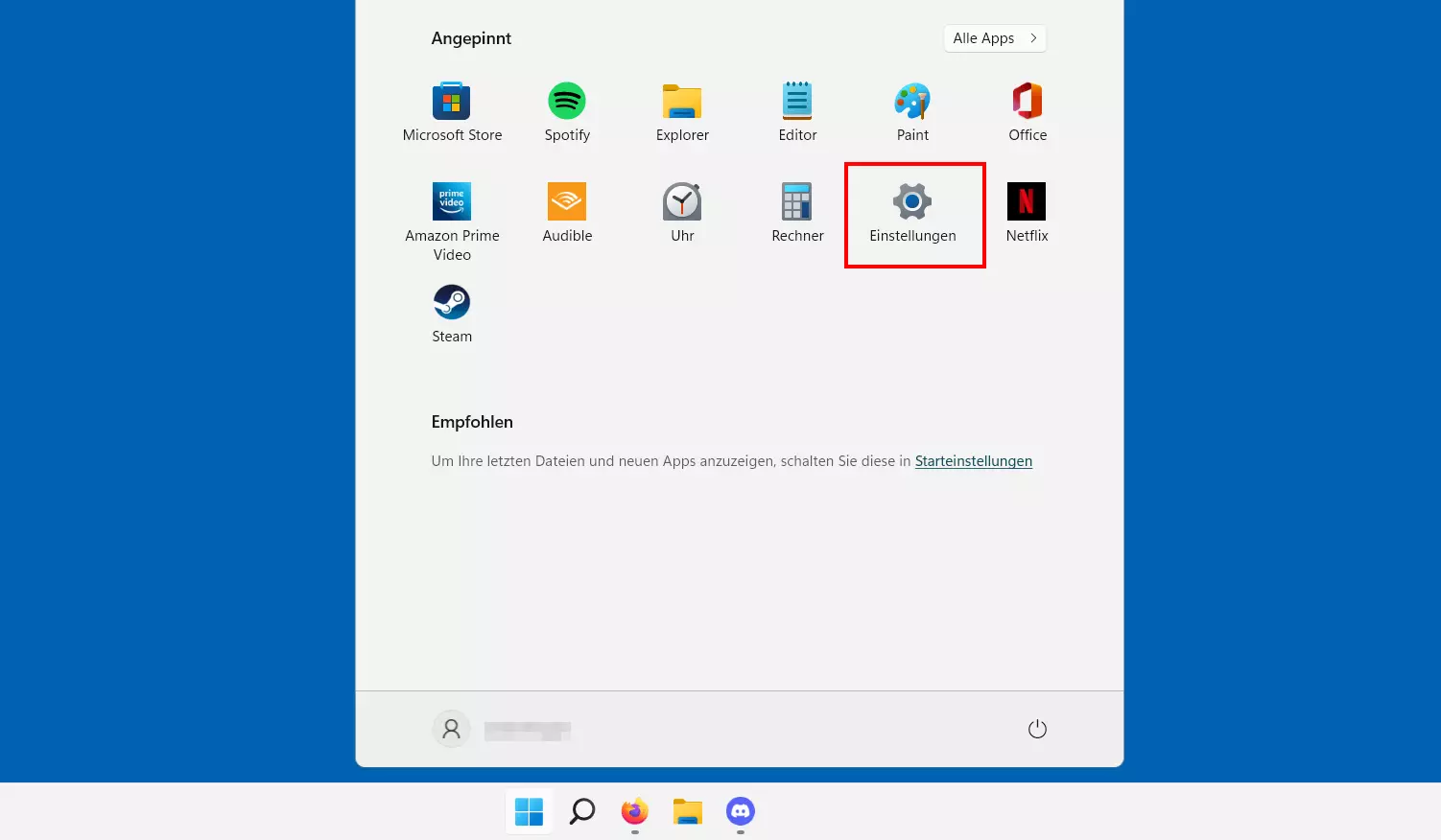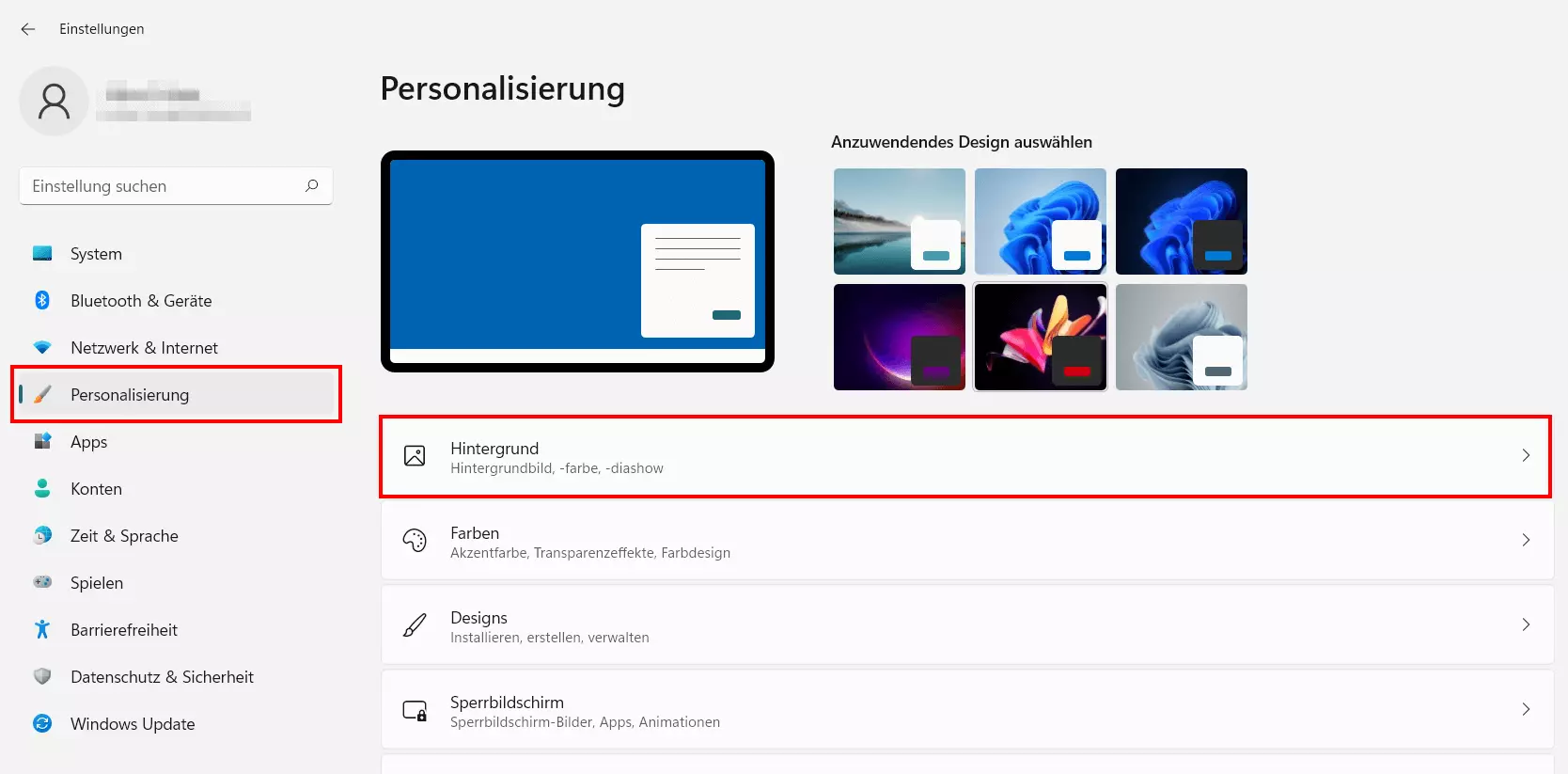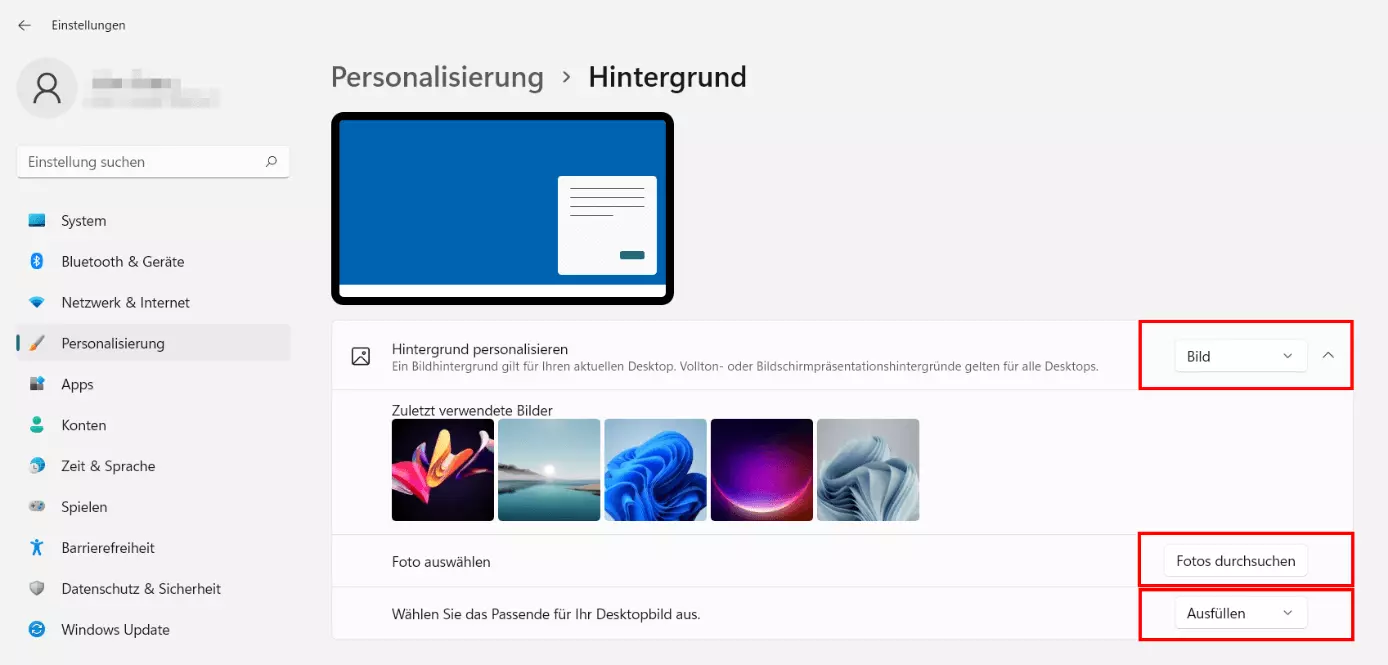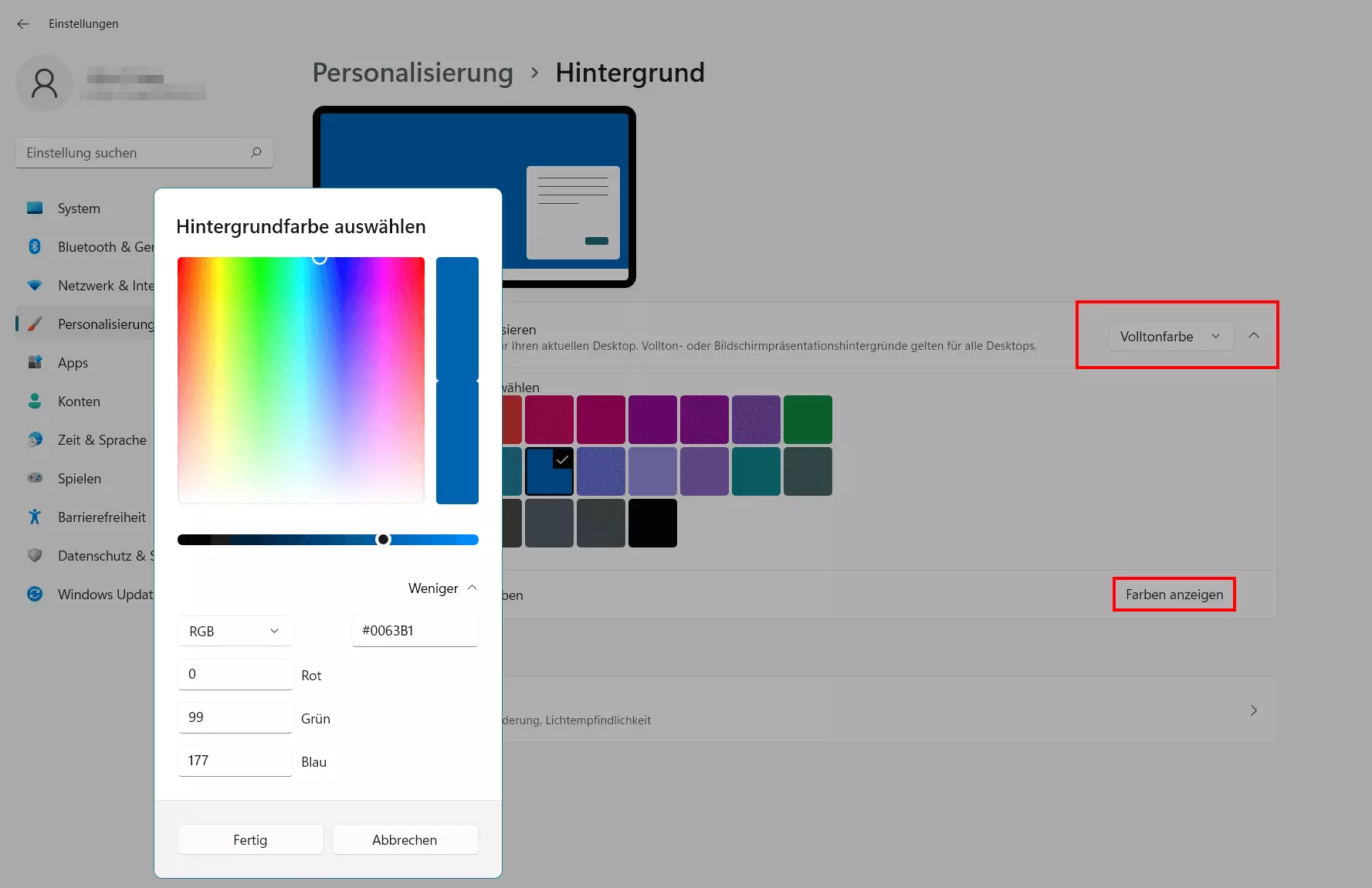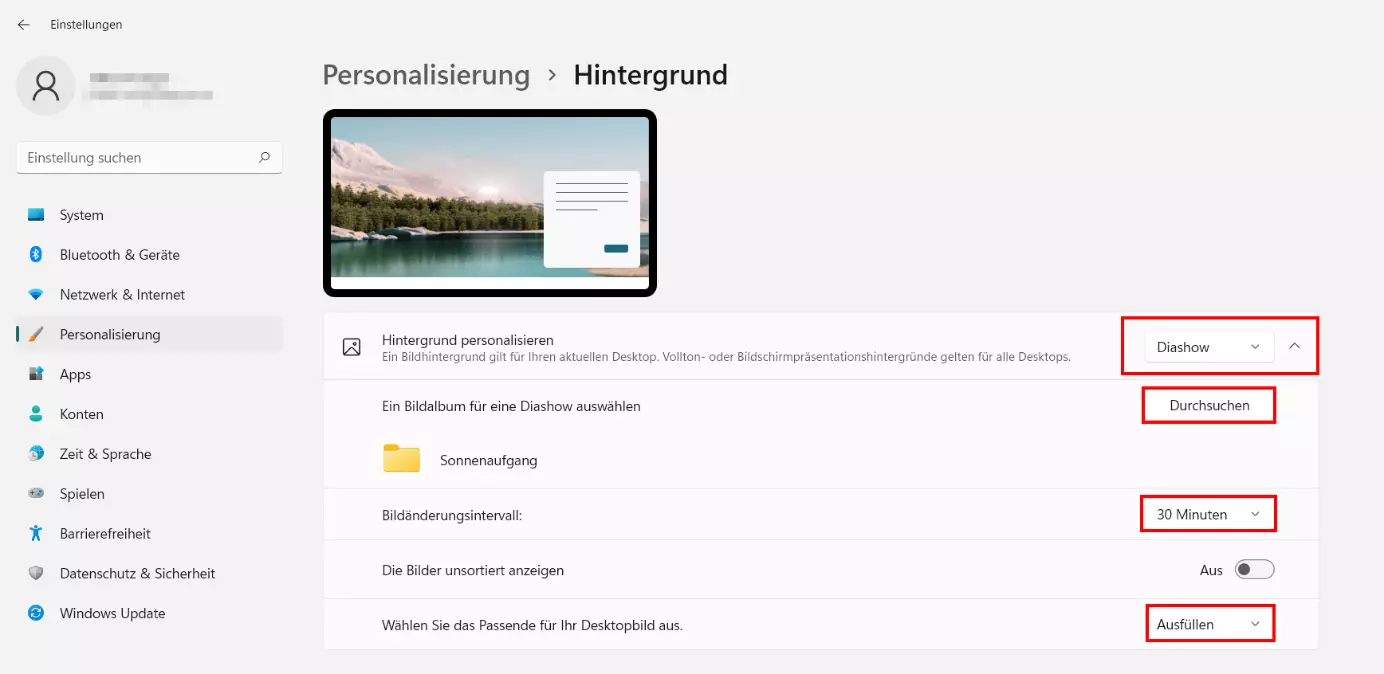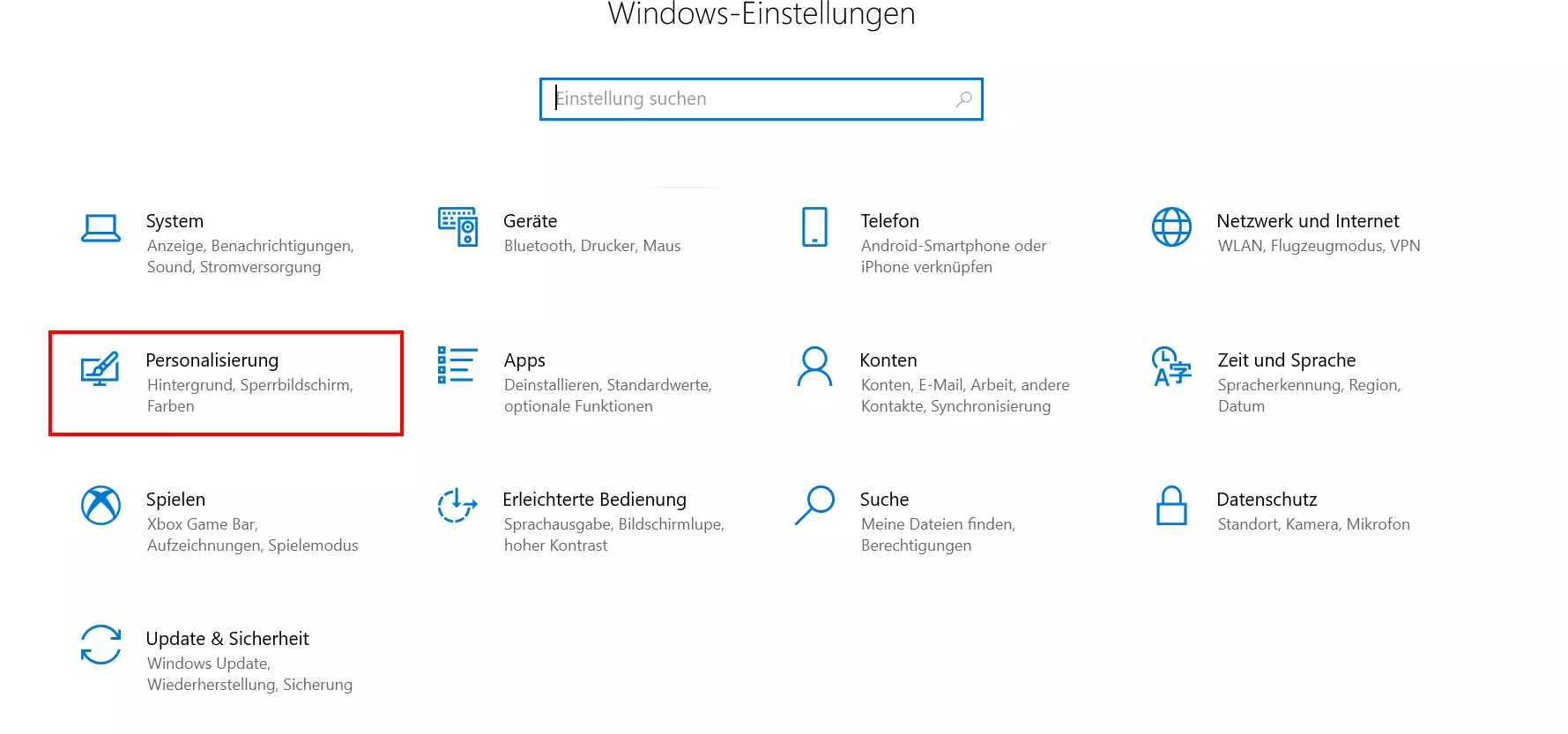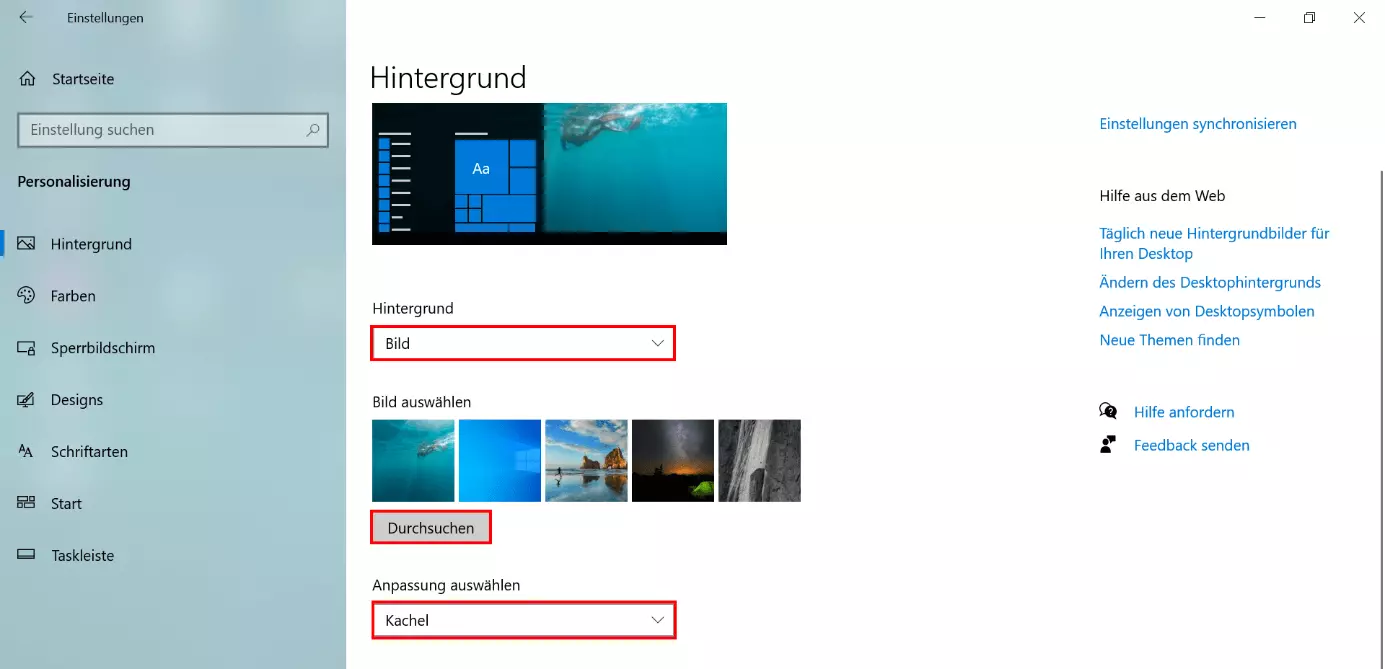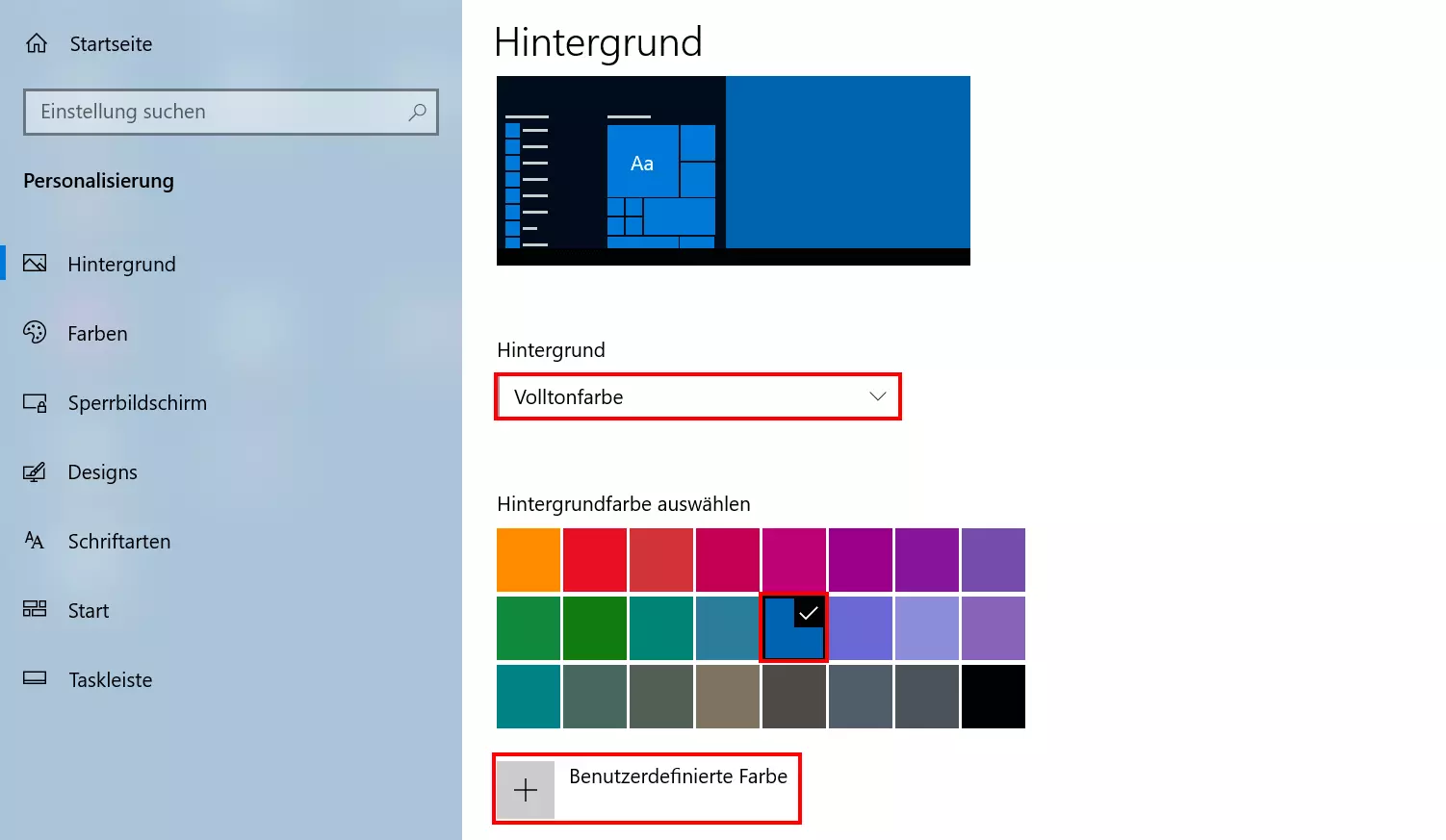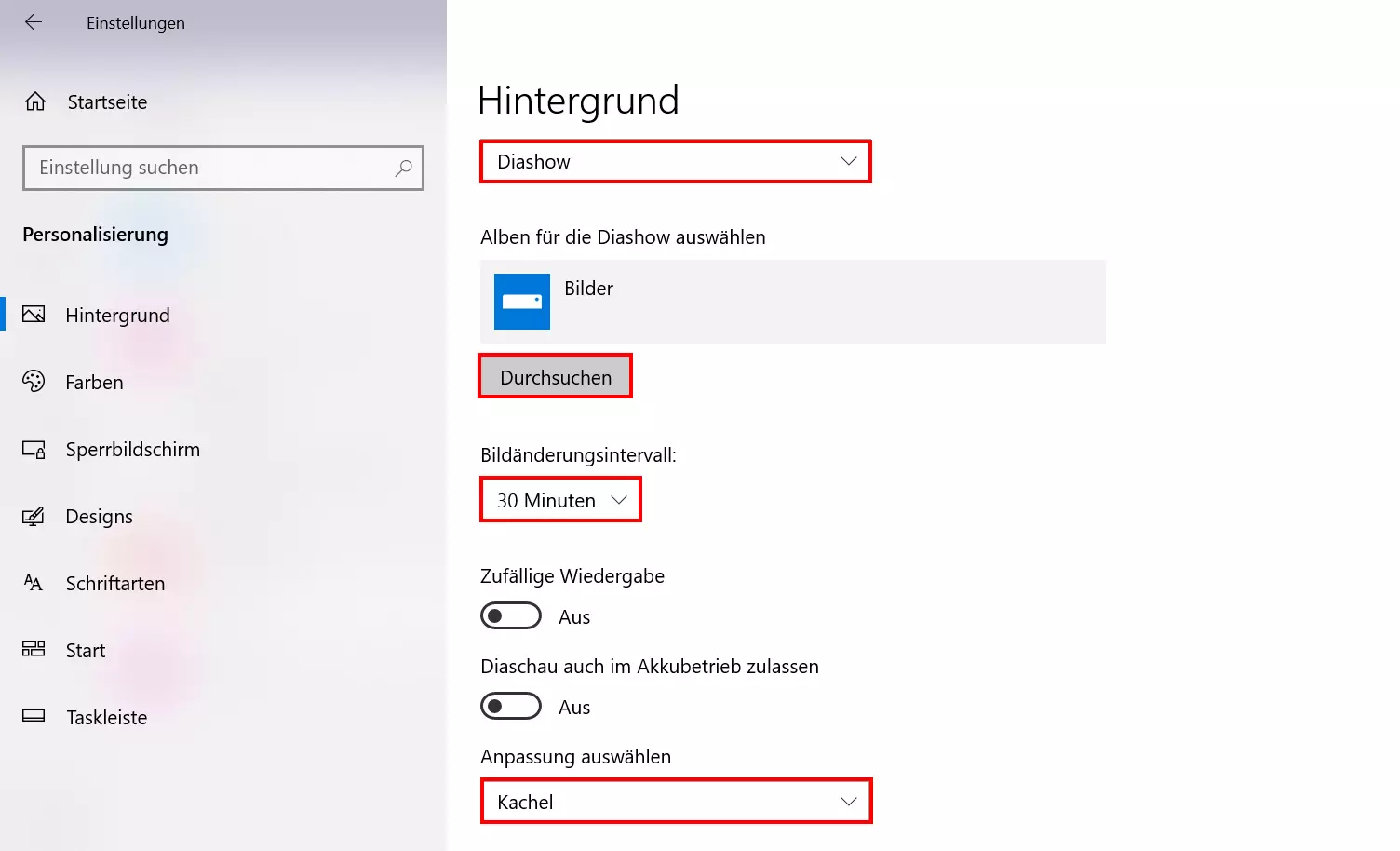Bildschirmhintergrund ändern in Windows
Um hier und da für ein wenig Abwechslung beim täglichen Blick auf den Monitor zu sorgen, machen viele Windows-Nutzer von der Möglichkeit Gebrauch, den Desktop-Hintergrund zu ändern. Wir zeigen Ihnen, wie Sie in Windows 11 und Windows 10 das Hintergrundbild ändern, welche Einstellungsoptionen Sie dabei haben und wie Sie alternativ einen einfarbigen Desktop einstellen.
Desktop-Hintergrund ändern: Kurzanleitungen für Windows 10 und 11
In Windows 10 können Sie den Hintergrund folgendermaßen anpassen:
- Öffnen Sie die Einstellungen, indem Sie das Startmenü aufrufen und auf die gleichnamige Schaltfläche klicken oder die Tastenkombination [Windows] + [i] verwenden.
- Wechseln Sie in die Rubrik „Personalisierung“.
- Klicken Sie in das Auswahlfeld bei dem Eintrag „Hintergrund“ und wählen Sie aus, ob Sie ein Bild, eine Volltonfarbe oder eine Diashow als Hintergrund haben wollen.
- Suchen Sie die gewünschte Farbe, das gewünschte Bild bzw. den Bilderordner aus. Wollen Sie ein spezifisches Bild verwenden, klicken Sie auf „Durchsuchen“ und geben den Speicherort der jeweiligen Bilddatei an.
Wenn Sie mit Windows 11 arbeiten, gelingt die Änderung des Bildschirmhintergrunds wie folgt:
- Öffnen Sie die Einstellungen über die gleichnamige Schaltfläche im Startmenü oder die Tastenkombination [Windows] + [i].
- Wählen Sie im linken Seitenmenü den Eintrag „Personalisierung“ aus.
- Drücken Sie auf „Hintergrund“.
- Klicken Sie in das Auswahlfeld in der Zeile „Hintergrund personalisieren“ und wählen Sie die gewünschte Hintergrund-Variante („Volltonfarbe“, „Bild“ oder „Diashow“) aus.
- Entscheiden Sie sich für eine Farbe, das gewünschte Hintergrundbild oder das jeweilige Bildalbum im Falle einer Diashow. Klicken Sie auf „Fotos durchsuchen“, wenn Sie eine individuelle Bilddatei verwenden möchten.
Haben Sie das Gefühl, dass Windows zu viele Programme im Rahmen des Systemstarts lädt? Werfen Sie einen Blick in den Autostart von Windows 11 bzw. Windows 10, um nicht mehr benötigte Anwendungen auszuschließen!
Windows-Bildschirmhintergrund ändern: Welche Optionen gibt es?
Auf Windows-Geräten haben Sie grundsätzlich drei verschiedene Möglichkeiten der Desktop-Hintergrund-Anpassung:
- Bild: Bilder sind die wohl am häufigsten genutzte Variante für den Desktop-Hintergrund. Wahlweise können Sie hier eines der von Windows bereitgehaltenen Motive nutzen, hochwertige Wallpaper herunterladen oder ein persönliches Foto einsetzen.
- Volltonfarbe: Es muss nicht immer ein Bild sein – Sie können Ihren Desktop-Hintergrund auch einfarbig gestalten. Windows schlägt hierfür einige typische Farben vor; Sie können aber auch eigene benutzerdefinierte Farben kreieren.
- Diashow: Sie wollen sich nicht mit einem einzelnen Bild als Hintergrund begnügen? In diesem Fall stellen Sie einfach eine Diashow mit einer beliebigen Zahl an Bildern ein, die sich hierfür lediglich in dem gleichen Ordner befinden müssen.
Wenn Sie Ihren Desktop-Hintergrund ändern und auf ein Bild bzw. eine Diashow umsteigen, gibt es prinzipiell nicht viel zu beachten. Hinsichtlich des Formats hat Windows keinerlei spezifische Ansprüche. Die bekannten Bildformate wie JPEG oder PNG werden unterstützt. Wer Wert auf eine optimale Anordnung des gewählten Bildmaterials legt, sollte aber unbedingt dafür sorgen, dass die Auflösung des Bildes zur Auflösung des Displays passt.
Ihre aktuelle Bildschirmauflösung können Sie in Windows folgendermaßen einsehen: „Start“ > „Einstellungen“ > „System“ > „Anzeige“.
Die Auflösung von Bild und Bildschirm müssen dabei nicht unbedingt zu 100 Prozent übereinstimmen. Wesentlich entscheidender ist das passende Verhältnis von Breite und Höhe, das Sie im Zweifelsfall mit dem passenden Bildbearbeitungsprogramm anpassen können. Ist der gewünschte Bildausschnitt nämlich beispielsweise kleiner als die Bildschirmauflösung, sorgt die Einstellung „Ausfüllen“ beim Ändern des Bildschirmhintergrunds dafür, dass sich das Bild trotzdem über den gesamten Hintergrund erstreckt.
Bildschirmhintergrund ändern: Schritt-für-Schritt-Anleitungen
Die Anpassung des Desktop-Hintergrunds in Windows ist schnell erledigt. Eine getroffene Einstellung können Sie dabei jederzeit und gleichermaßen schnell zurücknehmen – Sie haben also alle Freiheiten, um mit verschiedenen Optionen zu experimentieren. Die nachfolgenden Anleitungen begleiten Sie Schritt für Schritt durch den Wechsel des Hintergrundbildes bzw. der Hintergrundfarbe in Windows 10 und Windows 11.
Desktop-Hintergrund ändern in Windows 11: So funktioniert’s
Wählen Sie im Drop-down-Menü unter „Hintergrund personalisieren“ aus, ob Sie ein Bild, eine Diashow oder eine Volltonfarbe für Ihren Hintergrund wünschen. Je nach Auswahl haben Sie dann verschiedene Einstellungsmöglichkeiten.
Windows-11-Desktop anpassen: Bild als Hintergrund
Über den Button „Fotos durchsuchen“ können Sie ein individuelles Hintergrundbild angeben, indem Sie den Speicherort dieses Bildes angeben. Öffnen Sie das Drop-down-Menü in der Zeile „Wählen Sie das Passende für Ihr Desktopbild aus“ und definieren Sie die Anordnung des gewählten Hintergrundbilds. Soll sich das Bild beispielsweise über den gesamten Bildschirm erstrecken, wählen Sie die Option „Ausfüllen“. Alternativ können Sie das Bild mittig anordnen, indem Sie sich für den Punkt „Zentriert“ entscheiden und danach eine Hintergrundfarbe für die freibleibende Fläche auswählen.
Windows-11-Desktop anpassen: Volltonfarbe als Hintergrund
Entscheiden Sie sich dafür, den Bildschirmhintergrund zu ändern und die Variante der Volltonfarbe zu wählen, haben Sie zwei Optionen zur Verfügung: Entweder Sie suchen sich eine der vorgefertigten Standardfarben aus, indem Sie diese mit der linken Maustaste anklicken, oder Sie entscheiden sich für eine benutzerdefinierte Farbe. Für Letzteres drücken Sie auf die Schaltfläche „Farben anzeigen“ und nutzen dann den Regler oder das RGB- bzw. das HSV-Menü.
Windows-11-Desktop anpassen: Diashow als Hintergrund
Sobald Sie die Auswahl „Diashow“ getroffen haben, können Sie einen Ordner angeben, dessen Bilderinhalt dann nacheinander als Hintergrund angezeigt wird. Hierfür klicken Sie auf die „Durchsuchen“-Schaltfläche und navigieren dann zum Speicherort dieses Ordners. Abschließend drücken Sie auf „Diesen Ordner auswählen“.
Nach der Auswahl eines Ordners für die Hintergrund-Diashow können Sie außerdem das Änderungsintervall konfigurieren – und so z. B. einstellen, dass alle 30 Minuten ein neues Motiv eingeblendet wird. Wenn Sie den Regler bei „Bilder unsortiert anzeigen“ nach rechts bzw. auf „Ein“ schieben, spielt Windows 11 den Inhalt des Ordners in zufälliger Reihenfolge als Hintergrund aus. Wie bei einem einfachen Bild können Sie zudem einstellen, wie das Bildmaterial angeordnet sein soll (zentriert, gedehnt etc.).
Windows-10-Hintergrundbild ändern: So funktioniert die Anpassung
Auch Nutzer von Windows 10 finden das Menü für das Ändern des Hintergrundbilds im Menü „Einstellungen“. Fehlt die gleichnamige Schaltfläche im Startmenü, lässt es sich ganz einfach mit der Tastenkombination [Windows] + [i] aufrufen.
In den Windows-Einstellungen klicken Sie auf die Rubrik „Personalisierung“.
In der Folge öffnet sich automatisch das Menü, in dem Sie den Bildschirmhintergrund ändern können. Unter dem Eintrag „Hintergrund“ wählen Sie im Drop-down-Menü zwischen Volltonfarbe, Bild und Diashow. Anschließend haben Sie auch in Windows 10 je nach getroffener Auswahl verschiedene Einstellungsoptionen.
Windows-10-Desktop anpassen: Bild als Hintergrund
Wenn Sie sich für ein Bild als Hintergrundmotiv entscheiden, können Sie entweder eines der von Windows bereitgestellten Fotos (per Linksklick) oder eine eigene Bilddatei (per Speicherort-Angabe) auswählen. Für die zweitgenannte Variante drücken Sie zunächst auf die Schaltfläche „Durchsuchen“. Nach der Wahl des Motivs haben Sie in der Zeile „Anpassung auswählen“ die Möglichkeit, die Anordnung des Bilds auf dem Desktop anzupassen.
Windows-10-Desktop anpassen: Volltonfarbe als Hintergrund
Fällt Ihre Wahl auf die Option „Volltonfarbe“, können Sie eine der Standardfarben per Linksklick auswählen, die Windows 10 unter „Hintergrundfarbe auswählen“ präsentiert. Das kleine Häkchen in der rechten oberen Ecke der Farbkachel bestätigt die getroffene Auswahl. Trifft keine der Farben Ihren Geschmack, konfigurieren Sie nach einem Klick auf „Benutzerdefinierte Farbe“ einfach Ihre eigene Volltonfarbe.
Windows-10-Desktop anpassen: Diashow als Hintergrund
Wenn Sie sich nicht auf ein einzelnes Motiv für den Desktop-Hintergrund festlegen wollen, ist die Diashow die perfekte Lösung. Klicken Sie nach der Auswahl zunächst auf den Button „Durchsuchen“, um den Speicherort des Ordners anzugeben, dessen Bilderinhalt Sie für diese Diashow verwenden möchten. Definieren Sie außerdem das „Bildänderungsintervall“ und die gewünschte Anordnung des Bildmaterials (unter „Anpassung auswählen“). Soll Windows 10 die Bilder in einer zufälligen Reihenfolge präsentieren, schalten Sie die „Zufällige Wiedergabe“ ein.