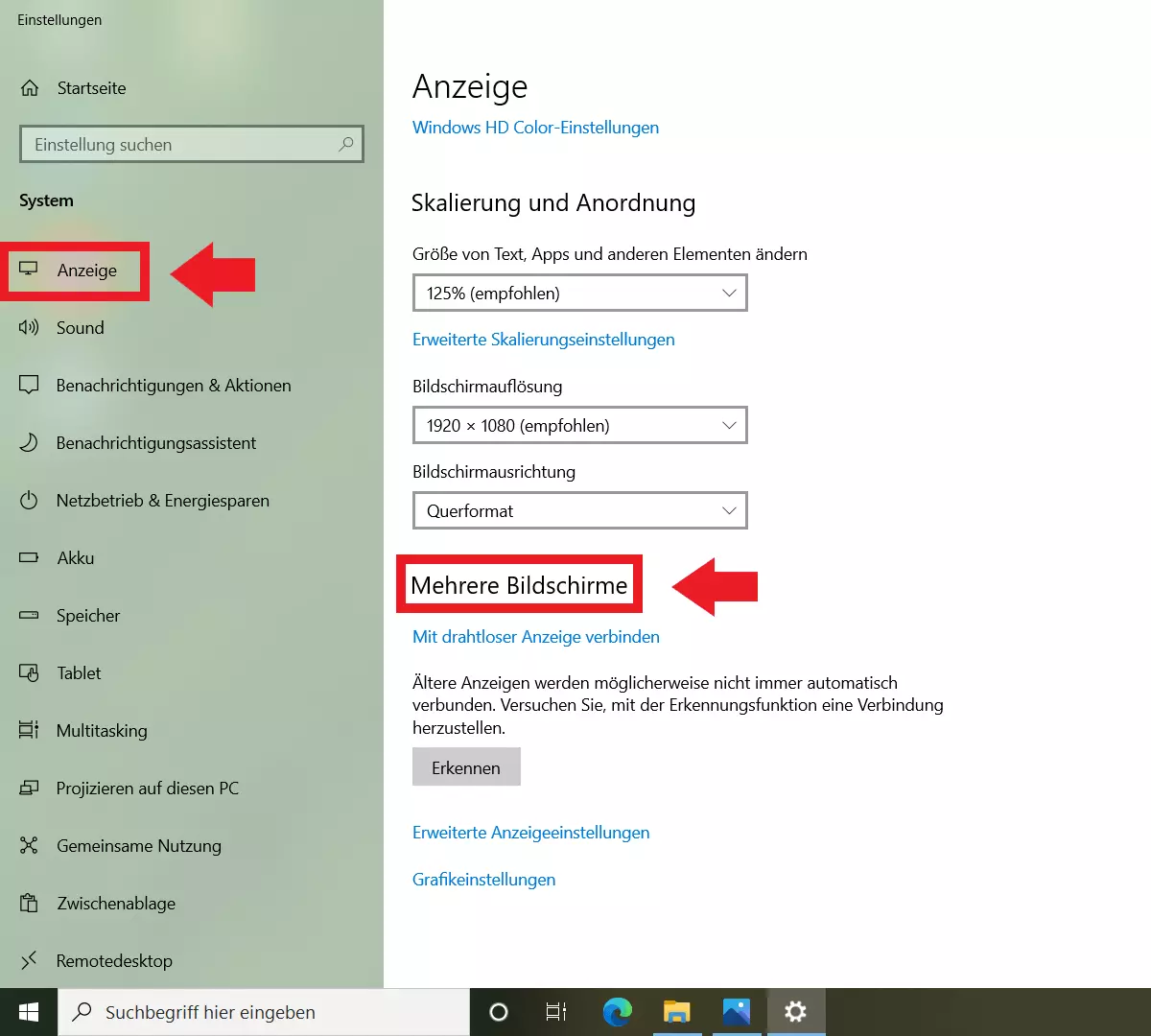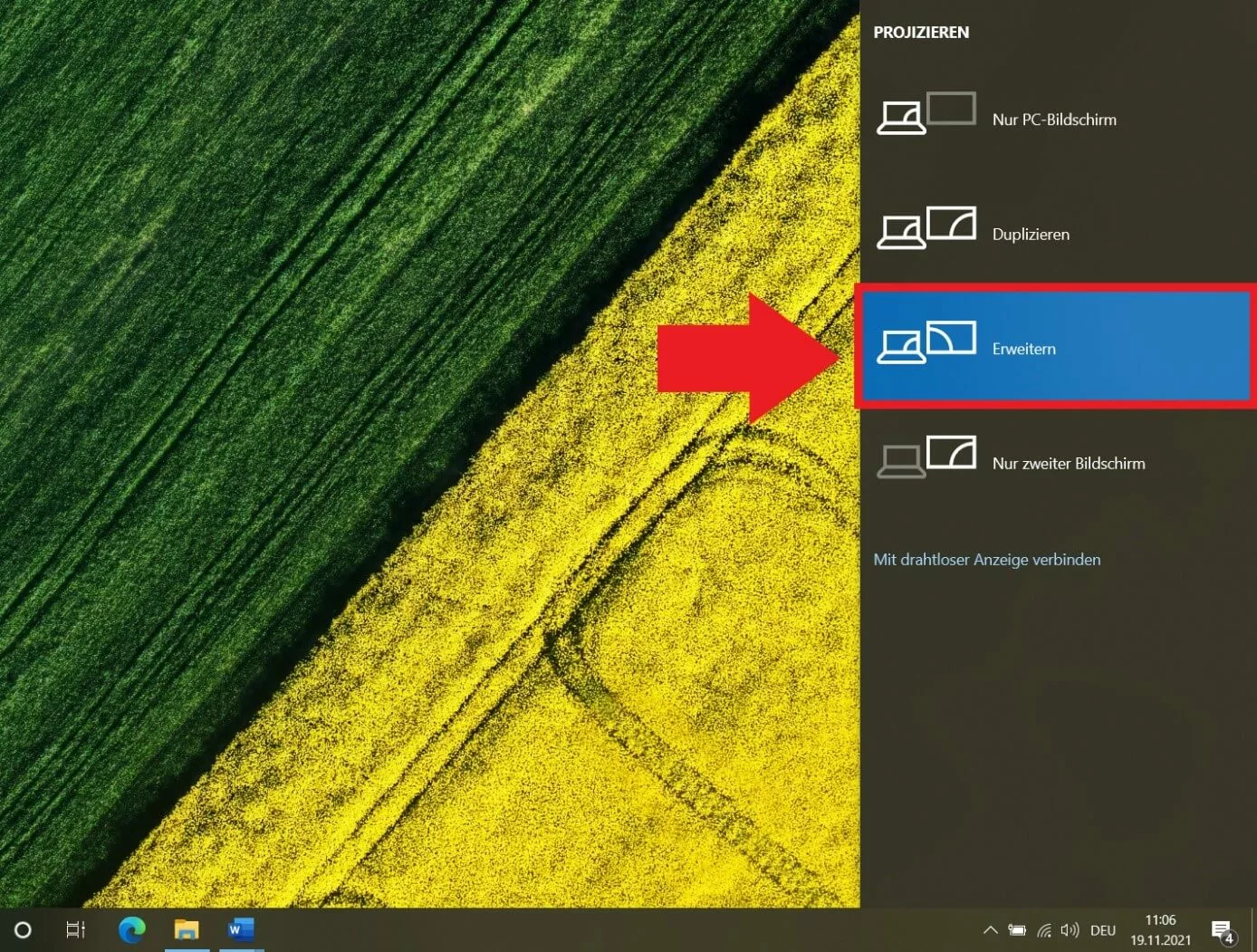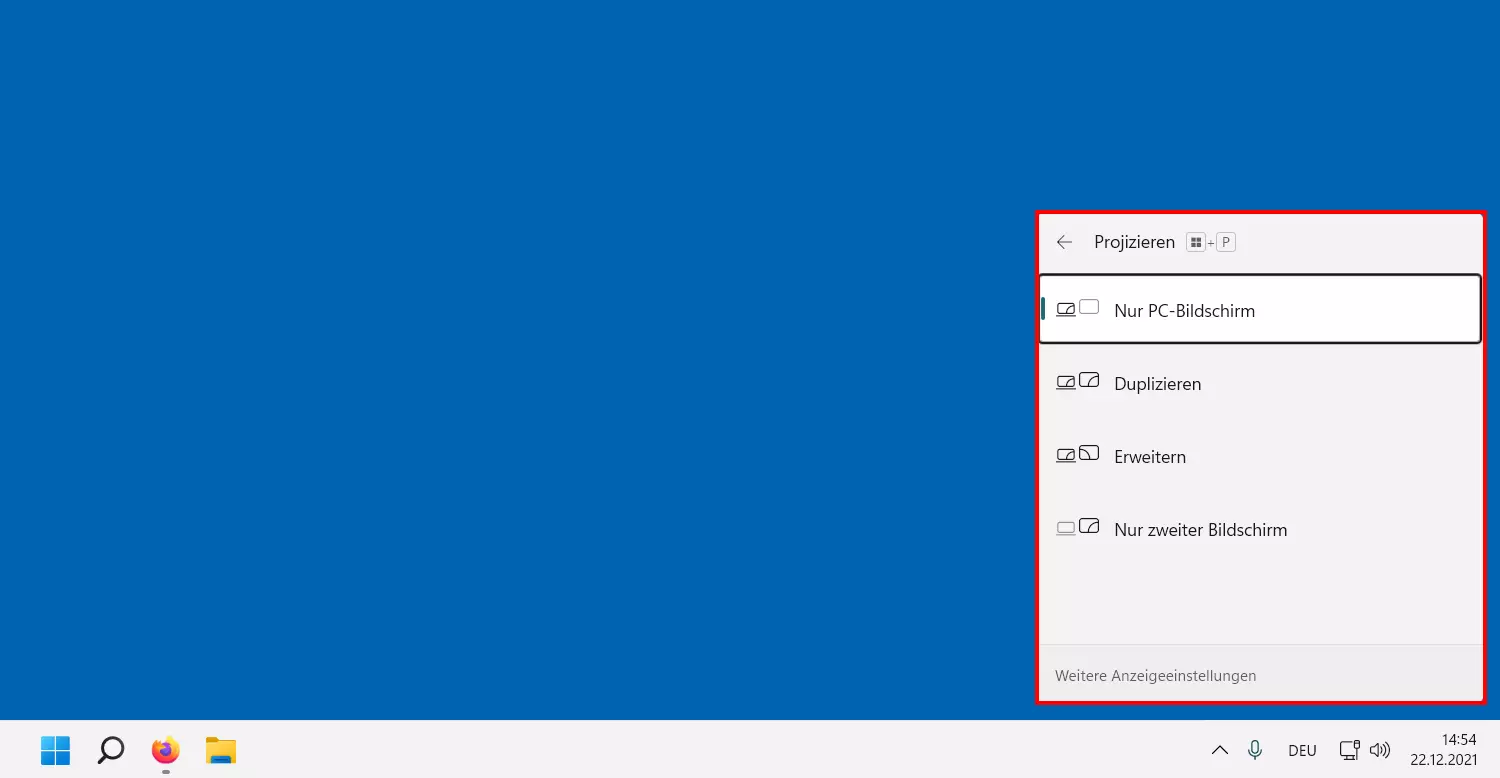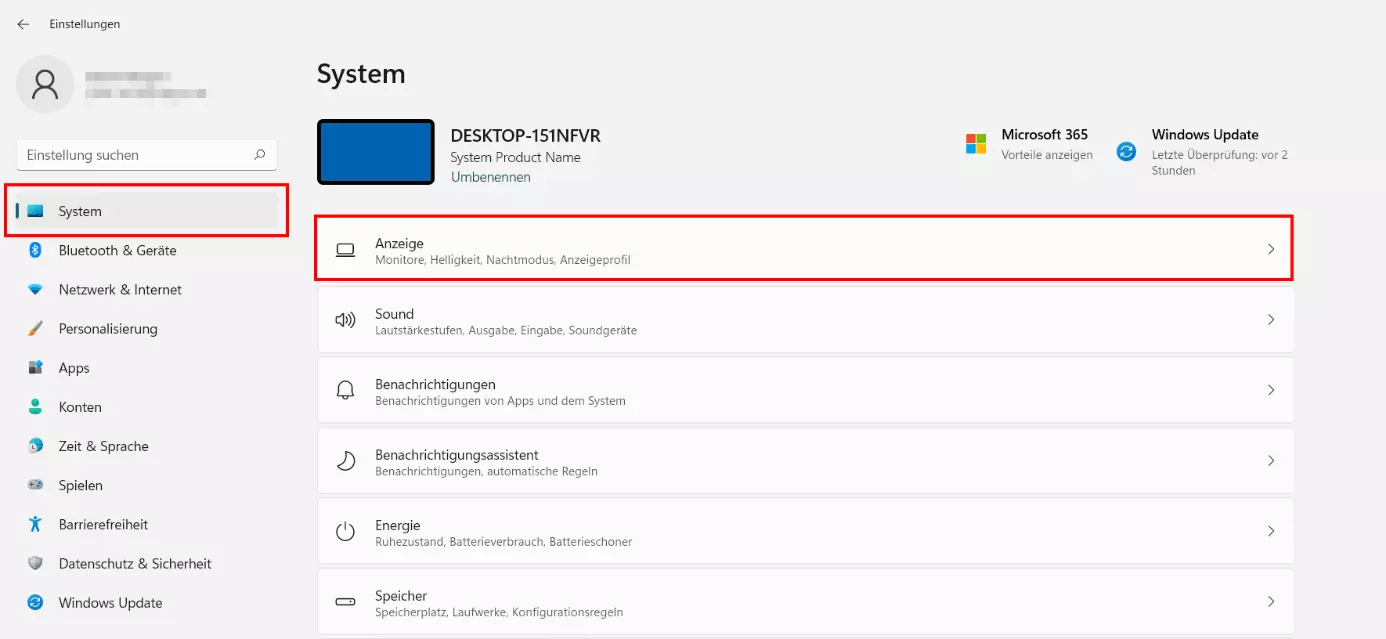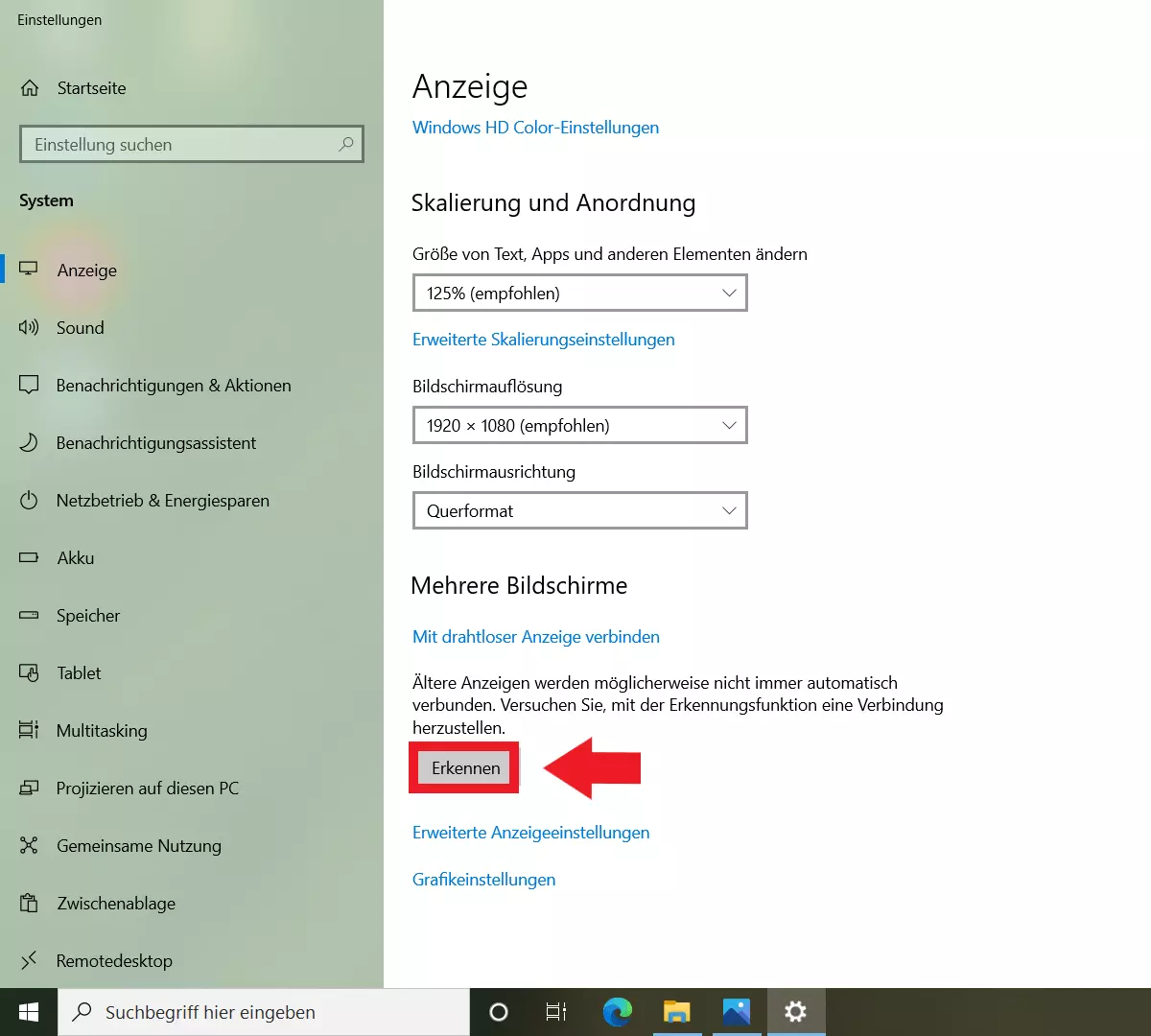2 Bildschirme einrichten in Windows 10 und 11
Zwei Bildschirme gleichzeitig zu nutzen, bedeutet mehr Arbeitsfläche und Freiraum für parallele Programmfenster und thematisch getrennte Apps. Wir zeigen, wie Sie in Windows zwei Bildschirme einrichten.
- Schreiben Sie perfekte E-Mails auf Wunsch mit KI-Funktionen
- Sicher: Schutz vor Viren und Spam
- Inklusive: eigene Domain
Kurzanleitung: 2 Bildschirme einrichten
- Schließen Sie den zweiten Bildschirm an.
- Drücken Sie [Windows] + [P].
- Wählen Sie die gewünschte Anzeigeoption, z. B. „Erweitern“, um zwei Bildschirme gleichzeitig zu nutzen.
2 Bildschirme einrichten: Voraussetzungen
Wer bereits mit zwei Bildschirmen gearbeitet hat, möchte es nicht missen. Zu praktisch ist es, im Office, Homeoffice oder beim Gaming Fenster und Programme beliebig zwischen Desktops zu verschieben und HD-Auflösung zu genießen. Die meisten PCs und Laptops bieten heute hardwareseitig die Option, zwei Monitore anzuschließen. Hierzu braucht es bei PCs mindestens zwei HDMI-Ports oder einen zusätzlichen Anschluss für DVI bzw. DisplayPort. Bei Laptops genügen ein HDMI-Port und ein HDMI-Splitter. Weitere Möglichkeiten sind Anschlüsse wie USB-C oder auch Thunderbot-3 für die Bildausgabe.
Schritt-für-Schritt-Anleitung
Schließen Sie den zweiten Bildschirm zunächst an Ihren PC oder Laptop an. Achten Sie darauf, dass die Grafikkarte und die Kabel zum Bildschirm passen. Sie können unter Umständen sogar Ihren PC mit dem Fernseher verbinden. Windows erkennt in der Regel automatisch zusätzlich angeschlossene Anzeigegeräte und führt diese im Windows-Menü „Mehrere Bildschirme“ samt Nutzungsoptionen auf. Gehen Sie hierzu auf „Einstellungen“ > „System“ > „Anzeige“.
Wer keinen Platz für einen zusätzlichen Bildschirm hat, kann auch direkt auf dem Desktop in Windows 10 den Bildschirm teilen – beispielsweise mit dem Shortcut Windows-Taste + Pfeiltasten.
Nun gilt es, zwei Bildschirme einzurichten. Das Vorgehen ist bei Windows 10 und Windows 11 ähnlich.
Windows 10: Zwei Bildschirme einrichten
Schritt 1: Öffnen Sie die Anzeigeoptionen von Windows, indem Sie den Shortcut [Windows] + [P] betätigen.
Schritt 2: Sie sehen die verschiedenen Windows-Optionen für die Nutzung mehrerer Bildschirme. Mit „Duplizieren“ spiegeln Sie den Inhalt des Hauptbildschirms bzw. Laptops auf den zweiten Bildschirm. Um nur den zweiten Bildschirm zu nutzen, bietet sich die Funktion „Nur zweiter Bildschirm“ an. Dies ist die richtige Wahl, wenn Sie einen größeren Bildschirm über den Laptop nutzen wollten.
Schritt 3: Möchten Sie gleichzeitig zwei Bildschirme nutzen, so ist die Funktion „Erweitern“ interessant. Wenn Sie diese auswählen, erzeugt Windows auf dem zweiten Bildschirm einen leeren Desktop bzw. einen zusammenhängenden Desktop auf zwei Bildschirmen. Bewegen Sie die Maus über den rechten bzw. linken Bildschirmrand hinaus, den zweiten Bildschirm zu erreichen. Sie können ganz einfach Programm- oder Browserfenster zwischen den Bildschirmen verschieben.
Schritt 4: Falls Sie zusätzliche Anpassungen der Bildschirmauflösung oder Skalierung vornehmen möchten, klicken Sie auf einen freien Punkt des Desktops und gehen Sie auf „Anzeigeeinstellungen“ und „Erweiterte Anzeigeeinstellungen“. Hier können Sie auch über „Identifizieren“ die Anordnung der Bildschirme im Windows-System an die physische Anordnung der Monitore sowie den Übergang zwischen den Desktops anpassen.
Windows 11: Zwei Bildschirme einrichten
Schritt 2: Wählen Sie auch zwischen den Optionen:
- „Nur PC-Bildschirm duplizieren“ (Anzeige nur auf erstem Bildschirm)
- „Duplizieren“ (gleiche Anzeige auf beiden Bildschirmen)
- „Erweitern“ (Nutzung beider Bildschirme)
- „Nur zweiter Bildschirm“ (Anzeige nur auf zweitem Bildschirm)
Schritt 3: Um die Anordnung der erkannten Anzeigegeräte im Windows-System der physischen Anordnung anzupassen, gehen Sie auf „Einstellungen“ > „System“ > „Anzeige“. Anschließend klicken Sie auf „Identifizieren“, um die mit „1“ und „2“ bezifferten Anzeigegeräte entsprechend neu zu ordnen.
Bei Problemen mit dem zweiten Bildschirm
Sollte Windows trotz korrekt angeschlossenem Bildschirm nicht automatisch ein weiteres Anzeigegerät erkennen, gehen Sie auf „Einstellungen“ > „System“ > „Anzeige“ und drücken Sie die Schaltfläche „Erkennen“ unter „Mehrere Bildschirme“. Wenn der Anschluss richtig erfolgt ist, sollte Windows nun das zusätzliche Gerät anzeigen.