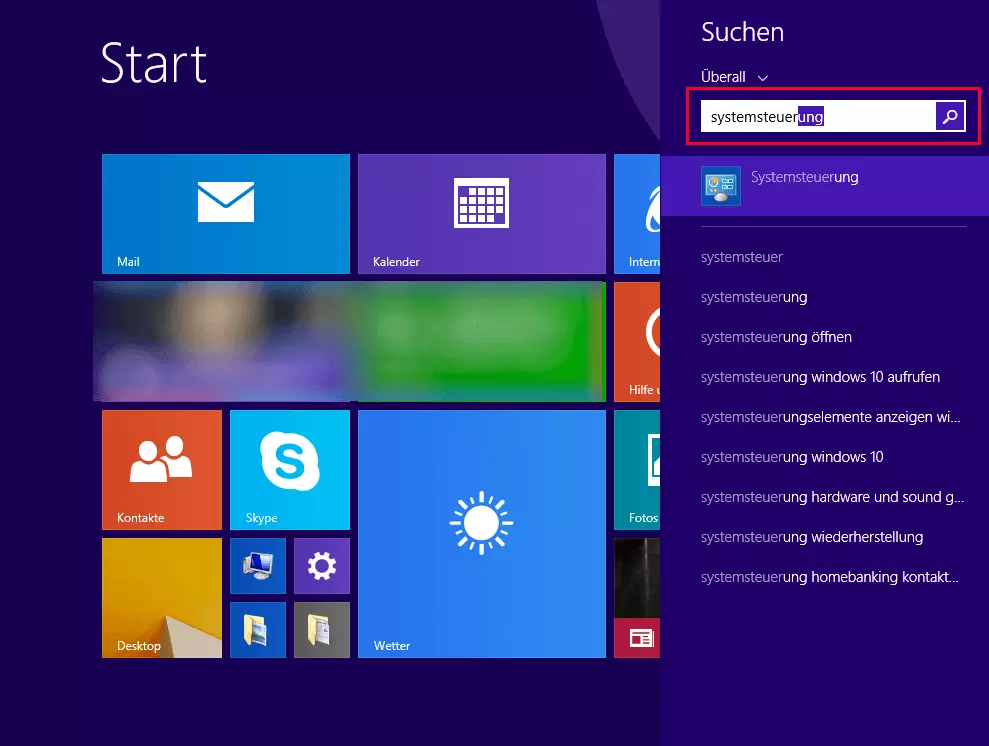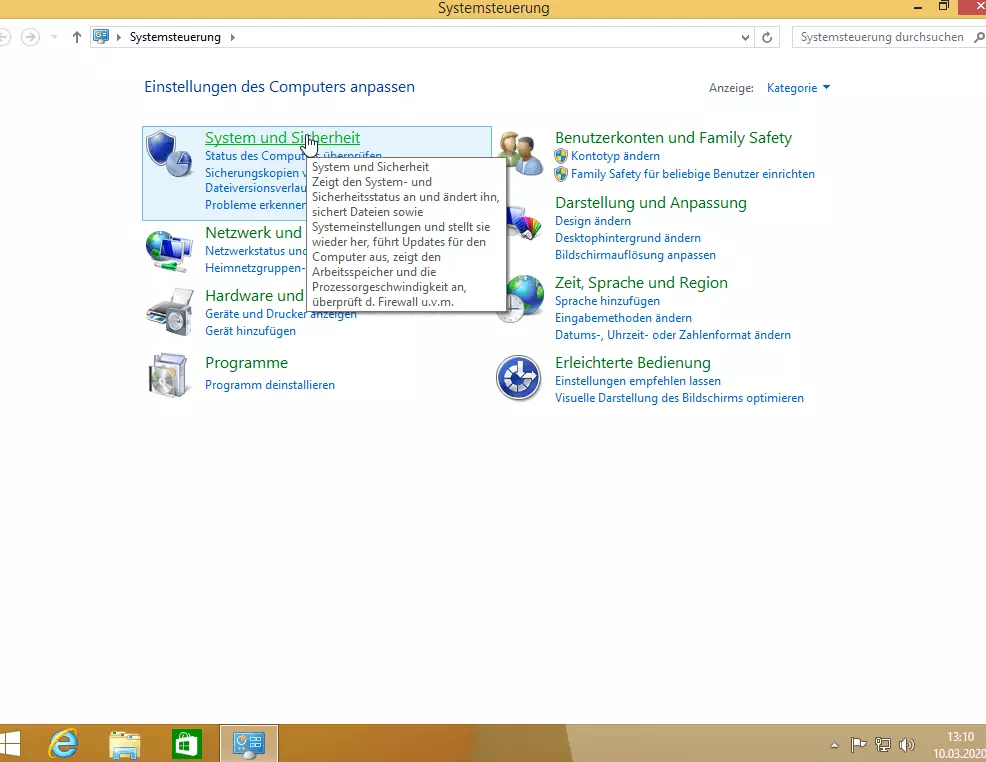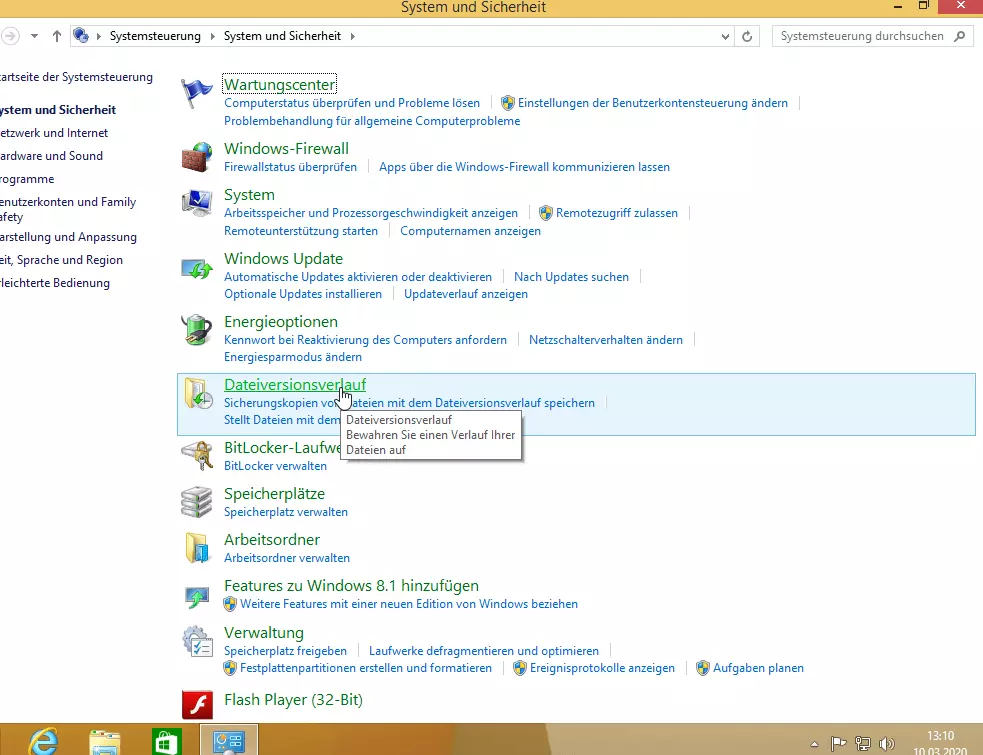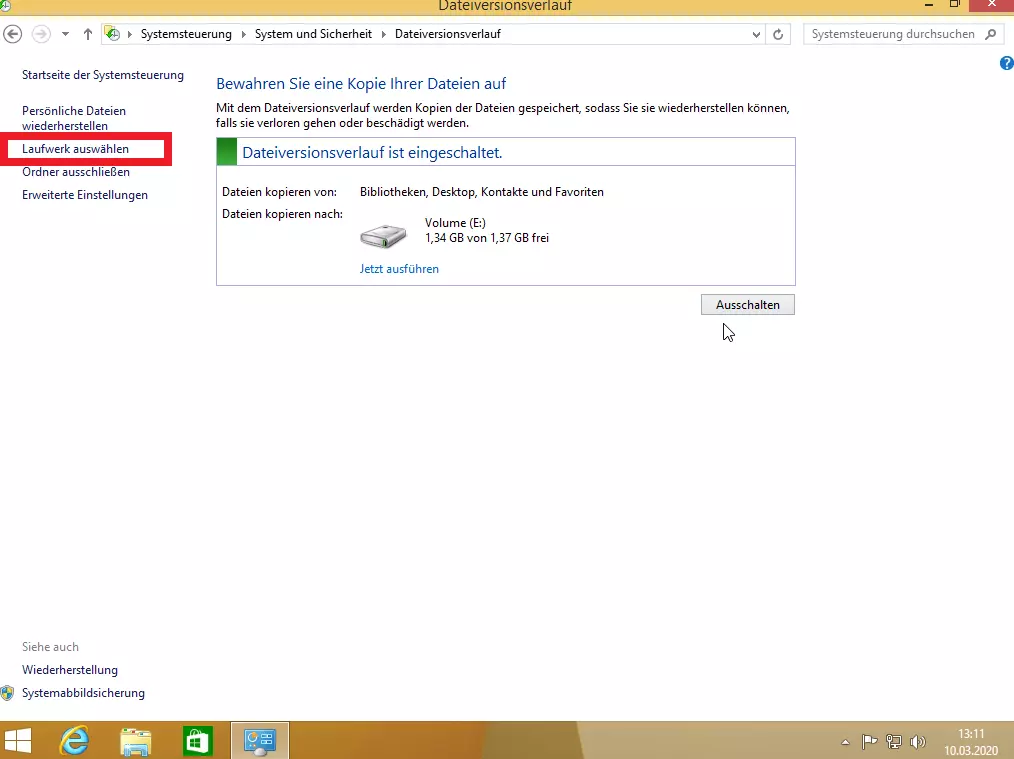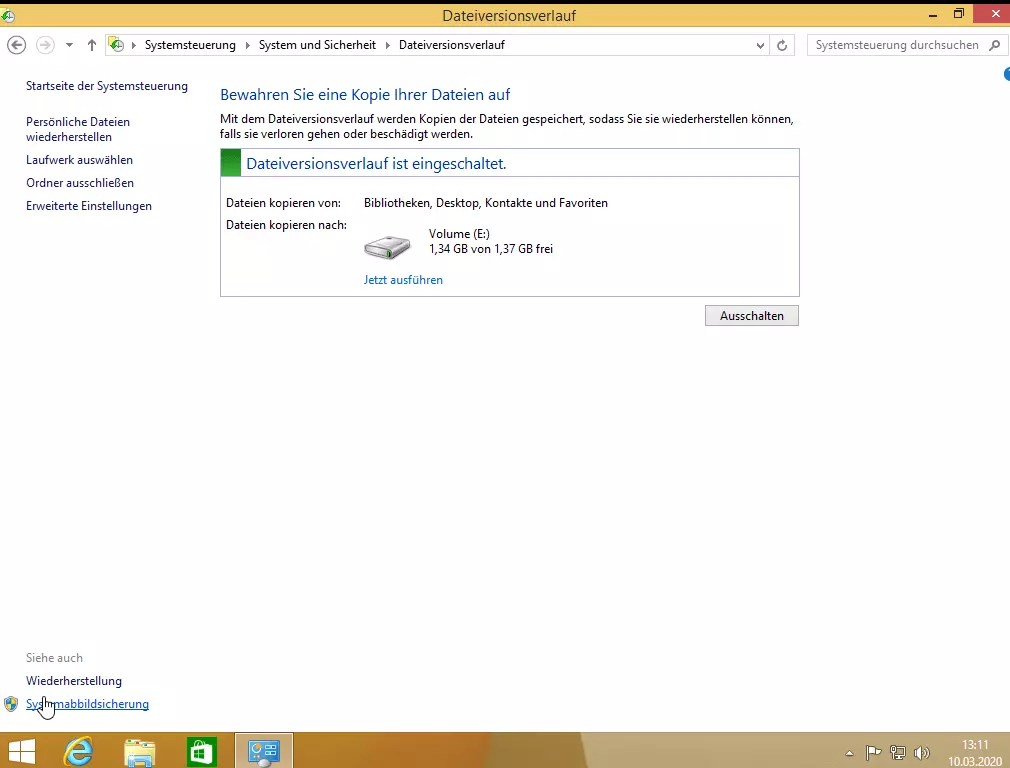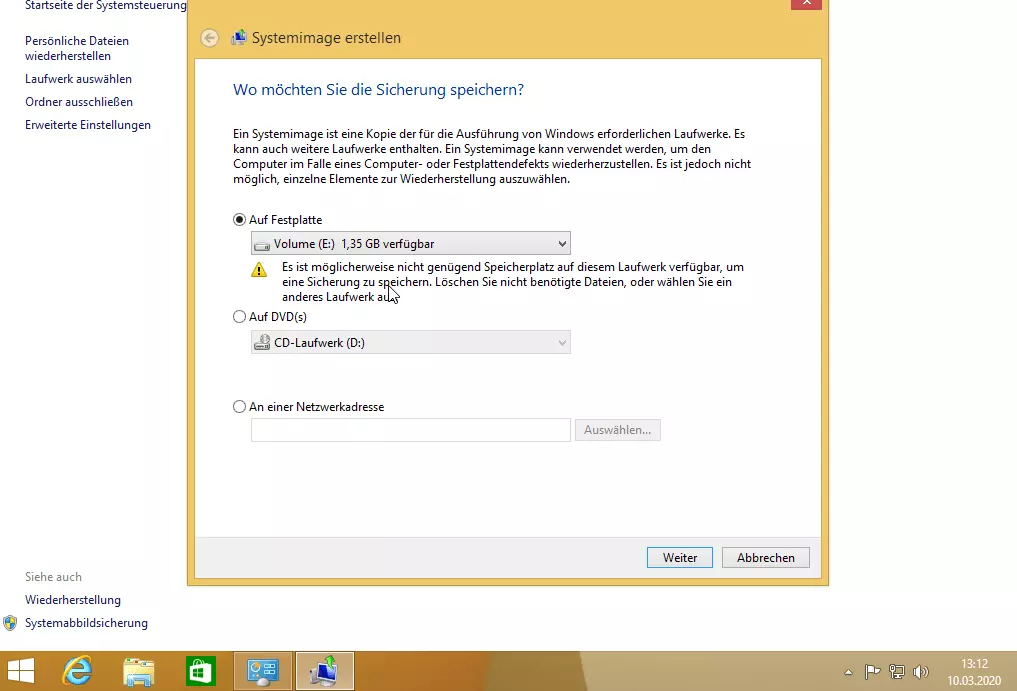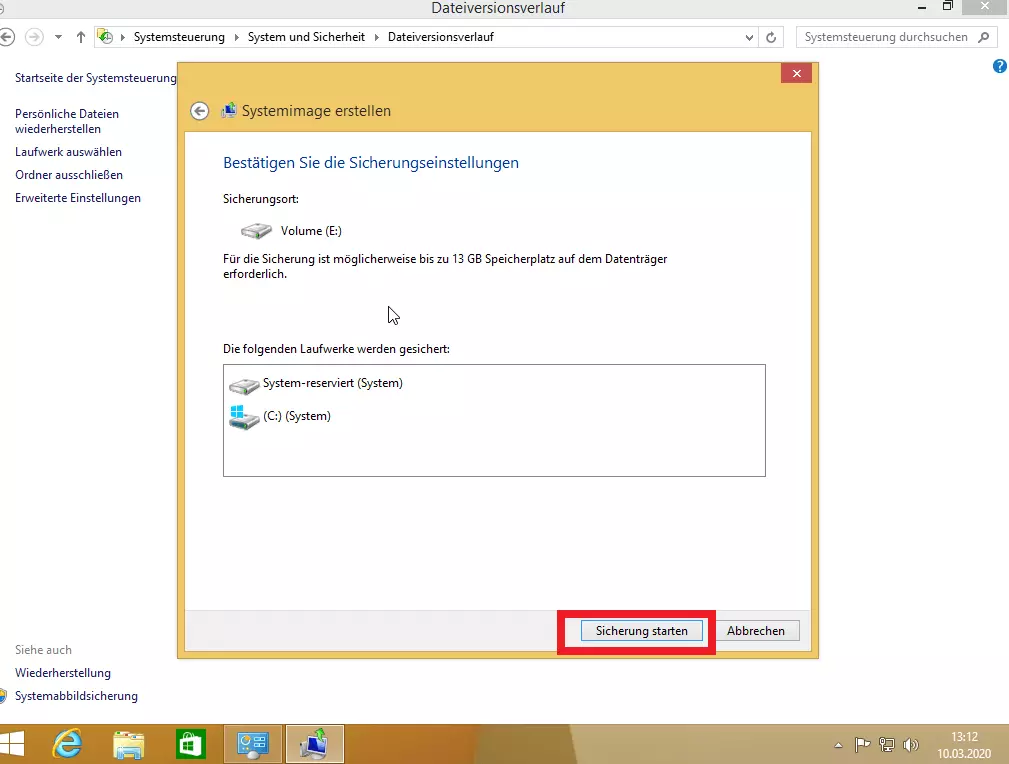Windows-8-Backup: So funktioniert die Datensicherung in Windows 8
Damit Ihre Daten auch nach einem Systemcrash erhalten bleiben, ist es ratsam, regelmäßig Backups anzulegen. In Windows 8 müssen Sie dafür keine zusätzliche Software installieren, denn das Betriebssystem bietet von Haus aus alle nötigen Backup-Funktionen. Während Windows 7 zu diesem Zweck die Möglichkeit bot, automatisch in bestimmten Intervallen Backups zu erstellen, setzt Windows 8 auf den sogenannten Dateiversionsverlauf. Diese Option stellt quasi eine Art Mini-Backup dar, bei der lediglich eine Sicherung der Dateien in Ihren Bibliotheken (Dokumente, Musik, Bilder, Videos und Desktop) erfolgt.
Eine weitere Option in Windows 8 ist die manuelle Systemabbilderstellung. Dabei wird das ganze System gesichert – das Backup bezieht sich also nicht nur auf die persönlichen Dateien in bestimmten Ordnern. Wir zeigen Ihnen, wie Sie beide Möglichkeiten nutzen können, um ein Windows-8-Backup zu erstellen.
Datensicherung in Windows 8: So richten Sie den Dateiversionsverlauf ein
Die einfachste Möglichkeit, ein Windows-8-Backup durchzuführen, ist der automatische Dateiversionsverlauf. Dabei werden zwar nur Daten aus den persönlichen Ordnern der Partition gespeichert, auf der auch Windows liegt. Dafür speichert Windows die Daten aber dann automatisch im Hintergrund, ohne dass Sie etwas tun müssen. Nachfolgend haben wir die wichtigsten Schritte für die Einrichtung des Sicherungsverfahrens zusammengefasst:
- Öffnen Sie die Systemsteuerung, indem Sie „Systemsteuerung” in die Suchmaske im Startmenü eintippen.
- Nun müssen Sie ein Laufwerk für Ihr regelmäßiges Windows-8-Backup aussuchen („Laufwerk auswählen“). Achten Sie außerdem darauf, dass die verwendete Festplatte ausreichend groß ist. Im Regelfall sollten Sie ein Modell mit mindestens 32 Gigabyte Speicherplatz wählen.
- Möchten Sie bestimmte Ordner von der Sicherung ausschließen, klicken Sie in der linken Menüleiste auf „Ordner ausschließen”. Dann haben Sie die Möglichkeit, einzelne Ordner, wie beispielsweise „Bilder” oder „Musik”, vom Windows-8-Backup auszunehmen.
- Klicken Sie auf „Einschalten”. Alle Dateien in den persönlichen Ordnern werden nun automatisch im Hintergrund auf dem von Ihnen ausgewählten Laufwerk gespeichert. Sie können den Dateiversionsverlauf an dieser Stelle durch einen Klick auf den Button „Ausschalten“ auch wieder deaktivieren.
- Automatisch: Backups und Recovery
- Intuitiv: Planung und Management
- Intelligent: KI-basierter Bedrohungsschutz
- Inkl. 300,- € Startguthaben im 1. Monat
Windows 8: Backup des gesamten Systems erstellen
Als Alternative zum Dateisicherungsverlauf haben Sie außerdem die Möglichkeit, ein vollständiges Windows-8-Backup zu erstellen, was einige Vorteile bietet: Zum einen sind Sie dadurch nach einem Systemcrash in der Lage, das Backup auf einem Zweitgerät aufzuspielen und so Ihre Arbeit schnell fortsetzen zu können. Zum anderen sind nicht nur die Bibliotheken gesichert, sondern alle Daten auf der Systempartition sowie etwaige Systemeinstellungen. Diese Art Backup stellt also ein exaktes Abbild Ihres Systems und aller gespeicherter Daten dar. Dieses Abbild muss unter Windows 8 allerdings manuell erstellt werden, was folgendermaßen funktioniert:
- Öffnen Sie die „Systemsteuerung” und rufen die Kategorie „System und Sicherheit” auf.
- Klicken Sie auch in diesem Fall zunächst auf „Dateiversionsverlauf”.
- Klicken Sie unten links auf „Systemabbildsicherung” (erfordert Administratorrechte).
- Wählen Sie einen Datenträger aus, auf dem das Windows-8-Backup gespeichert werden soll. Sie können es sowohl auf einer CD bzw. DVD als auch auf einem USB-Stick oder auf einer Festplatte (intern/extern) speichern.
Automatisches und regelmäßiges Windows-8-Backup mit Cloud Lösung
Neben den systemeigenen Tools kann die Datensicherung auch mit einem Cloud-Service wie Cloud Backup von IONOS umgesetzt werden. Damit können Sie auf Knopfdruck ein Windows-8-Backup erstellen, das sich dann im Bedarfsfall jederzeit online abrufen lässt. Noch komfortabler ist die Lösung HiDrive Cloud-Speicher – per App synchronisieren Sie damit in regelmäßigen Abständen das System und legen Ihre Daten online ab. Sie können diese dann jederzeit von jedem beliebigen System abrufen.
Nach dem Crash: Windows-8-Sicherung einspielen
Der große Vorteil eines regelmäßigen Windows-8-Backups ist die Möglichkeit, wichtige Dateien im Notfall wiederherstellen zu können. In Windows 8 öffnen Sie zu diesem Zweck zunächst wieder den Menüpunkt „Dateiversionsverlauf“ (unter „System und Sicherheit” in der Systemsteuerung). Anschließend klicken Sie auf „Persönliche Dateien wiederherstellen” und wählen jene Daten aus, die wiederhergestellt werden sollen:
Haben Sie sich für die Systemabbildsicherung entschieden, können Sie das jeweilige Speichermedium einfach an den PC anschließen. Nach dem Neustart bootet automatisch der Assistent zur Wiederherstellung auf Grundlage des Systemabbilds.
Selbstverständlich können Sie auch im aktuellen Windows 10 ein Backup erstellen und auch Apple-Geräte bieten native Werkzeuge, mit denen sich partielle oder vollständige Mac-Backups anfertigen lassen.