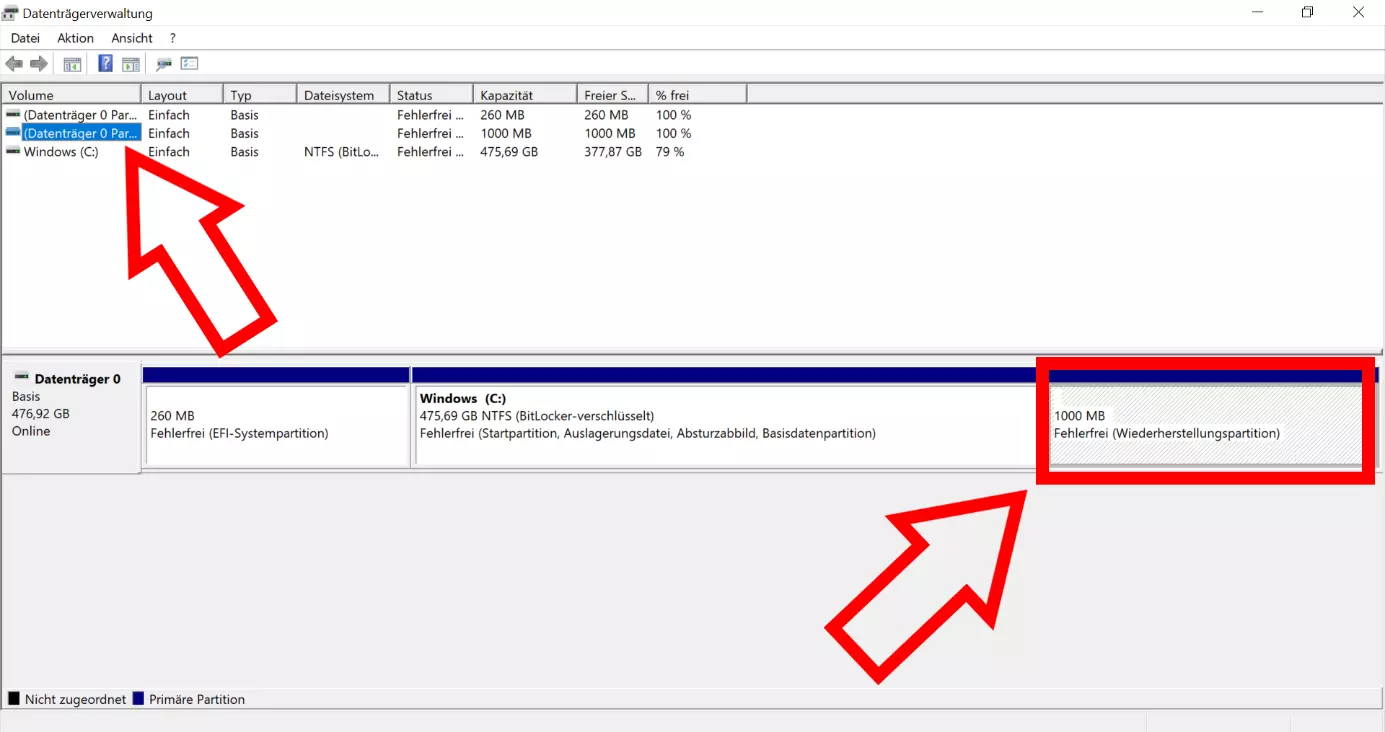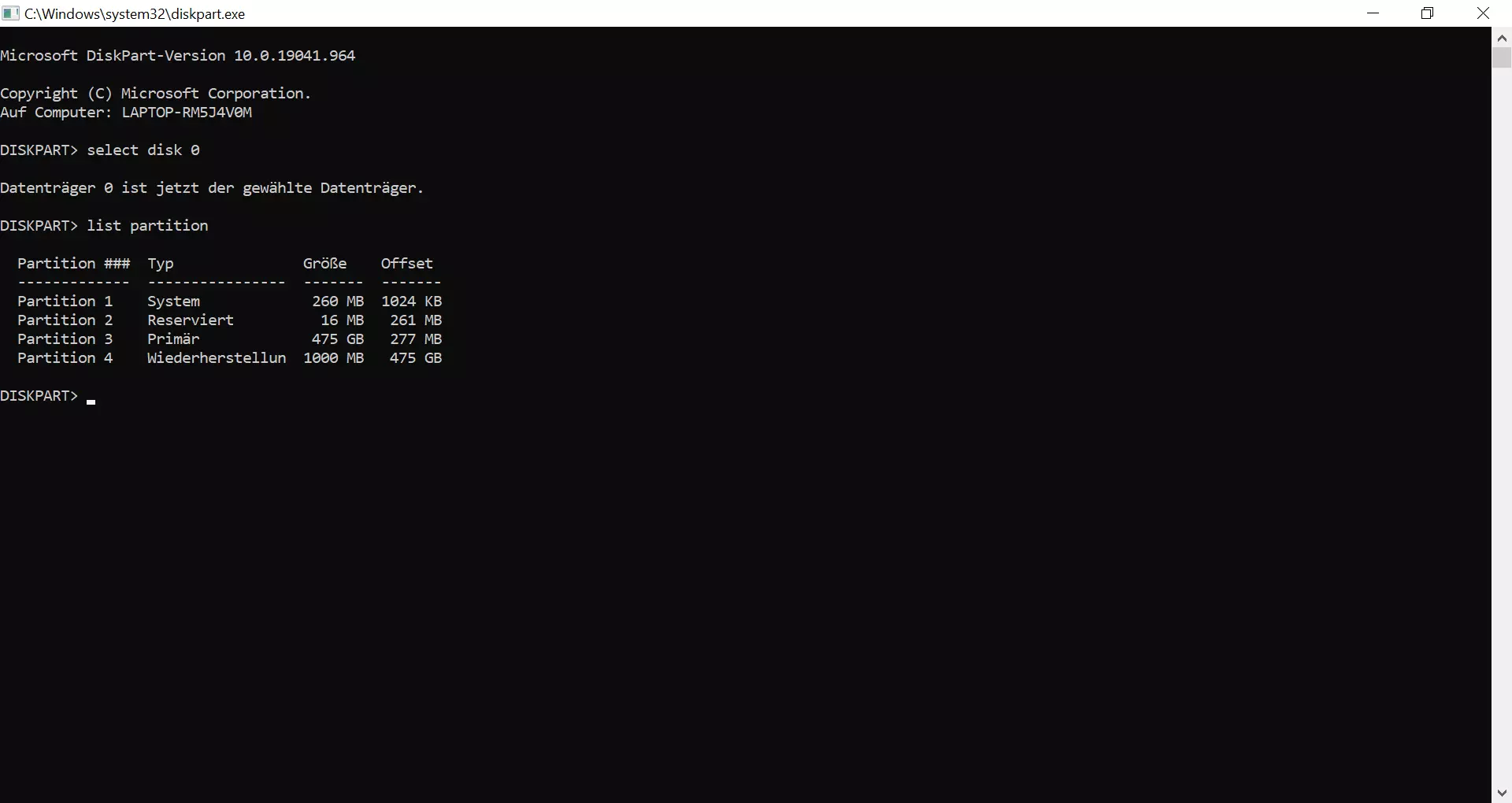Wiederherstellungspartition löschen
Mithilfe der Wiederherstellungspartition können Sie das Betriebssystem Ihres Computers wieder auf die Werkseinstellungen zurücksetzen. Die Löschung der Wiederherstellungspartition führen Sie über das Dienstprogramm DiskPart mit dem Befehl „delete partition override“ aus.
Was ist die Wiederherstellungspartition und wozu dient sie?
Die Wiederherstellungspartition bezeichnet einen Bestandteil Ihrer Computerfestplatte, mit dem sich das System im Falle eines Ausfalls oder anderweitiger Probleme auf die Werkseinstellungen zurücksetzen lässt.
Es existieren zwei Varianten dieser Partition:
- Windows-Wiederherstellungspartition: Enthält allein das Betriebssystem und ermöglicht den Neustart in der WinRE (Windows Recovery Environment).
- Wiederherstellungspartition des Herstellers: Benötigt mehr Speicherplatz und ermöglicht die Wiederherstellung der Werkseinstellung durch das Drücken einer bestimmten Taste (abhängig vom Hersteller).
Auf der Suche nach einem effektiven Datenschutz? MyDefender von IONOS führt regelmäßig Viren-Scans und Backups durch, damit Ihr Computer und seine Inhalte jederzeit geschützt sind. Er eignet sich auch als Ergänzung zu Ihrem bereits bestehenden Virenschutz.
Wiederherstellungspartition löschen unter Windows: Schritt für Schritt
Schritt 1: Drücken Sie gleichzeitig die Tasten [Windows] und [R], damit sich das Befehlsfenster „Ausführen“ öffnet.
Schritt 2: Tippen Sie im Suchfeld „diskmgmt.msc“ ein und gehen Sie auf „OK“. Es öffnet sich die „Datenträgerverwaltung“.
Schritt 3: Suchen Sie dort nach der Wiederherstellungspartition. Diese befindet sich in der Regel auf dem Datenträger 0. Falls dieser mehr als einmal vorhanden ist, dann liegt das daran, dass die Festplatte partioniert wurde. Sie erkennen die richtige Partition daran, dass das Kästchen mit dem Wort „Wiederherstellungspartition“ nach Ihrer Auswahl grau unterlegt ist.
Schritt 4: Rufen Sie erneut das „Ausführen“-Fenster auf und geben Sie dieses Mal in das Suchfeld „diskpart“ ein. Klicken Sie wieder auf „OK“.
Schritt 5: Falls Sie nun mit der Frage konfrontiert werden, ob DiskPart Änderungen an Ihrem Computer vornehmen darf, dann bestätigen Sie dies. Es öffnet sich ein schwarzes Fenster mit der Bezeichnung C:\Windows\System32\diskpart.exe. Geben Sie darin erst „select disk 0“ (falls Datenträger 0) und dann „list partition“ ein und drücken jeweils anschließend [Enter].
Schritt 6: Ihnen werden nun alle Partitionen Ihres ausgewählten Datenträgers angezeigt. Überprüfen Sie, auf welcher davon sich die Wiederherstellungspartition befindet. In unserem Beispiel handelt es sich um Partition 4.
Schritt 7: Tippen Sie als Nächstes „select partition 4“ ein, um den Festplattenteil mit der Wiederherstellungspartition auszuwählen. Die Zahl ersetzen Sie ggf. mit Ihrer passenden Partitionsnummer.
Schritt 8: Zu guter Letzt schreiben Sie den Befehl „delete partition override“. Im Anschluss wird die Wiederherstellungspartition gelöscht. Den entstandenen Speicherplatz können Sie in der Datenträgerverwaltung einer anderen Partition zuteilen.
Sie möchten Ihre Festplatten in Windows 11 partitionieren? Das ist zu jeder Zeit möglich. Zur Sicherheit sollten Sie jedoch vorher ein Windows-11-Backup durchführen, um vor einem möglichen Datenverlust sicher zu sein.
Welche Auswirkungen hat das Löschen der Wiederherstellungspartition?
Das Löschen der Wiederherstellungspartition hat keine negativen Auswirkungen auf Ihr laufendes Betriebssystem. Aber bevor Sie diesen Weg einschlagen, müssen Sie sich darüber im Klaren sein, dass dieser Vorgang nicht angehalten oder rückgängig gemacht werden kann. Alle Daten, die sich auf der Partition befinden, werden unwiderruflich gelöscht. Um auf der sicheren Seite zu bleiben, sollten Sie deshalb vorher ein Recovery-Medium wie eine CD oder einen USB-Stick erstellen. Viele Unternehmen greifen auch auf eine Cloud Disaster Recovery zurück. Auf diese Weise haben Sie stets ein Backup in der Hinterhand.
Gibt es eine sinnvolle Alternative zur Wiederherstellungspartition?
Die Wiederherstellungspartition ist nicht das einzige Hilfsmittel, mit dem sich Ihr Computer wieder in einen früheren Zustand versetzen lässt. So können Sie Windows 11 zurücksetzen, indem Sie im Menü „Wiederherstellung“ die Option „Diesen PC zurücksetzen“ auswählen. Eine weitere Methode wäre, ein Wiederherstellungslaufwerk zu erstellen und eines der bereits genannten Recovery-Tools zum Einsatz zu bringen. Darüber hinaus stehen Ihnen im Internet zahlreiche Wiederherstellungsprogramme zur Auswahl – darunter beispielweise RS Partition Recovery und Hetman Partition Recovery.