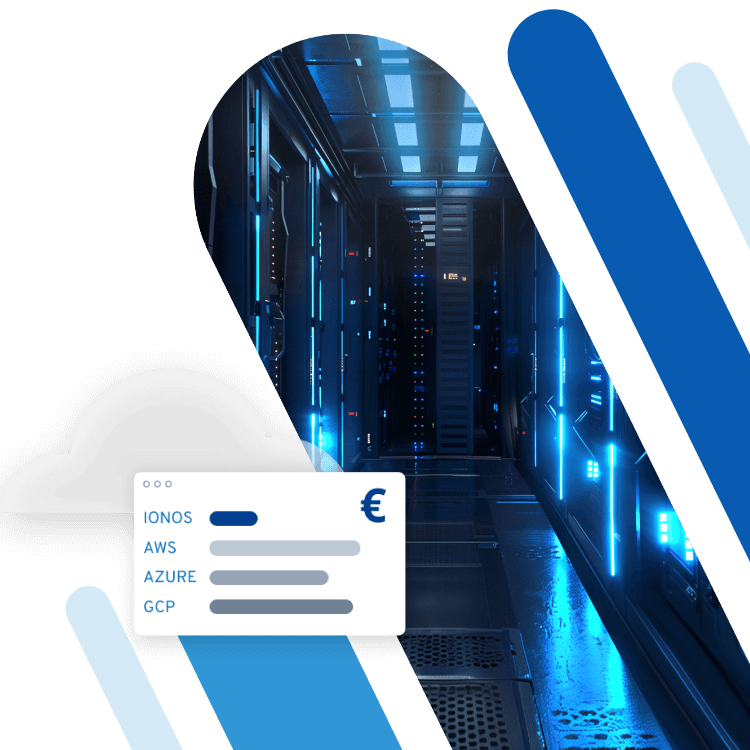Screenshots erstellen in Ubuntu
Ähnlich wie beim Erstellen von Screenshots in Linux gibt es in Ubuntu mehrere Wege, Bildschirmfotos anzufertigen: Verwenden Sie die Taste [Druck/PrtSc] und wahlweise zusätzlich [Alt]-Taste oder [Shift]-Taste oder nutzen Sie bestimmte Terminalbefehle. Praktischerweise verfügt Ubuntu über ein eigenes Screenshot-Tool, aber Sie können auch Programme wie Shutter oder GIMP verwenden. Wir zeigen Ihnen, wie die verschiedenen Wege funktionieren.
Screenshots in Ubuntu erstellen mit Tastenkürzeln
Die einfachste Methode, um in Ubuntu Screenshots zu erstellen, sind die Tasten-Shortcuts. Diese Option ist zwar leicht durchzuführen, bietet allerdings nur wenige Auswahlmöglichkeiten. Sie benötigen dazu die [Druck]-Taste, die bei herkömmlichen Tastaturen in der oberen Reihe zwischen den Tasten [F12] und [Scroll Lock] zu finden ist. Beschriftet ist sie entweder mit dem Wort „Druck“ bzw. „Drucken“ oder aber mit „Print Screen“ bzw. „PrtSc“. Folgende Tastenkürzel gibt es, um in Ubuntu einen Screenshot zu erstellen:
- [Druck]: Über die [Druck]-Taste erstellen Sie ein Foto Ihres gesamten Bildschirms, das im Bilder-Ordner gespeichert wird.
- [Druck] + [Alt]: Mit Hilfe dieser Kombination machen Sie in Ubuntu ein Screenshot des aktuell aktiven Fensters.
- [Druck] + [Shift]: Diese Kombination erlaubt es Ihnen auszuwählen, welchen Bereich Ihres Bildschirms Sie fotografieren möchten. Durch Ziehen und Klicken legen Sie die Höhe und Breite des Bildes fest.
Wenn Sie zusätzlich zu einer der obigen Kombinationen die Taste [Strg] drücken, wird das Bild nicht gespeichert, sondern lediglich in die Zwischenablage kopiert.
Beim Linux Hosting von IONOS haben Sie die Wahl zwischen vier verschiedenen Tarifen. Die besten Sicherheitsfeatures und eine flexibel skalierbare Performance sind dabei immer im Preis inbegriffen.
Das Screenshot-Tool in Ubuntu
Ubuntu bietet auch ein Screenshot-Tool, mit dem Sie Bildschirmfotos ganz einfach selbst erstellen können. Dieses finden Sie im Startmenü. Sie gehen dafür vor wie folgt:
- Klicken Sie auf das Startmenü und geben Sie den Suchbegriff „Screenshot“ ein.
- Öffnen Sie das Screenshot-Tool in Ubuntu.
- Nun haben Sie die Wahl, welche Art von Screenshot Sie erstellen möchten. Ähnlich wie bei der Methode mit den Tastenkürzeln sind Ihre Optionen ein Bild des gesamten Bildschirms, ein Bild des aktiven Fensters oder ein Bild eines selbstgewählten Ausschnitts.
- Sie haben auch die Möglichkeit, eine Verzögerung einzustellen. Diese gibt Ihnen die Zeit, den Aufnahmebereich bestmöglich vorzubereiten.
- Klicken Sie nun „Bildschirmfoto aufnehmen“, um in Ubuntu einen Screenshot nach Ihren Einstellungen zu machen.
- Ist das Bildschirmfoto erstellt, legen Sie den Speicherort fest. Die Screenshots werden standardmäßig im Bilder-Ordner gespeichert.
Der kompliziertere Weg über das Terminal
Sie können in Ubuntu einen Screenshot auch mit Hilfe des Terminals erstellen. Dieser Weg ist allerdings ein wenig umständlicher als die bereits vorgestellten Optionen. Zunächst downloaden und installieren Sie die Programme ImageMagick und fbgrab. Ist dieser Vorgang abgeschlossen, tippen Sie im Terminal den folgenden Befehl ein:
sudo cat /dev/vcs1 > /Bildschirmfoto.txtDadurch erhalten Sie zunächst eine Textdatei, die Sie über fbgrab umwandeln können. Dafür nutzen Sie erneut im Terminal den folgenden Befehl:
fbgrab Bildschirmfoto.pngDiese Methode bietet aber insgesamt eher wenige Vorteile.
Nützliche Tools zur Erstellung von Screenshots in Ubuntu
Stattdessen lohnt der Griff zu einem professionellen Screenshot-Tool. Shutter beispielsweise eignet sich nicht nur für die einfache Erstellung eines Screenshots in Ubuntu, sondern ist auch für die spätere Bearbeitung sehr nützlich. Neben den oben genannten Auswahlmöglichkeiten für das Bildschirmfoto bietet das Programm auch Wasserzeichen, eine Kommentarfunktion, eine nachträgliche Schattierung oder einen Editor für die Nachbearbeitung. Gerade wenn Sie in Ubuntu Screenshots für den professionellen Gebrauch erstellen und diese später Kunden oder Mitarbeitern weiterleiten möchten, ist ein solches Tool eine gute Wahl. Neben Shutter gibt es Alternativen wie GIMP, Flameshot oder Deepin Screenshot.
Fazit: Screenshots in Ubuntu einfach erstellen
Es ist also problemlos möglich, in Ubuntu einen Screenshot zu erstellen. In den meisten Fällen reichen dafür bereits die Tools aus, die das Betriebssystem selbst zur Verfügung stellt. Lediglich für den professionellen Gebrauch sind externe Tools die bessere Wahl. Damit lassen sich die Bildschirmfotos auch direkt bearbeiten oder kommentieren.
Falls Sie auch andere Betriebssysteme nutzen und dort Screenshots erstellen wollen, haben wir folgende Ratgeber für Sie: