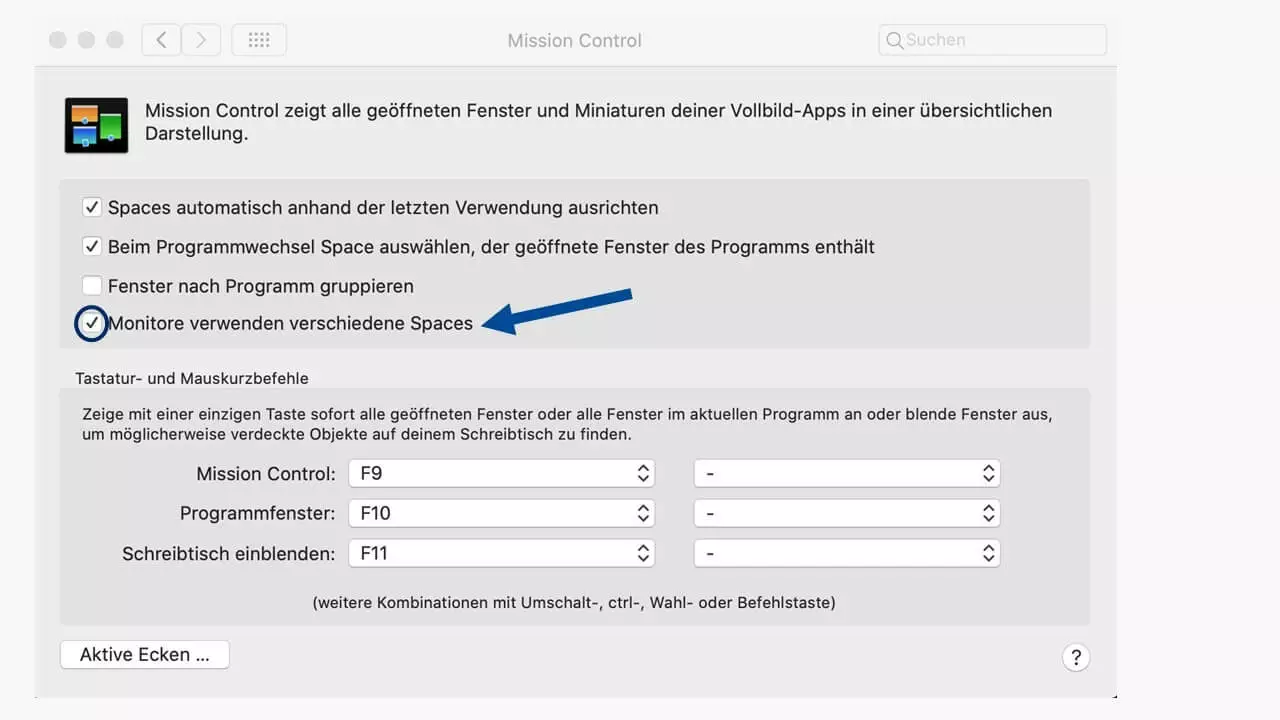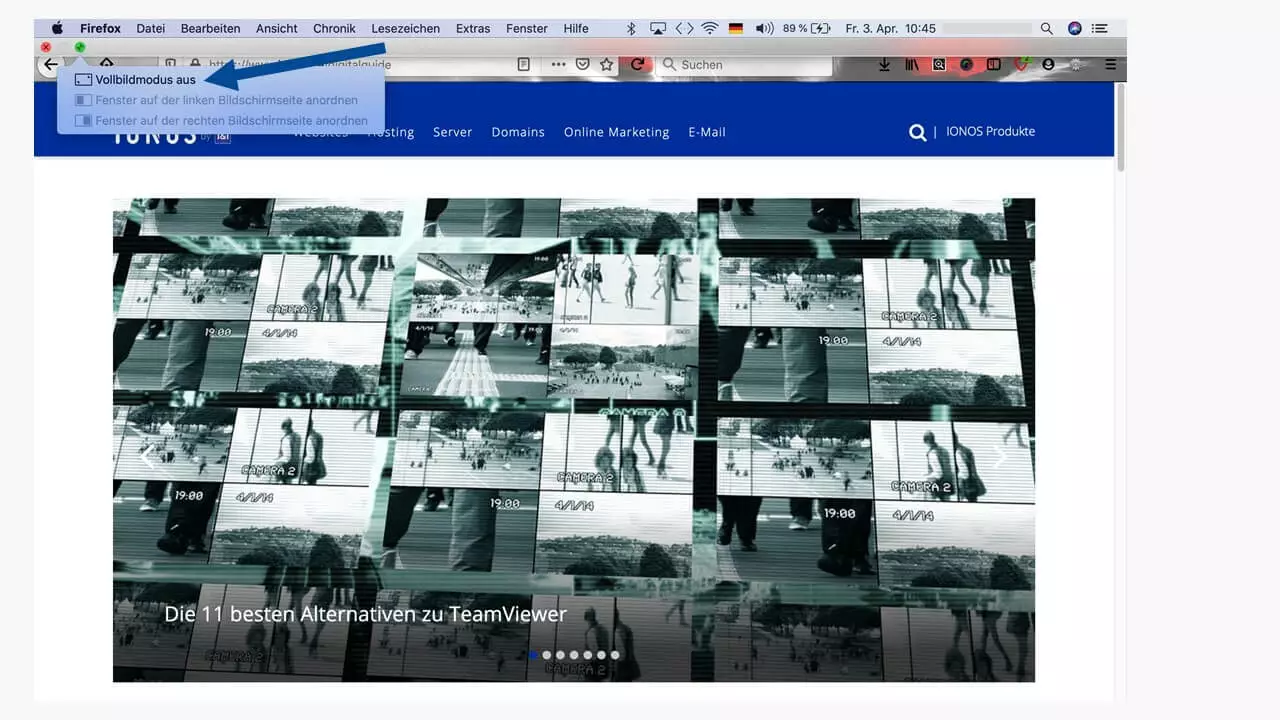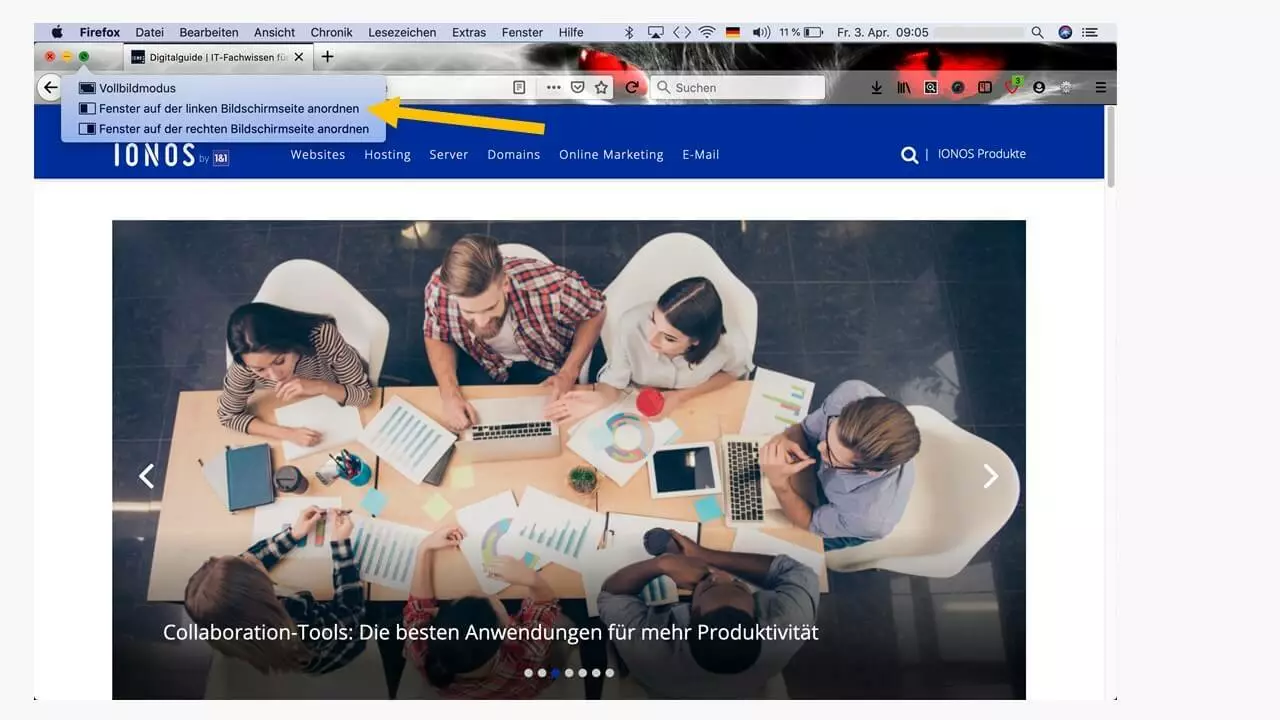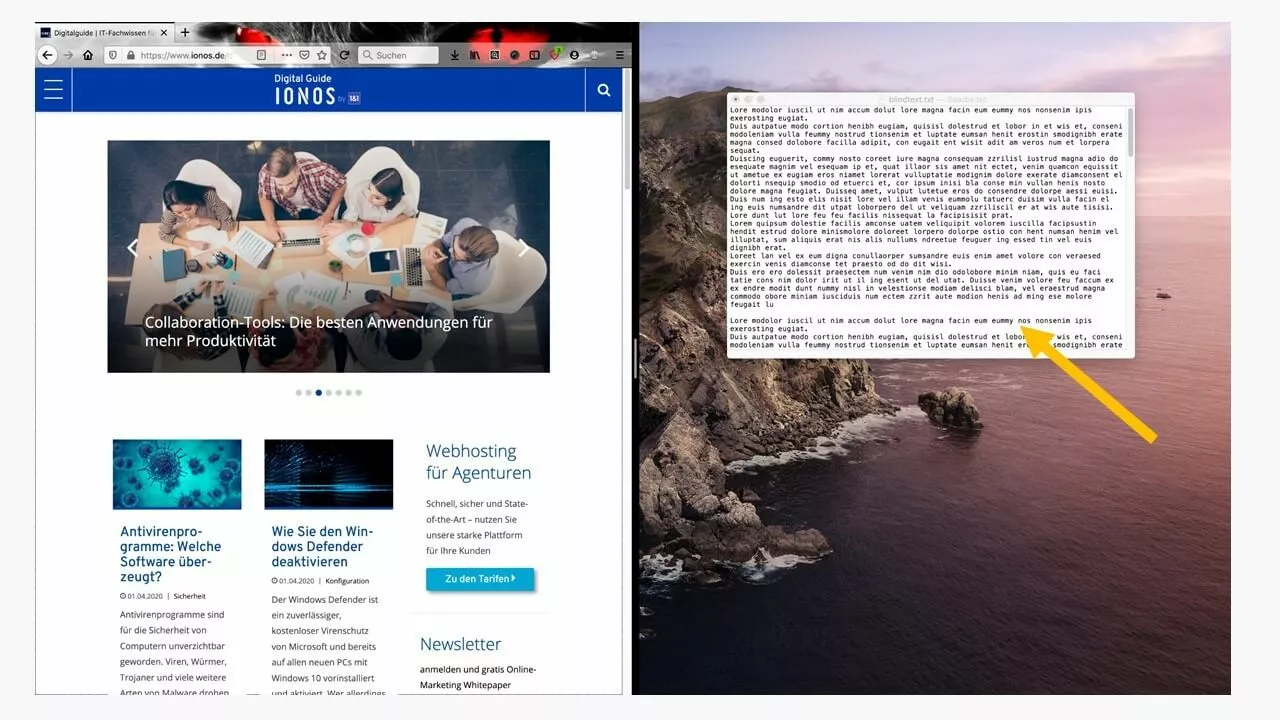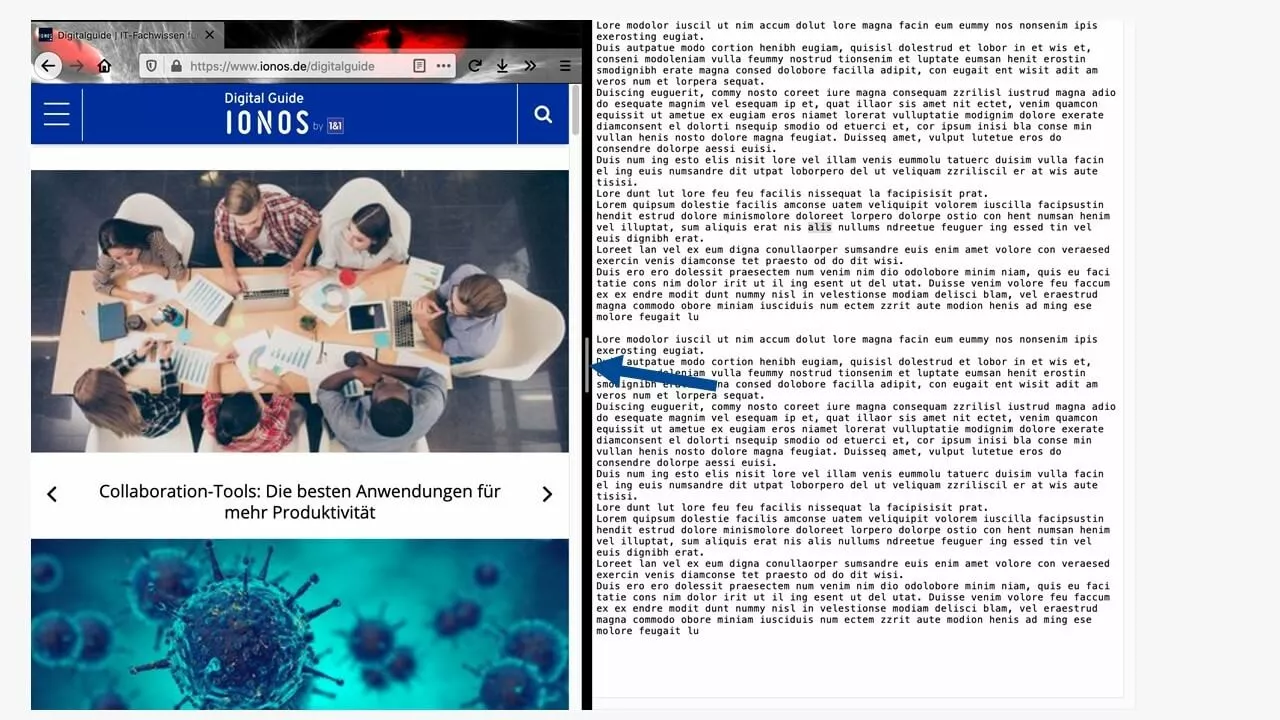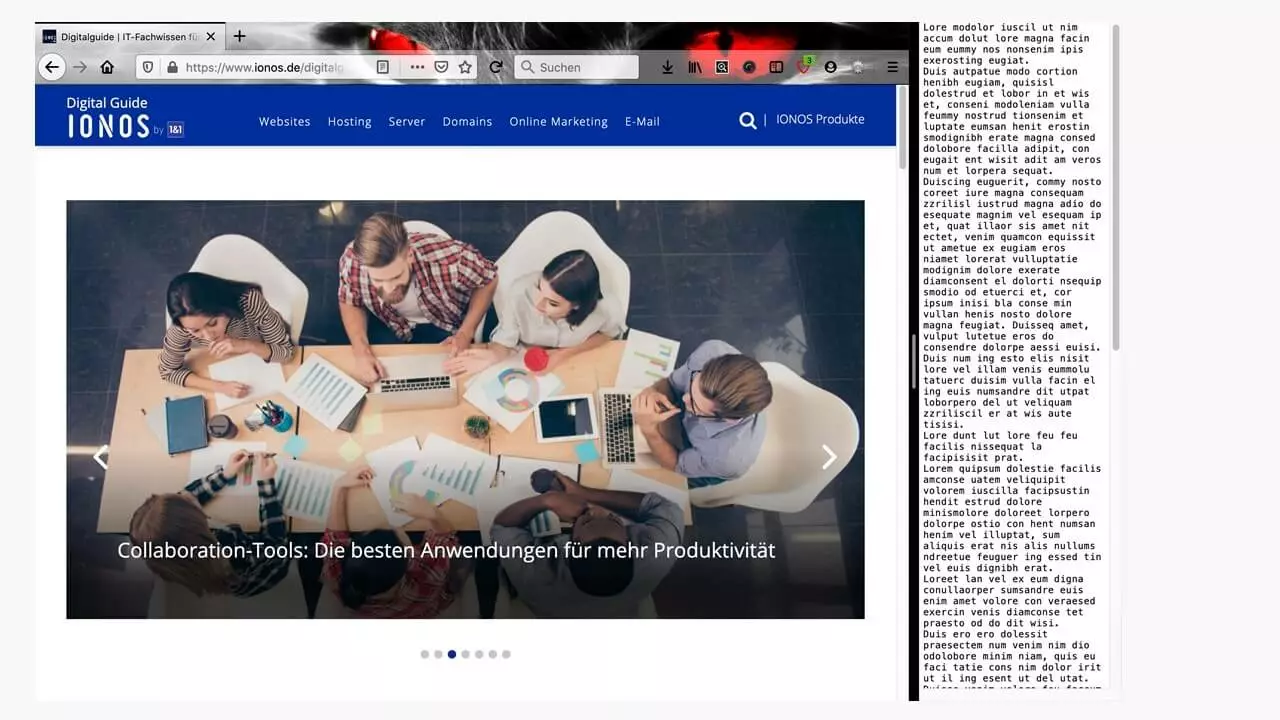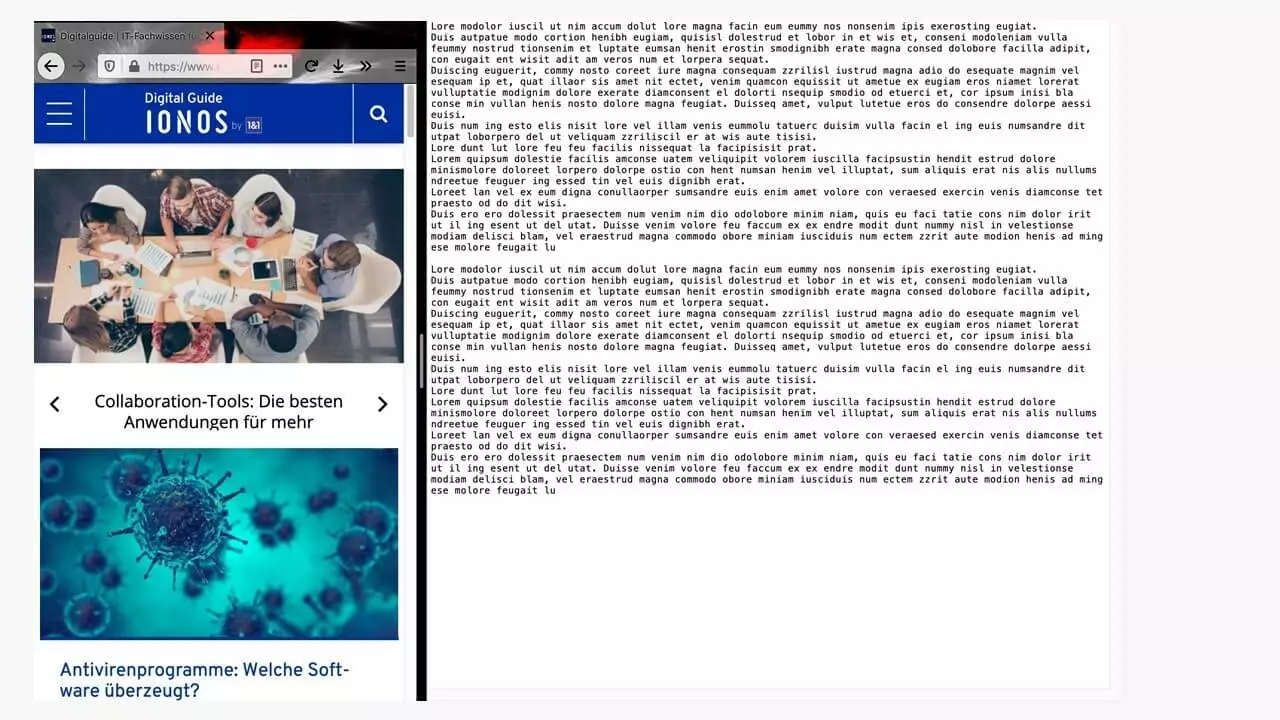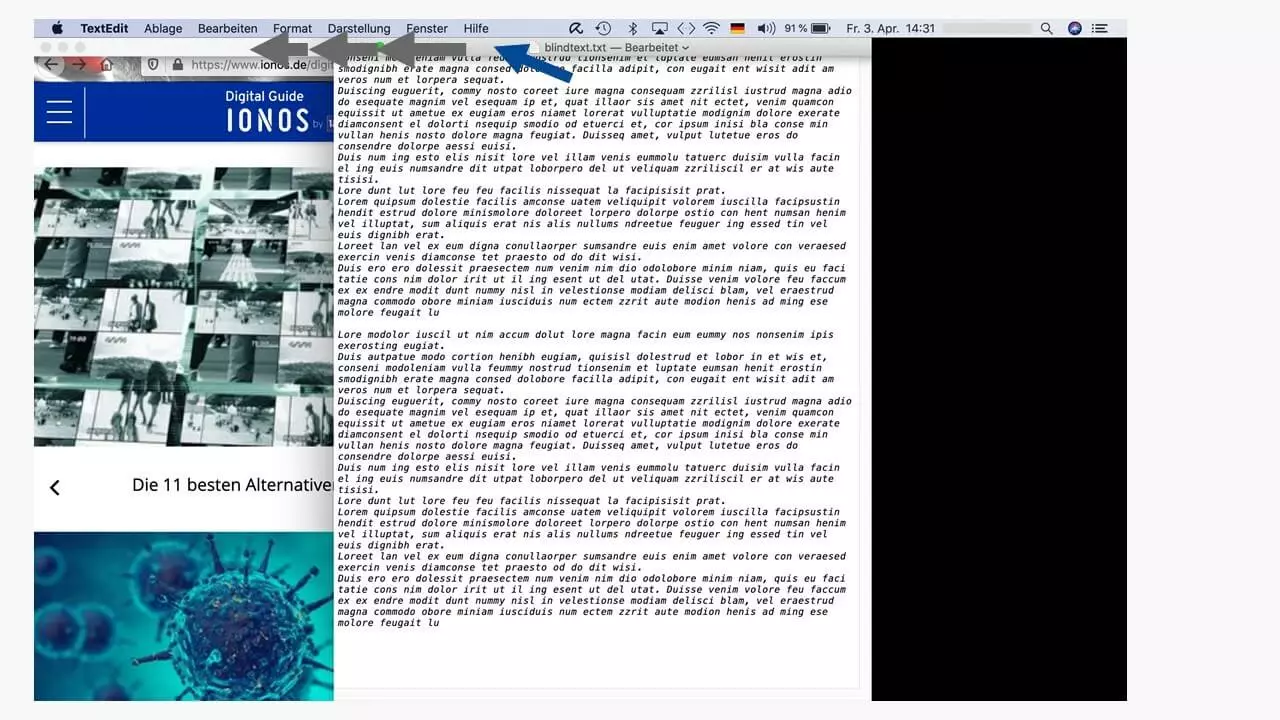Mac-Bildschirm teilen – so geht’s
Im macOS gibt es einige Features, die man in anderen Betriebssystemen vergeblich sucht oder dort erst neueren Versionen bzw. in anderer Form findet. Eine dieser nützlichen Funktionen am Mac ist das Teilen des Bildschirms, um beispielsweise in einem Teil des Split-Screens per FaceTime mit einem Gesprächspartner zu kommunizieren und im anderen Teil des Bildschirms die besprochenen Änderungen an Dateien gleich einzuarbeiten. Wir erklären Ihnen, wie Sie dieses Bildschirm-Splitten am Mac ganz bequem nutzen können.
Der Bildschirm nach dem Start des Mac
Nach dem Einschalten und Entsperren des Mac ist auf dem Bildschirm der Schreibtisch zu sehen. Wenn der Computer aus dem Ruhezustand „geweckt“ wird, sind die zuletzt verwendeten Apps nach wie vor aktiv. Wichtig: Die Funktion, den Bildschirm zu teilen, steht ab OS X El Capitan oder neuer zur Verfügung, also auch beim aktuellen macOS Catalina. Um sich mühseliges Probieren zu ersparen, prüfen Sie zuerst, ob in den Systemeinstellungen unter „Mission Control“ die Checkbox „Monitore verwenden verschiedene Spaces“ angeklickt ist.
Jetzt können Sie die benötigten Apps für Ihre Arbeit aktivieren oder bereits aktive auf dem Schreibtisch anordnen. Es müssen mindestens zwei Programme aktiv sein, damit Sie den Mac-Bildschirm teilen können.
Zwei Programme auf dem Mac-Bildschirm splitten
Wenn ein Programm bereits über den ganzen Bildschirm im Vollbildmodus angezeigt wird, können Sie ein zweites dazunehmen, indem Sie
- zuerst den Vollbildmodus des Programms am grünen Menüpunkt links oben (unterhalb der Menüleiste) mit der Maus beenden,
- mit [ctrl] + [cmd] +[F] beenden oder
- die Mission Control je nach Mac-Modell öffnen: a) durch Gesten (mit drei Fingern auf dem Trackpad nach oben streichen) oder b) mit der Tastenkombination [ctrl] + [Pfeil nach oben].
Die Taste [cmd] wird auch Befehlstaste (Command) oder „Apfeltaste“ genannt. Falls ein Mac mit einer Windows-Tastatur betrieben wird, entspricht die Windows-Taste der cmd-Taste.
Sobald der bisherige Vollbildmodus deaktiviert ist, sind die beiden Menüpunkte darunter – „Fenster auf der linken Bildschirmseite anordnen“ und „Fenster auf der rechten Bildschirmseite anordnen“ – mit den dazugehörigen Symbolen nicht mehr hellgrau, sondern schwarz und damit aktiv. Jetzt können Sie auswählen, wo Sie das eine aktive Fenster – z. B. den geöffneten Webbrowser – platzieren möchten.
Die aktuelle App verkleinert sich bei der hier gezeigten Auswahl auf die linke Bildschirmhälfte und gibt den rechten Teil des Schreibtisches frei, auf dem eine weitere aktive App zum Anordnen auf dem geteilten Bildschirm zu sehen ist.
Der Bildschirm ist nun in zwei gleich große Sektionen aufgeteilt. Beide Apps sind aktiv, und in einer können sie arbeiten. Die Menüleisten der beiden Apps erreichen Sie wie gewohnt über den oberen Bildschirmrand, ebenso das Dock, je nachdem, wo sie es platziert haben (meist am unteren Bildschirmrand). Die Aufteilung des Bildschirms wird durch die senkrechte schwarze Trennlinie repräsentiert. In der Mitte dieser Trennlinie befindet sich eine kurze graue Linie – das Zeichen, dass diese Trennlinie verschoben werden kann.
Weitere Funktionen auf dem geteilten Mac-Bildschirm
Das Verschieben der App-Inhalte kann beispielsweise dann nützlich sein, wenn man im linken Teil des gesplitteten Mac-Bildschirms seine Nachrichten- oder Mail-App lediglich zur Überwachung offen hat und währenddessen auf der rechten Seite an einem geöffneten Dokument weiterarbeitet. Bei Berühren der Trennlinie mit der Maus wird die graue Linie hervorgehoben und man kann diese Linie mit gedrückter Maustaste beliebig nach links oder rechts verschieben. Die jeweiligen Teile des Bildschirms lassen sich nur so weit verkleinern, dass die Funktionalität des jeweiligen Programms erhalten bleibt.
Sollten Sie eines der beiden geöffneten Programme temporär auf der anderen Seite des geteilten Bildschirms benötigen, genügt es, die Symbolleiste eines Programmfensters anzuklicken, zu halten der und auf die andere Seite zu ziehen. Schon sind die Positionen getauscht.
Um den geteilten Bildschirm wieder zu verlassen,
- beenden Sie den Vollbildmodus am grünen Menüpunkt mit der Maus,
- mit der Tastenkombination [ctrl] + [cmd] + [F] oder
- öffnen die Mission Control, um einen anderen Schreibtisch auszuwählen.
Mission Control erreichen Sie im laufenden Betrieb mit der Taste [F3] oder – je nach Mac-Modell – mit der Mission-Control-Taste. Für die Arbeit mit gesplittetem Mac-Bildschirm finden Sie hier die wichtigsten Tastenkombinationen im Überblick:
| Funktion | Tastenkombination (Shortcut) |
|---|---|
| Aus Mac-Split-Screen zu anderem Programm wechseln | [cmd] + Tabulator |
| Dock ein- und ausblenden | [cmd] + [alt] + [D] |
| Fenster (einzeln nacheinander) schließen | [cmd] + [W] |
| Mission Control aktivieren | [F3] oder Mission-Control-Taste |
| Vollbildmodus an/aus | [ctrl] + [cmd] + [F] |
| Eine App schnell finden ohne im Dock zu suchen (auch zum schnellen Auffinden von Dateien und Ordnern) | [cmd] + Leertaste |
| Launchpad ein- und ausblenden | [F4] oder Launchpad-Taste |
Das Arbeiten mit Tastenkombinationen erleichtert die Arbeit sehr und erhöht bei vielen sich wiederholenden Abläufen die Arbeitsgeschwindigkeit zum Teil erheblich. Im unserem Digital Guide stellen wir Ihnen auch eine Übersicht wichtiger Mac-Shortcuts zur Verfügung.
Sie haben einen Windows Bildschirm? Windows 10: Bildschirm teilen – so geht´s