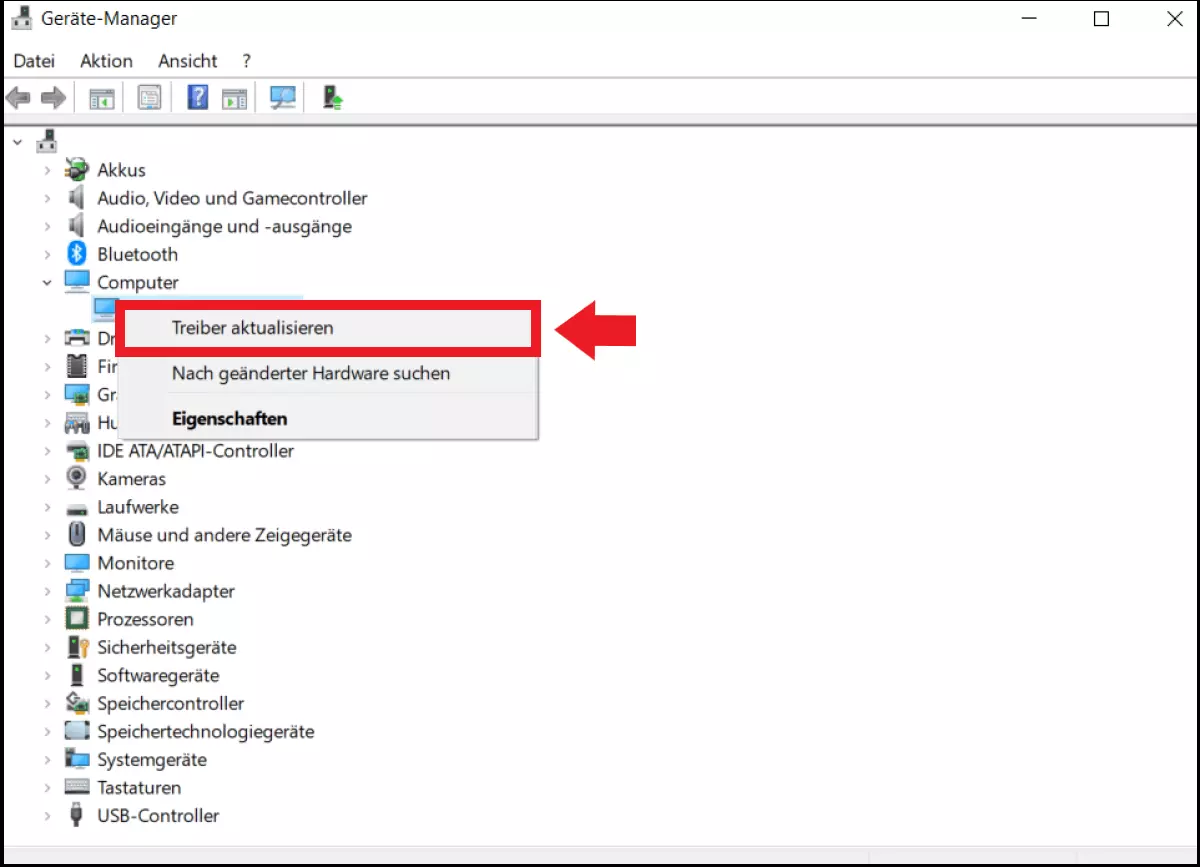Das System kann die angegebene Datei nicht finden: 5 Lösungswege
Vielleicht kennen Sie das: Sie wollen ein Systemabbild erstellen, einen Treiber installieren oder auf Dateien zugreifen, doch dann tritt der Windows-Fehler „Das System kann die angegebene Datei nicht finden“ auf. Häufig resultiert diese Fehlermeldung aus beschädigten Systemdateien, Updatefehlern oder fehlenden Treibern. Wir zeigen, welche Lösungen es dafür gibt.
Niemand sieht sie gerne, denn fast immer bedeuten sie Aufwand und Probleme: Windows-Fehlercodes wie 0x80004005 oder 0x80070057. Ein weiterer häufig gesehener Fehler lautet „Das System kann die angegebene Datei nicht finden“, er kommt meist in Verbindung mit dem Update-Fehlercode 0x80070002 sowie beim Erstellen eines Systemabbilds vor. Leider lässt sich pauschal nicht sagen, worin der Fehler begründet ist. Ursache können fehlende Treiber, falsche Registrierungsschlüssel oder korrupte bzw. fehlende System- und Updatedateien sein. Um das Problem zu lösen, bieten sich die folgenden Lösungswege an.
Den Windows-Fehler „Das System kann den angegebenen Pfad nicht finden“ lösen
Wenn der Computer Probleme bereitet, lautet der standardmäßige Ratschlag: Einmal neustarten bitte. Wenn bei Ihnen der Windows-Fehler „Das System kann die angegebene Datei nicht finden“ erscheint, probieren Sie zunächst folgende Methoden:
- PC-Neustart: Starten Sie Ihren Computer neu und prüfen Sie, ob der Fehler noch immer auftritt.
- Windows-Problembehandlung: Öffnen Sie die „Problembehandlungseinstellungen“ von Windows über die Windows-Suchzeile und wählen Sie unter „Zusätzliche Problembehandlungen“ den Windows-Bereich aus, in dem der Fehler auftritt.
- Antiviren-Scan: Nutzen Sie zuverlässige Antivirenprogramme, um Schadsoftware zu erkennen und Malware zu entfernen, denn Fehlermeldungen können auch durch Malware auftreten.
Sollten diese Standardlösungen nicht helfen, halten Sie sich an die folgenden fünf Lösungen:
Lösung 1: Überprüfen der Systemprotokolldateien (Logdateien)
Prüfen Sie, ob es ein Problem mit den Systemprotokolldateien gibt. Gehen Sie dazu wie folgt vor:
Schritt 1: Rufen Sie im Explorer das Verzeichnis C:/Windows/inf auf und öffnen Sie den Ordner „Inf“.
Schritt 2: Suchen Sie nun die Datei setupapi.dev (manchmal auch setupapi.dev.log) und führen Sie einen Doppelklick darauf aus.
Schritt 3: Drücken Sie [Strg] + [F], um das Suchfeld aufzurufen. Geben Sie in dieses „cannot find the file“ bzw. „kann die angegebene Datei nicht finden“ ein und drücken Sie [Enter]. Auf diese Weise finden Sie heraus, welche Datei fehlt bzw. nicht gefunden wird.
Schritt 4: Kopieren Sie die gefundene Datei und fügen Sie diese in den „Inf“-Ordner ein.
Schritt 5: Installieren Sie nun den betroffenen Treiber neu und führen Sie einen Neustart durch.
Lösung 2: Registrierungsschlüssel ändern
In einigen Fällen kann es helfen, einen fehlenden oder falschen Registrierungsschlüssel wie folgt zu ändern:
Schritt 1: Öffnen Sie die Kommandozeile mit [Windows] + [R] und geben Sie den CMD-Befehl „regedit“ ein, um die Registry zu öffnen.
Schritt 2: Bevor Sie Änderungen an der Registry vornehmen, sollten Sie stets eine Sicherungskopie der aktuellen Registry-Datei erstellen. Gehen Sie dafür auf „Datei“ und „Exportieren“. Geben Sie den Namen für die Sicherungsdatei ein, wählen Sie „Alles“ und klicken Sie auf „Speichern“. Im Notfall können Sie die Sicherung nutzen, um die Registry wiederherzustellen.
Schritt 3: Geben Sie nun im Registrierungs-Editor unten links folgenden Schlüssel ein: „HKEY_LOCAL_MACHINE\\SOFTWARE\\Microsoft\\Windows\\CurrentVersion“.
Schritt 4: Suchen Sie dort einen Schlüssel namens „RunOnce“. Sollte dieser nicht existieren, klicken Sie auf „CurrentVersion“, gehen Sie auf „Neu“ und auf „Schlüssel“.
Schritt 5: Tragen Sie nun „RunOnce“ als Namen des Schlüssels ein.
Schritt 6: Rufen Sie „HKEY_LOCAL_MACHINE\\SOFTWARE\\Microsoft\\Windows\\CurrentVersion“ auf, klappen Sie den Eintrag auf und prüfen Sie, ob „RunOnce“ nun vorliegt.
Schritt 7: Liegt der Schlüssel vor, beenden Sie die Registry und führen einen Neustart durch.
Lösung 3: Treiber aktualisieren oder neu installieren
Sollte der Fehler im Zusammenhang mit einem Treiber auftreten, können Sie versuchen, den Treiber wie folgt zu aktualisieren:
Treiber aktualisieren
Schritt 1: Geben Sie in die Windows-Suchzeile „Geräte-Manager“ ein und klicken Sie auf das Ergebnis.
Schritt 2: Suchen Sie nun das Gerät aus, das den Fehler verursacht und erweitern Sie die Zeile.
Schritt 3: Führen Sie auf das betreffende Gerät einen Rechtsklick aus und wählen Sie „Treiber aktualisieren“.
Treiber neu installieren
Schritt 1: Wählen Sie im Geräte-Manger statt „Treiber aktualisieren“ den Punkt „Gerät deinstallieren“ und setzen Sie im Menü-Fenster ein Häkchen bei „Treibersoftware für dieses Gerät löschen“. Achten Sie darauf, das entsprechende Gerät zuvor vom Computer zu trennen bzw. zu deaktivieren.
Schritt 2: Schließen Sie nun den Geräte-Manager und starten Sie den Computer neu. Windows wird anschließend versuchen, das Gerät samt Treiber neu zu installieren.
Lösung 4: ProfileImagePath-Schlüssel löschen
Tritt der Fehler beim Erstellen eines Systemabbilds bzw. eines Backups auf, können Sie versuchen, den Schlüssel „ProfileImagePath“ zu löschen:
Schritt 1: Geben Sie in die Windows-Suchzeile „Registrierungs-Editor“ ein, um die Registry zu öffnen.
Schritt 2: Rufen Sie folgenden Pfad auf: „HKEY_LOCAL_MACHINE\SOFTWARE\Microsoft\WindowsNT\CurrentVersion\ProfileList“.
Schritt 3: Klappen Sie den Punkt „ProfileList“ auf.
Schritt 4: Überprüfen Sie nun jeden Unterschlüssel. Wenn einer leer ist oder keinen Wert für „ProfileImagePath“ aufweist, können Sie diesen anklicken und über „Löschen“ entfernen.
Lösung 5: SFC und DISM nutzen
Die Reparaturtools DISM (Deployment Image Servicing and Management) und SFC (System File Checker) zählen ebenfalls zu den Standardlösungen bei Fehlermeldungen. Beide überprüfen und reparieren im besten Fall beschädigte oder fehlende Systemdateien:
Schritt 1: Öffnen Sie mit [Strg] + [R] und [Strg] + [Umschalt] + [Enter] die Kommandozeile als Administrator.
Schritt 2: Geben Sie den CMD-Befehl „sfc/scannow“ ein und bestätigen Sie mit [Enter].
Schritt 3: Anschließend tragen Sie die Kommandos „DISM.exe/Online/Cleanup-image/Scanhealth“ und „DISM.exe/Online/Cleanup-image/Restorehealth“ ein und bestätigen jeden Befehl mit [Enter].
Schritt 4: Überprüfen Sie, ob die Fehlermeldung nach einem Neustart verschwindet.
Da die Gründe für den Fehler „Das System kann den angegebenen Pfad nicht finden“ divers sein können, sollten Sie Schritt für Schritt ausprobieren, welche Lösung sich anbietet bzw. funktioniert. Seien Sie hierbei vorsichtig, da falsche Änderungen an der Registry das System nachhaltig beeinträchtigen können. Falls die Lösungen nicht weiterhelfen, bietet sich das Zurücksetzen auf einen früheren Wiederherstellungspunkt an. Hierzu gehen Sie auf „System und Sicherheit“ > „Sicherheit und Wartung“ > „Wiederherstellung“. Schließlich haben Sie noch die Möglichkeit, Windows 10 zurückzusetzen bzw. Windows 11 zurückzusetzen. Jedoch gehen dabei sämtliche gespeicherte Daten und installierten Programme verloren. Erstellen Sie deshalb unbedingt ein Backup vorab.
- Inklusive Wildcard-SSL-Zertifikat
- Inklusive Domain Lock
- Inklusive 2 GB E-Mail-Postfach