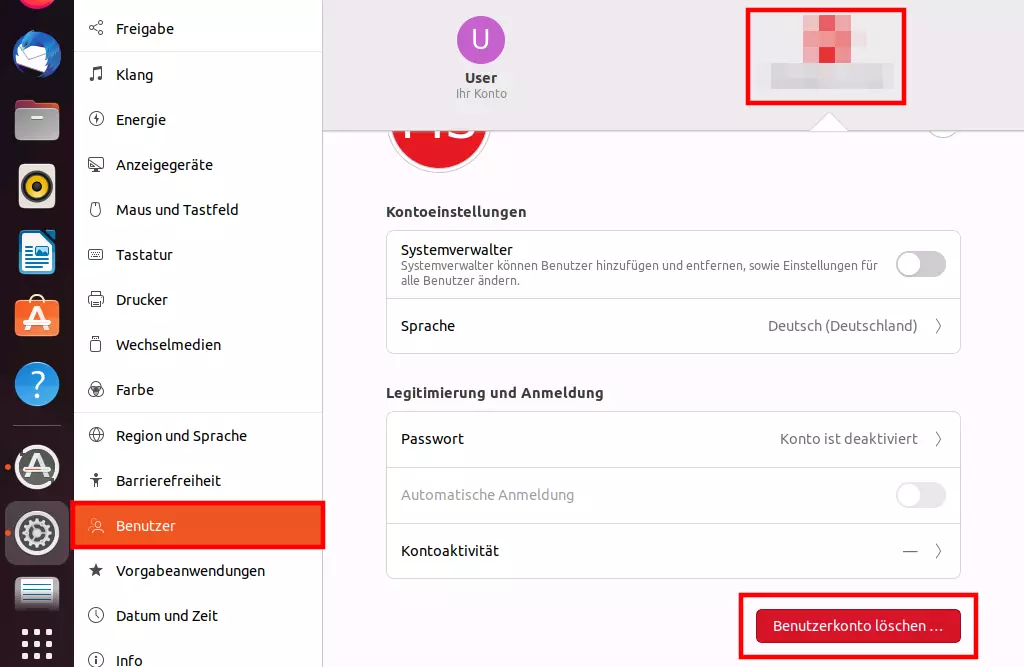Ubuntu 20.04: User löschen – so funktioniert‘s
In Ubuntu 20.04 führen Sie die „Delete User“-Funktion wahlweise über den Befehl deluser im Terminal oder die entsprechende Alternative der grafischen Benutzeroberfläche durch. Nur Root-User oder solche mit sudo-Privilegien können einen User und seine Dateien unwiderruflich löschen.
Wer kann User entfernen?
Die Aktion „Delete User“ steht in Ubuntu ausschließlich Nutzerinnen und Nutzern mit Root- oder sudo-Privilegien zur Verfügung. Nur sie können Accounts entfernen oder einen neuen User in Ubuntu 20.04 hinzufügen.
- Schreiben Sie perfekte E-Mails auf Wunsch mit KI-Funktionen
- Sicher: Schutz vor Viren und Spam
- Inklusive: eigene Domain
Ubuntu 20.04: „Delete User“-Prozess via Terminal ausführen
In der Kommandozeile gibt es mit deluser einen einfachen Befehl, um „Delete User“ für Ubuntu zu initiieren.
User löschen als Root
Wenn Sie selbst als Root-User angemeldet sind, können Sie mit dem Befehl deluser einen beliebigen User entfernen. Dafür geben Sie den folgenden Code ein und ersetzen den Platzhalter „nutzername“ durch den entsprechenden User:
# deluser nutzernameJetzt haben Sie zwar den Nutzer oder die Nutzerin entfernt, die Daten des Accounts sind allerdings noch vorhanden. Um dies zu ändern, verwenden Sie den folgenden Befehl. Dieser löscht auch das Homeverzeichnis und alle enthaltenen Dateien:
# deluser --remove-home nutzernameUser löschen mit sudo-Privilegien
Falls Sie als Nicht-Root-User unter Ubuntu 20.04 einen Account löschen möchten, geben Sie den folgenden Code ein und ersetzen wieder den Platzhalter „nutzername“ durch die entsprechenden Angaben:
$ sudo deluser nutzernameUm auch die Dateien zu entfernen, ist dies der passende Command:
$ sudo deluser --remove-home nutzernameUser in Ubuntu 20.04 über die grafische Oberfläche löschen
Alternativ können Sie als Nutzer oder Nutzerin mit sudo-Privilegien für Ubuntu 20.04 den „Delete User“-Prozess auch über die grafische Benutzeroberfläche in die Wege leiten. Dafür müssen Sie lediglich die folgenden Schritte durchführen:
- Öffnen Sie die Einstellungen.
- Klicken Sie auf die Option „Benutzer“.
- Klicken Sie auf „Entsperren“. Sie werden nun gebeten, Ihr Passwort einzugeben. Kommen Sie dieser Aufforderung nach und bestätigen Sie Ihr Passwort nach der Eingabe.
- Wählen Sie den Nutzer oder die Nutzerin aus, den oder die Sie entfernen möchten.
- Unten rechts befindet sich ein roter Button mit weißer Schrift, auf dem „Benutzerkonto löschen…“ steht. Klicken Sie darauf.
- Sie werden nun aufgefordert, die Löschung zu bestätigen. Dann erfolgt die Frage, ob das Homeverzeichnis des Accounts ebenfalls gelöscht werden soll. Treffen Sie Ihre Wahl und der User wird mit Ihren Einstellungen gelöscht.