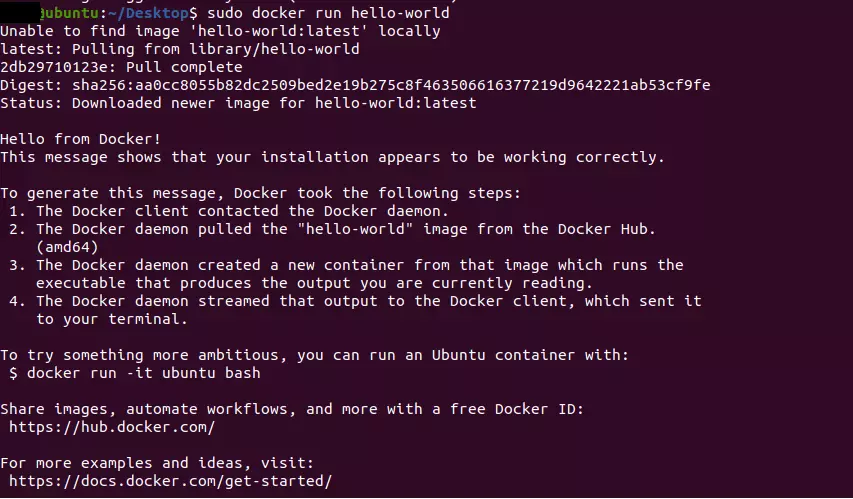Docker auf Ubuntu 20.04 installieren – so einfach geht’s!
Die beliebte Virtualisierungssoftware Docker lässt sich unter Ubuntu 20.04 ganz einfach mithilfe des Terminals installieren.
Anforderungen für die Installation von Docker unter Ubuntu 20.04
Docker ist eine Standardsoftware und stellt daher nicht allzu hohe Anforderungen an Ihr Linux-System:
- Mindestens 4 GB RAM Speicher
- 64-Bit Kernel und CPU-Unterstützung für die Virtualisierung
- Unterstützung der KVM-Virtualisierungstechnologie
- Desktop-Umgebung von Gnome, KDE oder MATE
- QEMU ab Version 5.2, wobei der Einsatz der aktuellen Version empfohlen wird
Der richtige Linux-Server
Wenn Sie Ubuntu 20.04 und Docker nicht auf Ihrem lokalen Computer, sondern auf einem Server installieren möchten, haben Sie die Wahl zwischen verschiedenen Servertypen, die sich für unterschiedliche Anwendungsszenarien eignen. Grundsätzlich lassen sich Dedicated Server, Cloud Server und Virtual Private Server unterscheiden.
Bei einem Cloud Server profitieren Sie von virtualisierten Serverressourcen und einer minutengenauen Abrechnung. Nach einem ähnlichen Prinzip wie der Cloud Server funktioniert der vServer; er bietet Ihnen ebenfalls virtualisierte und jederzeit skalierbare Ressourcen. Die Abrechnung erfolgt zu einem monatlichen Fixpreis. Etwas anders funktionieren Dedicated Server. Diese stellen Ihnen dedizierte Hardware zur Verfügung, die nur von Ihnen genutzt wird, und sorgen daher für maximale Leistung, die minutengenau abgerechnet wird.
Bei IONOS können Sie sich darauf verlassen, dass jeder Server eine exzellente Breitbandanbindung mit bis zu 400 Mbit/s sowie höchste Verfügbarkeit aufweist. Ihnen stehen verschiedene Betriebssysteme zur Auswahl, darunter befinden sich auch die gängigen Linux-Distributionen wie Ubuntu 20.04.
Wenn Sie mit der Ubuntu-Version nicht zufrieden sind, ist es kein Problem, Docker auf Ubuntu 22.04 zu installieren. Auch gänzlich andere Linux-Distributionen eignen sich für die Nutzung der Virtualisierungssoftware. So ist die Installation von Docker auf Debian 11 ebenfalls in nur wenigen Schritten erledigt.
Mögliche Einsatzgebiete und die passenden IONOS-Tarife
Welcher Server der für Sie passende ist, hängt ganz davon ab, wofür der Server genutzt werden soll. Damit Sie sich einen besseren Überblick über die verschiedenen Servertarife verschaffen können, haben wir Ihnen drei gängige Einsatzszenarien für einen Linux-Server mit Docker aufbereitet:
| Einsatzszenario | Der passende Server |
| Server zur Entwicklung und Testung von verschiedenen Anwendungen: Nutzen Sie Ihren Server, um eigene Projekte umzusetzen und zu entwickeln. | Cloud Server XL |
| Deployment von Anwendungen: Stellen Sie mit Ihrem Linux-Server verschiedene Anwendungen für Clients bereit. | vServer RAM L |
| Virtualisierung: Verwenden Sie Ihren Server mit Ubuntu 20.04 und Docker, um virtuelle Umgebungen bereitzustellen. | vServer RAM XL |
Lassen Sie sich von den Vorteilen überzeugen. Probieren Sie Ihren Virtual Server ganz in Ruhe 30 Tage lang aus!
Ubuntu 20.04: Docker installieren – Schritt-für-Schritt-Anleitung
Um Docker auf Ihrem Linux-System mit Ubuntu 20.04 zu installieren, müssen Sie nur wenige Schritte befolgen.
Schritt 1: System vorbereiten
Zunächst sollten Sie dafür sorgen, dass Ihr System und alle Packages auf dem neuesten Stand sind. Hierzu können Sie die folgenden Befehle in Ihrem Terminal eingeben, die für das Updaten Ihres Systems sorgen:
sudo apt-get update
sudo apt-get upgradeFalls Sie bereits eine Preview- oder Beta-Version von Docker genutzt haben, müssen Sie diese inklusive alle Dateien, die Sie mit der Version erstellt haben, entfernen, bevor es mit der Installation von Docker losgehen kann:
sudo apt remove docker-desktop
rm -r $HOME/.docker/desktop
sudo rm /usr/local/bin/com.docker.cli
sudo apt purge docker-desktopSchritt 2: Docker-Repository hinzufügen
Sowohl für die Installation von Docker als auch für spätere Updates wird ein Repository genutzt, das Sie Ihrem System zunächst hinzufügen müssen. Hierfür ist es nötig, zunächst folgende Pakete zu installieren:
sudo apt-get install \
ca-certificates \
curl \
gnupg \
lsb-releaseAnschließend können Sie den GPG-Schlüssel von Docker zu Ihrem System hinzufügen:
sudo mkdir -p /etc/apt/keyrings
curl -fsSL https://download.docker.com/linux/ubuntu/gpg | sudo gpg --dearmor -o /etc/apt/keyrings/docker.gpgZuletzt müssen Sie das Docker-Repository mit folgendem Kommando aufsetzen:
echo \
"deb [arch=$(dpkg --print-architecture) signed-by=/etc/apt/keyrings/docker.gpg] https://download.docker.com/linux/ubuntu \
$(lsb_release -cs) stable" | sudo tee /etc/apt/sources.list.d/docker.list > /dev/nullSchritt 3: Docker Engine installieren
Nun können Sie die Docker Engine unter Ubuntu 20.04 herunterladen. Auch hierzu eignet sich das Terminal. Wenn Sie die aktuelle Version von Docker auf Ihrem System installieren möchten, nutzen Sie den folgenden Befehl:
sudo apt-get install docker-ce dock ber-ce-cli containerd.io docker-compose-pluginSchwebt Ihnen die Installation einer spezifischen Docker-Version vor, können Sie sich zunächst die verschiedenen verfügbaren Versionen auflisten lassen:
apt-cache madison docker-ce | awk '{ print $3 }'Anschließend können Sie eine der Versionen auswählen und diese mit folgendem Kommando installieren:
VERSION_STRING=5:20.10.13~3-0~ubuntu-jammy
sudo apt-get install docker-ce=$VERSION_STRING docker-ce-cli=$VERSION_STRING containerd.io docker-compose-pluginHierbei müssen Sie darauf achten, als Version-String die Version aus der Liste anzugeben, die Sie auf Ihrem System installieren möchten.
Schritt 4: Erfolg der Installation überprüfen
Im Anschluss an die Installation können Sie mit folgendem Kommandozeilenbefehl einen „Hello World“-Docker-Container starten, um zu schauen, ob die Installation von Docker erfolgreich war:
sudo docker run hello-worldOptional: Schritt 5: Docker als Non-Root User ausführen
Um Docker auszuführen, benötigen Sie bisher root-Rechte. Sie können dies umgehen, indem Sie eine neue Gruppe namens „docker“ auf Ihrem System erstellen und ihr die User hinzufügen, die Ausführungsrechte für Docker erhalten sollen.
Schritt 5.1: Docker-Gruppe erstellen
Erstellen Sie eine Gruppe namens „docker“ mit folgendem Befehl:
sudo groupadd dockerSchritt 5.2: Fügen Sie der Gruppe Nutzer hinzu
Fügen Sie alle User hinzu, die Docker ausführen können sollen. Hierfür kann das folgende Kommando genutzt werden:
sudo usermod -aG docker $USERAchten Sie darauf, dass es sich bei $USER lediglich um einen Platzhalter handelt, der mit der Bezeichnung des gewünschten Users ersetzt werden muss. Damit die Änderungen wirksam werden, müssen Sie sich nun aus- und wieder einloggen. Anschließend können Sie auch ohne die Nutzung von sudo auf Docker zugreifen.
Nutzen Sie auch Windows? Wir haben weitere Anleitungen zur Installation von Docker auf Windows 10 und Docker auf Windows 11.