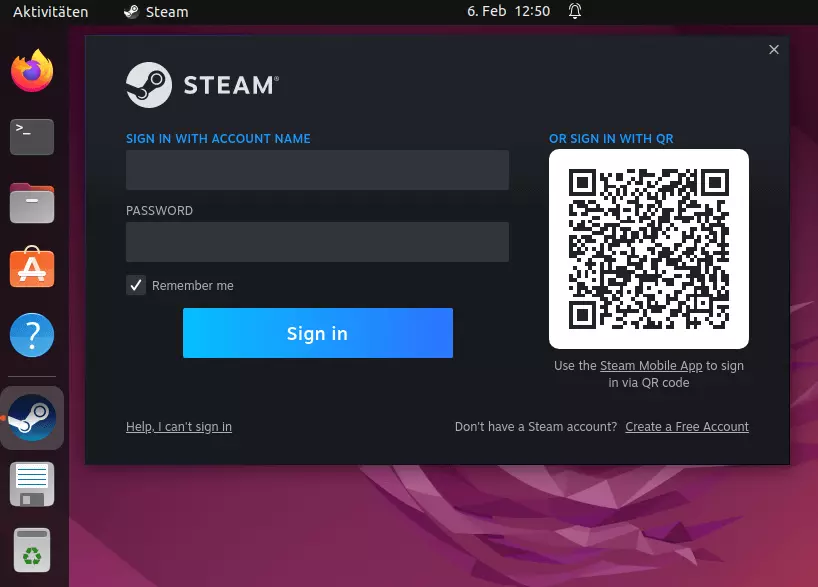Steam auf Ubuntu installieren – Schritt für Schritt erklärt
Sie können die Videospieleplattform Steam auch unter Ubuntu installieren. Nach nur vier Befehlen ist Steam auf Ubuntu 22.04., 20.04 oder 18.04 installiert und Sie können sich einloggen.
So installieren Sie Steam auf Ubuntu
Sie installieren Steam ganz einfach per Terminal. Um die Software schließlich zu benutzen, verwenden Sie dann die GUI.
Schritt 1: Repository aktivieren
Die Steam-Software wird über das Repository „multiverse“ bereitgestellt. Dieses müssen Sie unter Umständen erst aktivieren. Öffnen Sie dafür das Terminal (z. B. per [Strg] + [Alt] + [T]) und geben Sie folgenden Befehl ein:
sudo add-apt-repository multiverseSie müssen nun vermutlich noch Ihr Passwort eingeben und den Prozess bestätigen. Im Anschluss wird das Repository zu Ihrem System hinzugefügt. Sollte „multiverse“ bereits bei Ihnen aktiviert sein, erscheint einfach ein entsprechender Hinweis.
Schritt 2: Paketliste aktualisieren
Im nächsten Schritt – wie man es grundsätzlich von Installationen unter Linux kennt – müssen Sie die Paketverwaltung und die entsprechende Liste aktualisieren:
sudo apt update
sudo apt upgradeSchritt 3: Steam installieren
Nun installieren Sie die eigentliche Steam-Software:
sudo apt install steamSie müssen der Installation jetzt nur noch zustimmen.
Falls der obige Befehl bei Ihnen nicht funktioniert, probieren Sie diese Alternative:
sudo apt install steam-installerSchritt 4: Steam starten und anmelden
Die Software ist damit installiert. Ein weiterer Befehl startet die Software:
steamSie können zum Starten auch die grafische Oberfläche von Ubuntu verwenden. Verlassen Sie dafür das Terminal. Das Programm finden Sie entweder in der Anwendungsübersicht oder per Suchfunktion.
Wenn Sie Steam zum ersten Mal starten, aktualisiert sich die Software selbstständig. Im Anschluss erscheint die Anmeldemaske. Falls Sie bereits ein Konto bei der Plattform haben, geben Sie Ihre Login-Daten ein. Wenn Sie noch keinen Steam-Account besitzen, bringt Sie ein Klick auf die entsprechende Schaltfläche (unten rechts) zur Registrierungswebsite.
Achten Sie beim Kauf darauf, dass das ausgewählte Spiel auch mit Linux kompatibel ist. Sie erkennen Games, die auf Ubuntu laufen, an einem Steam-Icon (ein Hinweis auf die Linux-Distribution SteamOS). Dieses befindet sich dort, wo Sie auch die Logos von Windows und Mac sehen.
Informieren Sie sich auch über Steam Familysharing und Steam Refund, um das meiste aus der Gaming-Plattform herauszuholen.
Steam in Ubuntu deinstallieren
Um Steam wieder zu deinstallieren, reicht ein Befehl, den Sie ins Terminal eintragen. Je nachdem, welche Installationsroutine Sie verwendet haben, wählen Sie dann auch den Befehl zur Deinstallation:
sudo apt remove steamOder:
sudo apt remove steam-installerUm Speicherplatz zu sparen, können Sie nun Daten löschen, die nicht mehr benötigt werden:
sudo apt autoremoveDamit ist die Software von Ihrem System gelöscht, das Konto besteht aber weiter. Wollen Sie Steam gar nicht mehr verwenden, sollten Sie Ihren Steam-Account löschen.
Sie möchten nicht nur allein spielen? Dann lohnt es sich vielleicht, einen Gameserver zu mieten – auch mit Ubuntu. So können Sie etwa einen eigenen Minecraft-Server unter Linux erstellen. Mit dem Kommandozeilen-Tool SteamCMD lassen sich außerdem für viele Steam-Spiele eigene Server erstellen.