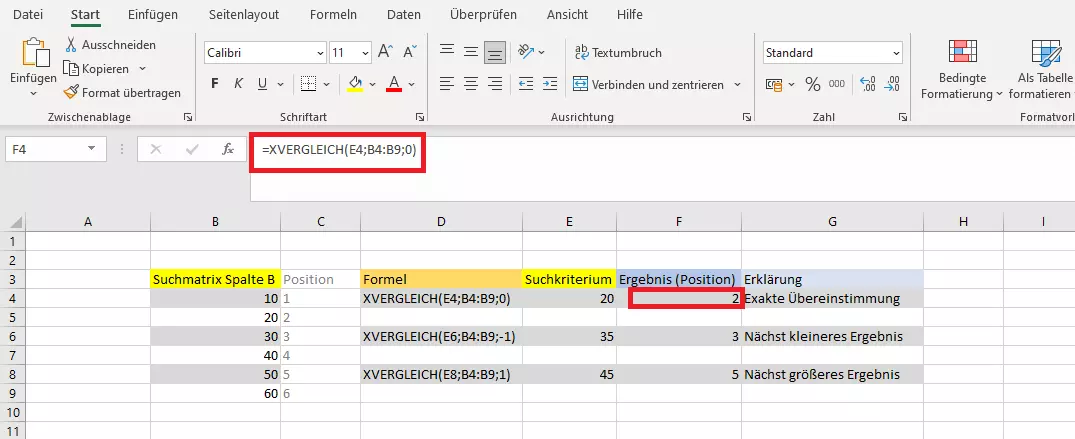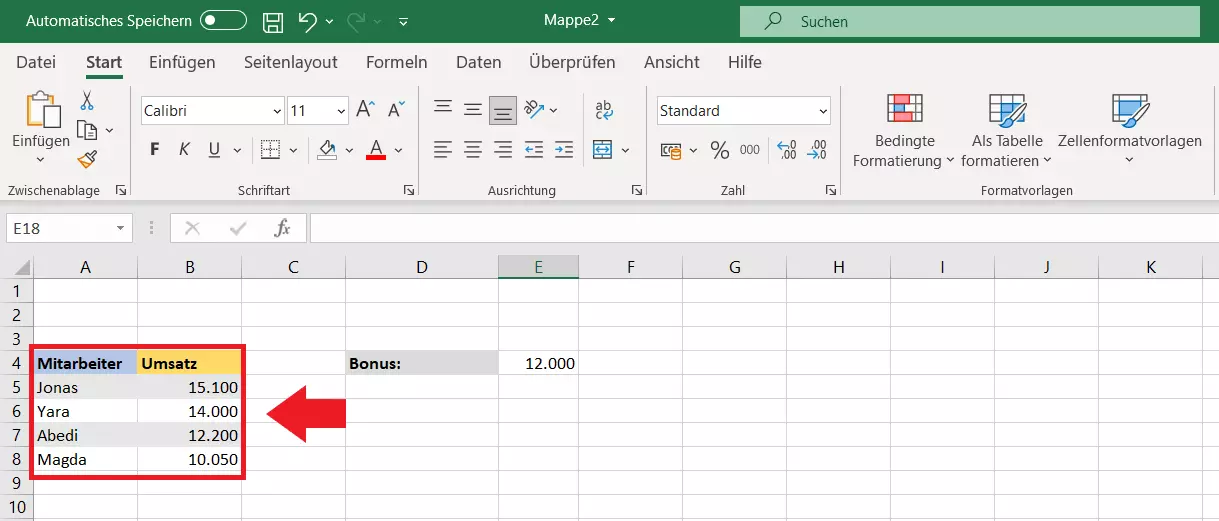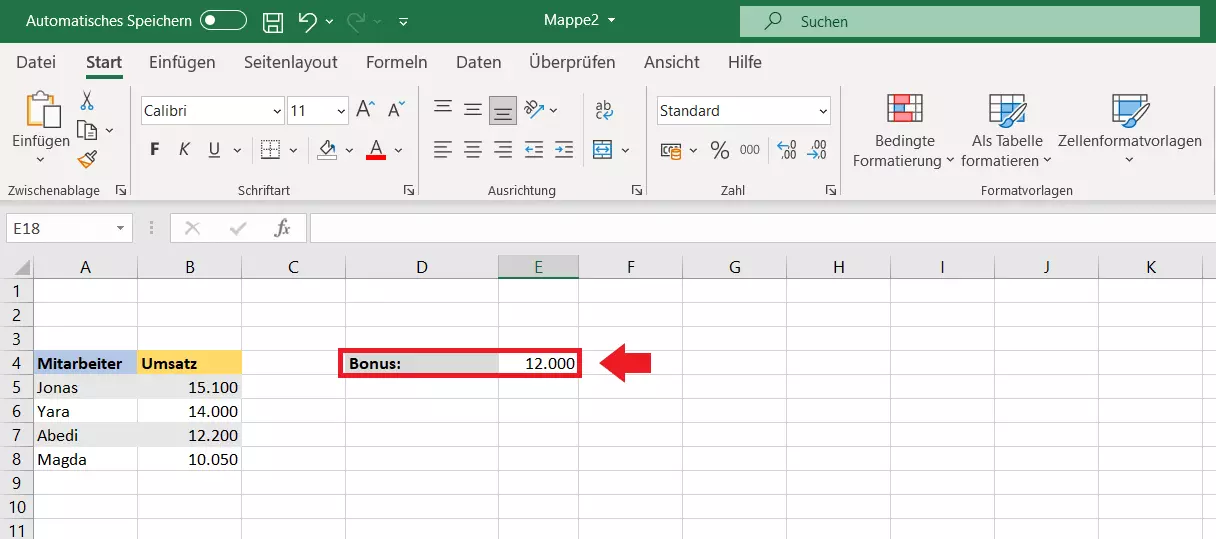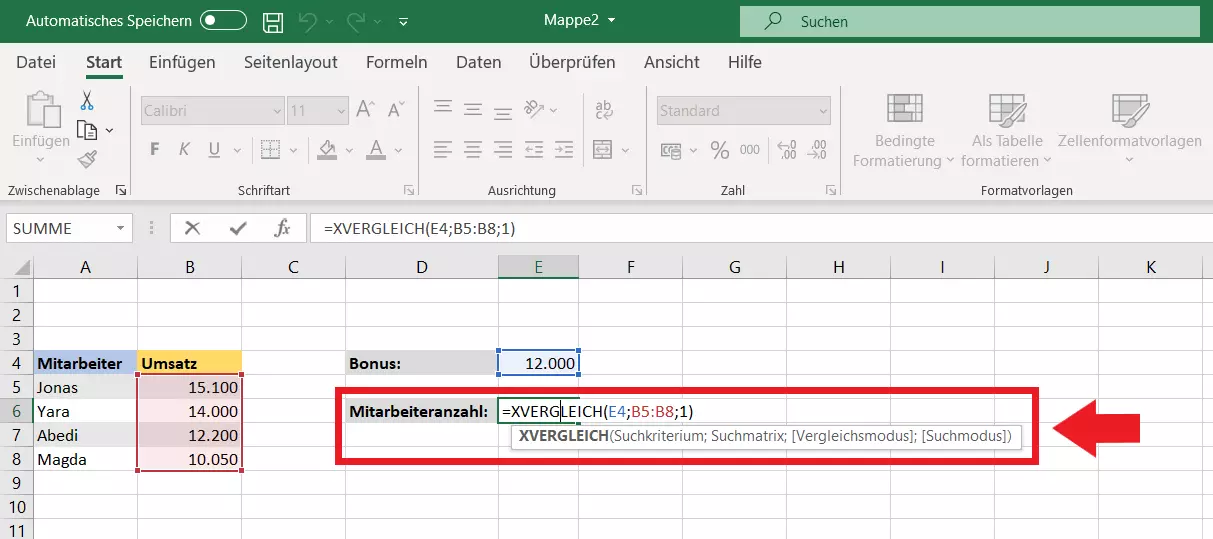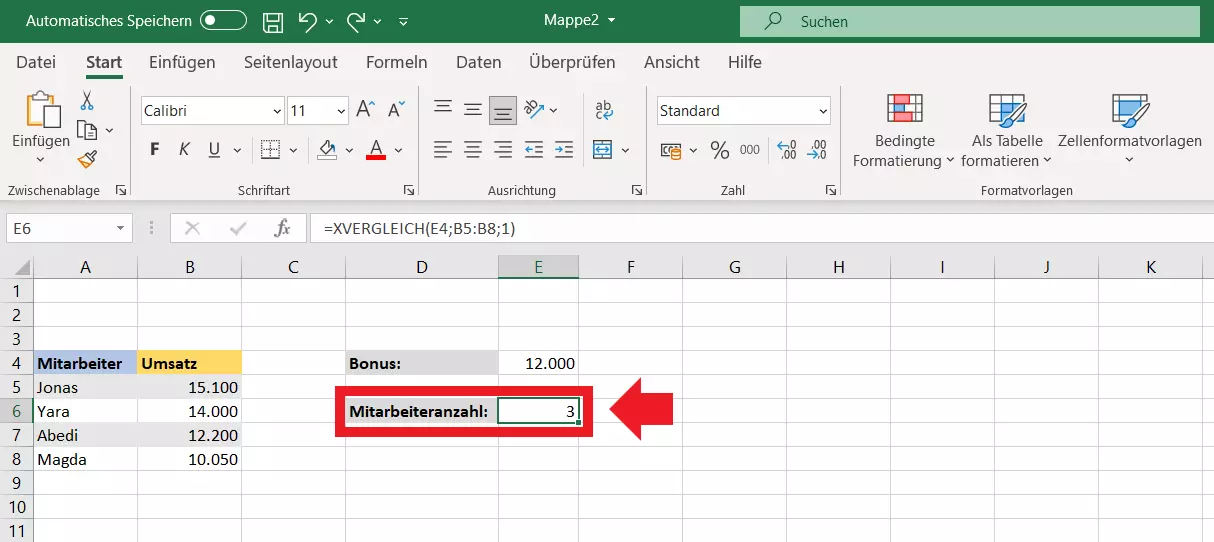Excel XVERGLEICH an Beispielen erklärt
Eine nützliche Funktion, um auch in umfangreichen Excel-Tabellen den Überblick zu bewahren, ist XVERGLEICH. Mit XVERGLEICH suchen und vergleichen Sie in Zellenbereichen nach einem gewünschten Element und erhalten die relative Position.
Wie funktioniert die Excel-Funktion XVERGLEICH?
Mit der XVERGLEICH-Funktion in Excel durchsuchen und vergleichen Sie Einträge und Elemente in einem bestimmten Zellenbereich. Voraussetzung ist, dass der ausgesuchte Zellbereich maximal eine Spalte breit oder eine Zeile hoch ist. Die relative Position, die XVERGLEICH ermittelt, bezieht sich nicht auf den Zell- und Spaltenbereich der Gesamttabelle, sondern auf die relative Position im ausgewählten Zellbereich. Suchelemente können sowohl Zahlen als auch Text sein. Die Funktion endet immer nach einer Suche und gibt stets nur eine Position aus.
Wie die jüngst eingeführte Funktion XVERWEIS steht auch XVERGLEICH derzeit nur in Excel unter Office 365 zur Verfügung.
XVERGLEICH ist im Grunde ein Update der bekannten Funktion Excel VERGLEICH. XVERGLEICH ergänzt VERGLEICH um neue Suchfunktionen und ermöglicht eine Suche nicht nur von oben (bzw. links), sondern auch von unten (bzw. rechts).
XVERGLEICH-Syntax erklärt
Bevor Sie XVERGLEICH einsetzen, gilt es, die Parameter und Syntax der Funktion zu kennen. Die Syntax für XVERGLEICH besteht immer aus einem Suchkriterium und einer Suchmatrix. Optional sind zusätzliche Modi für Vergleich und Suche. In Excel sieht die XVERGLEICH-Syntax wie folgt aus:
=XVERGLEICH(Suchkriterium, Suchmatrix, [Vergleichsmodus], [Suchmodus])Die Argumente setzen sich wie folgt zusammen:
| Suchkriterium (erforderlich) | Eintrag, nach dem die Funktion suchen soll (z. B. Text, Zahl, Platzhalter) |
| Suchmatrix (erforderlich) | Zu durchsuchender Zellbereich |
| Vergleichsmodus (optional) | Definiert den Übereinstimmungstyp für die Suche: 0 = Exakte Übereinstimmung -1 = Exakte Übereinstimmung bzw. nächstkleineres Element 1 = Exakte Übereinstimmung bzw. nächstgrößeres Element 2 = Platzhalterübereinstimmung |
| Suchmodus (optional, wenn der Vergleichsmodus angegeben ist) | Definiert den Suchtyp: 1 = Suche vom ersten bis zum letzten Element -1 = Suche von letzten bis zum ersten Element 2 = Binärsuche mit Suchmatrix in aufsteigender Reihenfolge (nur bei korrekter Sortierung) -2 = Binärsuche mit Suchmatrix in absteigender Reihenfolge (nur bei korrekter Sortierung) |
Anwendungsfälle für XVERGLEICH
Die Funktion XVERGLEICH in Excel bietet praktische Suchfunktionen, um in sortierten Listen gezielt Einträge zu vergleichen und zu durchsuchen. Somit lassen sich beispielsweise Mitarbeiter- oder Kundenlisten anhand von spezifischen Suchkriterien vergleichen und analysieren. In großen Listen können Sie etwa ermitteln, welche Anzahl an Personen einen bestimmten Umsatz überschreitet oder ob eine gewünschte Quote unterschritten bzw. erreicht wird. Natürlich bietet XVERGLEICH noch viele weitere Anwendungsmöglichkeiten in Excel.
Excel-XVERGLEICH an Beispielen erklärt
Beispiel 1: Einfache Vergleichsanalyse von Werten
Das folgende Beispiel soll zunächst die grundsätzliche Funktionsweise von XVERGLEICH veranschaulichen. In der „Suchkriterium“ betitelten Spalte sehen Sie, wonach die Funktion suchen soll. In der Spalte „Ergebnis“ wird das Suchergebnis aus dem untersuchten Zellenbereich der „Suchmatrix Spalte B“ ausgegeben. Unter „Erklärung“ finden sie die ausformulierte Bedeutung des Suchergebnisses.
Beispiel 2: Konkrete Vergleichsanalyse
Im nächsten Beispiel soll XVERGLEICH ermitteln, wie viele Angestellte einer Abteilung einen Bonus erhalten. Hierbei kommt der Vergleichsmodus mit dem Wert „1“ zum Einsatz, um Mitarbeiter zu ermitteln, die dem Suchkriterium genau entsprechen oder darüber liegen und somit für einen Bonus in Frage kommen. Achten Sie darauf, dass die Reihenfolge der Beträge beim Vergleichsmodus „1“ aufsteigend nach Größe sortiert sind.
Schritt 1: Erstellen Sie eine Spalte mit Mitarbeiternamen und eine Spalte mit Umsätzen in nach Größe aufsteigend sortierter Reihenfolge.
Nutzen Sie auch weitere praktische Funktionen wie Excel WENN oder Excel ODER, um logische Vergleiche anzustellen oder Bedingungen zu prüfen.