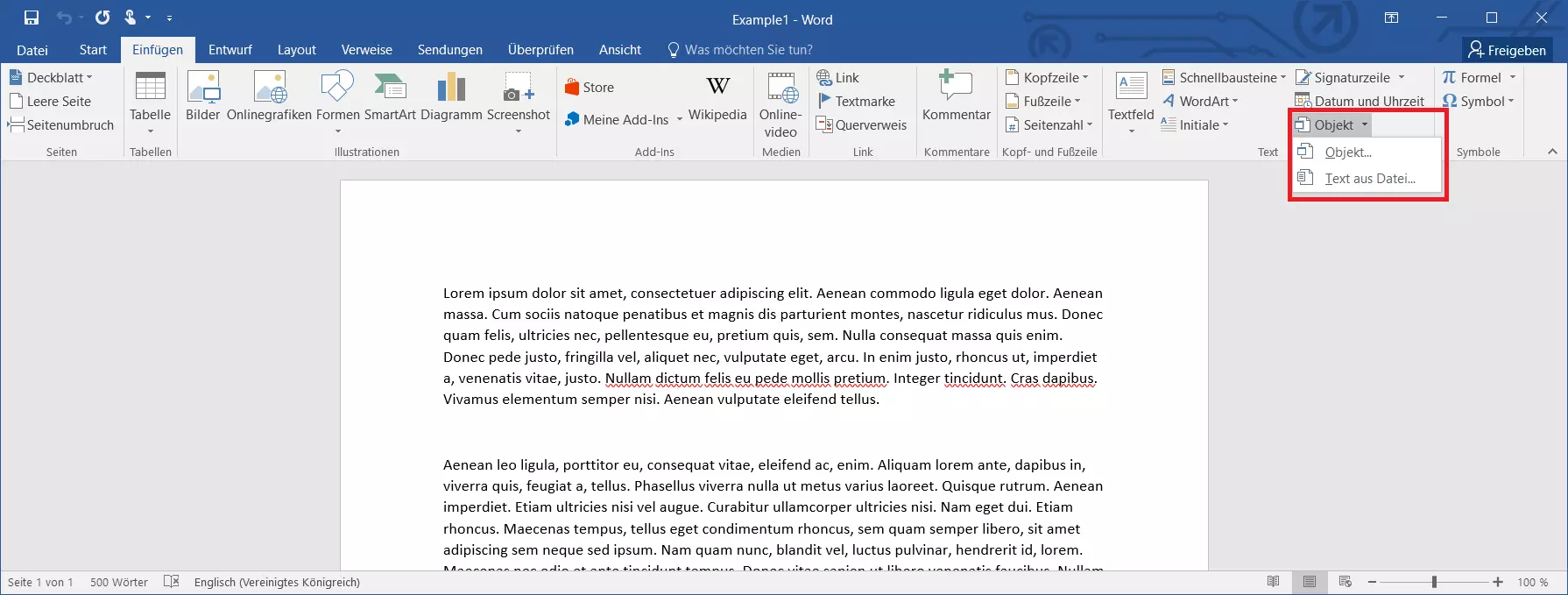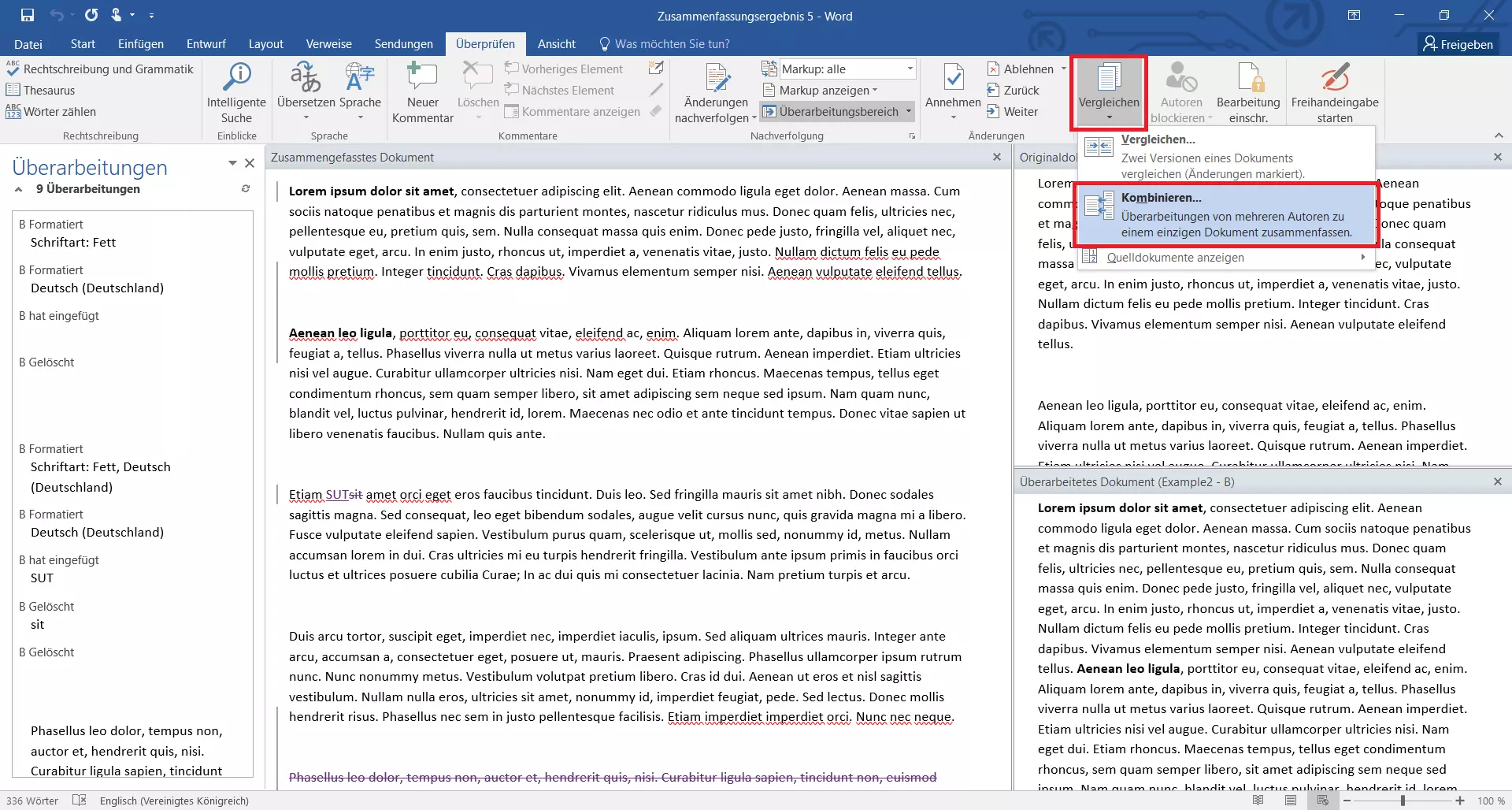Word: Dokumente zusammenfügen – ganz einfach!
Gerade wenn Teamarbeit gefragt ist, kann Word einem das Leben schwermachen. Man selbst arbeitet an einer Version des Dokuments und die Kollegin an einer anderen. Diese zusätzlichen Abschnitte, veränderten Passagen und angepassten Formulierungen zu einem vernünftigen Text zusammenzufügen ist eine Aufgabe, die sehr viel Zeit erfordert – wenn man nicht um die praktische Funktion weiß, mit der man in Word zwei oder mehr Dateien zusammenfügen kann.
Wann muss man mehrere Word-Dokumente zusammenfügen?
Wenn mehrere Personen an der gleichen Aufgabe arbeiten und dafür die Textverarbeitung von Microsoft verwenden, arbeiten alle an einem eigenen Dokument – also an separaten Dateien. Denn anders als andere Programme hat Microsoft Word Probleme damit, wenn mehrere Personen gleichzeitig an einer Datei arbeiten. Selbst wenn jeder versucht, die gleiche Datei zu öffnen, arbeitet man dennoch in unterschiedlichen Versionen.
Kollaborative Textverarbeitungsprogramme arbeiten mit Cloud-Technologie. Deshalb können Sie in Microsoft 365 auch – anders als in anderen Office-Versionen – mit Ihren Kollegen gemeinsam an einer Datei arbeiten.
Die verschiedenen Versionen müssen dann noch zusammengefügt werden. Das kann man durch Kopieren und Einfügen lösen, was aber gerade bei vielen einzelnen Dateien sehr umständlich wird. Spätestens wenn Änderungen sich überlappen, wird das manuelle Zusammenfügen schnell unübersichtlich und sehr aufwendig. In solchen Situationen kommt es regelmäßig zu Fehlern, die mitunter erst zu spät erkannt werden. Nutzen Sie allerdings eine Funktion in Word, mit der man Dokumente zusammenfügen kann, haben Sie alle Änderungen genau im Blick. Es kann Ihnen nicht mehr passieren, dass Passagen doppelt auftauchen oder Fehler unbemerkt stehen bleiben.
Zusammenfügen von mehreren Dateien in Word
Haben Sie einen zusammenhängenden Text, der auf mehrere Dateien aufgeteilt ist und nun zusammengeführt werden soll? Wenn die einzelnen Dokumente sich nicht überlappen, also in keiner Datei ein identischer Inhalt enthalten ist, kann man alles in nur wenigen Schritten zusammenführen. Das geht sehr viel schneller, als wenn man jede Passage per Hand kopiert und einfügt.
Die Funktion bedarf aber dennoch etwas Vorbereitung: Bringen Sie alle Dateien in einem Ordner zusammen. Nun vergeben Sie einheitliche Dateinamen, aus der Word schließlich eine klare Ordnung erkennen kann. Beispielsweise indem jede Datei den gleichen Dokumentennamen hat, an den dann unterschiedliche Zahlen angefügt werden. Die Reihenfolge der Zahlen sollte davon abhängen, wie die Passagen schließlich im finalen Dokument zusammengeführt werden sollen.
Öffnen Sie nun eine neue Word-Datei und gehen Sie im Reiter „Einfügen“ auf die Option „Objekt“. Dort wählen Sie „Text aus Datei…“ aus. Im sich öffnenden Fenster navigieren Sie dann in den entsprechenden Ordner und wählen die Dateien aus. Wenn Sie bei der Auswahl die Strg-Taste gedrückt halten, können Sie direkt mehrere Dateien auf einmal markieren.
Wenn Sie nun auf „Einfügen“ klicken, fügt Word alle Einzeltexte in ein Dokument zusammen – in der richtigen Reihenfolge, wenn Sie zuvor die korrekte Nummerierung gewählt haben. Nun sind vermutlich nur noch ein paar kosmetische Arbeiten notwendig (Absätze richtig formatieren usw.) und Sie haben aus mehreren Dateien ein Dokument gemacht.
Mit dieser Methode können Sie in Word sehr viele Dateien zusammenfügen. Sie müssen dafür nicht einmal jedes Dokument geöffnet haben. Das Programm zieht den Inhalt automatisch aus den einzelnen Dateien heraus.
Dokumente vergleichen und zusammenführen
Die vorgestellte Technik ist vor allem dann hilfreich, wenn Sie Abschnitte aus sehr vielen Dateien in ein Dokument bringen müssen. Wenn zwei Personen in zwei verschiedenen Dateien aber am gleichen Text arbeiten, ist die Methode nicht so sinnvoll. Würden Sie in einer solchen Situation die Dateien einfach zusammenfügen, hätten Sie beide Varianten untereinander in einem Dokument stehen. Damit Sie aber ein kohärentes Dokument mit Änderungen aus beiden Dateien erhalten, müssen Sie die unterschiedlichen Versionen zunächst miteinander vergleichen.
Dafür öffnen Sie eine der Dateien (oder ein neues Dokument), wechseln in den Reiter „Überprüfen“, klicken auf den Button „Vergleichen“ und wählen dann die Funktion „Kombinieren“. Im nun erscheinenden Einstellungsfenster wählen Sie die beiden Dateien aus. Um den besseren Überblick zu haben, wer welche Änderungen vorgenommen hat, geben Sie zu jeder Version noch an, wer der Verfasser war. Nachdem Sie die Einstellungen bestätigt haben, öffnet Word ein neues Fenster. Dort sehen Sie sowohl beide Versionen als auch eine kombinierte Fassung. In dem Bereich, in dem Word die Dokumente zusammengefügt hat, entscheiden Sie nun, welche Änderungen übernommen werden sollen.
Diese zweite Variante ist dann besonders hilfreich, wenn Sie mit nur zwei Dokumenten arbeiten. Mit ihr haben Sie die volle Kontrolle über den Text. Möchten Sie allerdings mehrere Word-Dokumente zusammenfügen, müssten Sie mit dieser Technik mehrere Zwischenschritte einlegen.