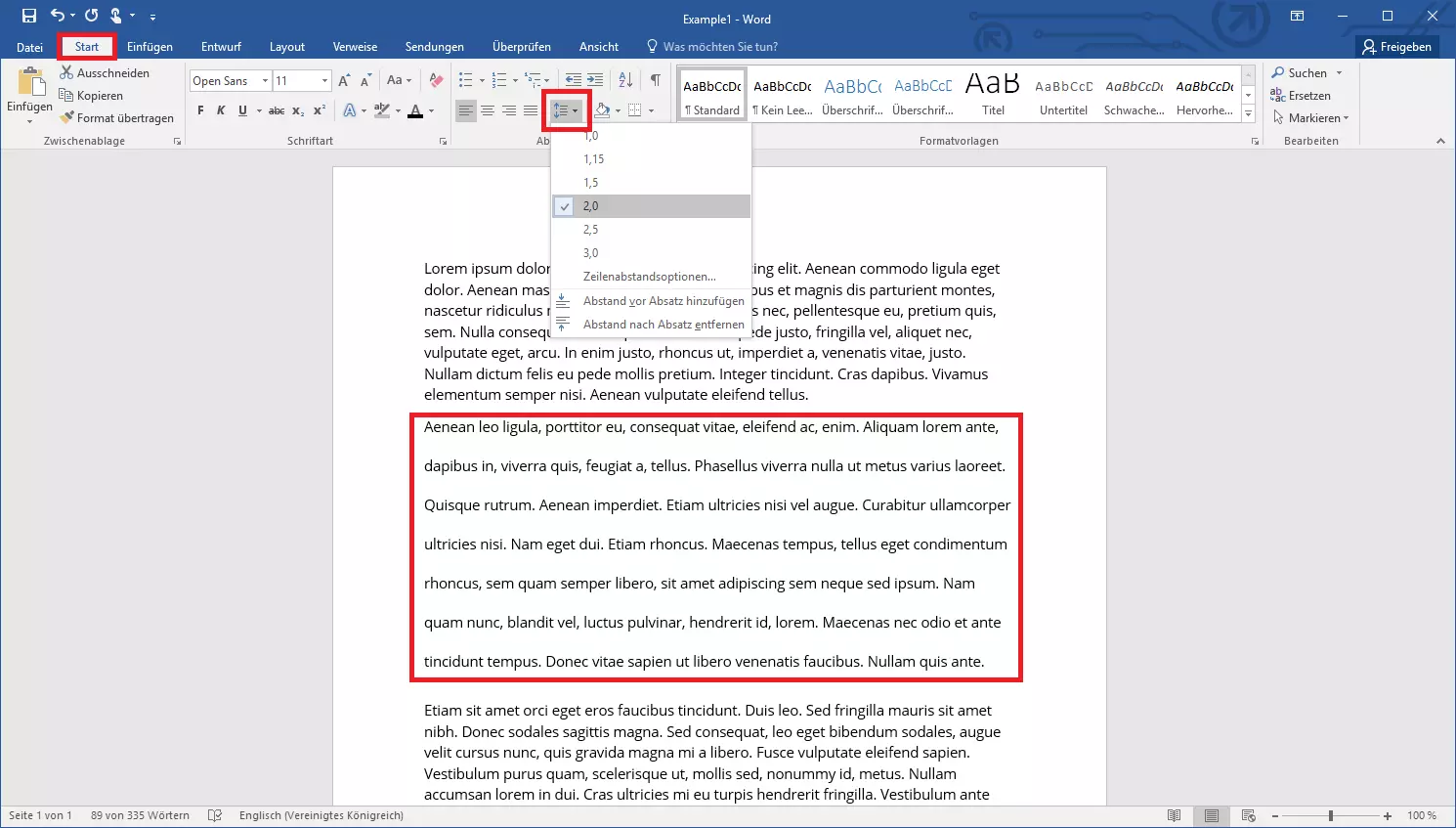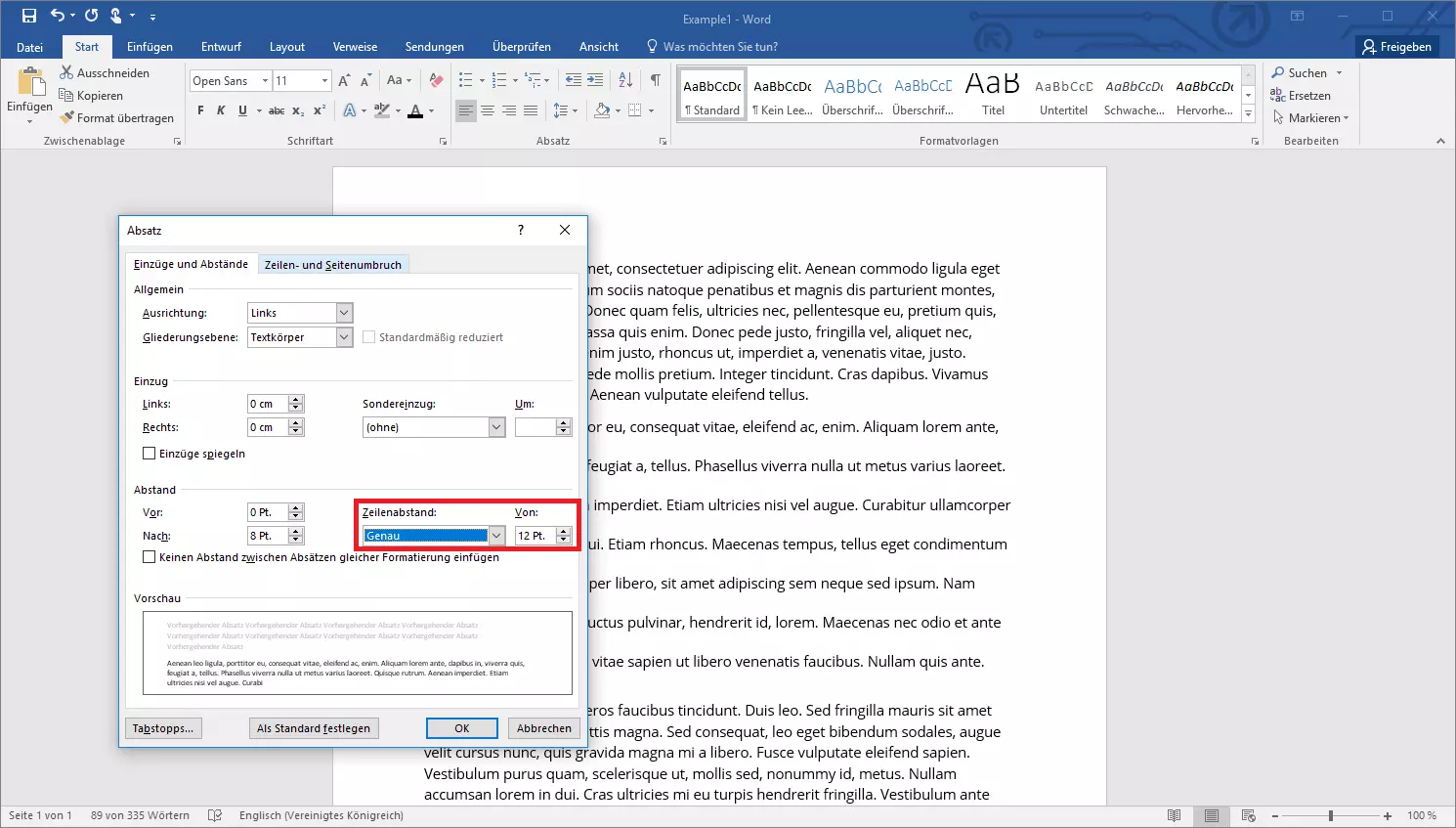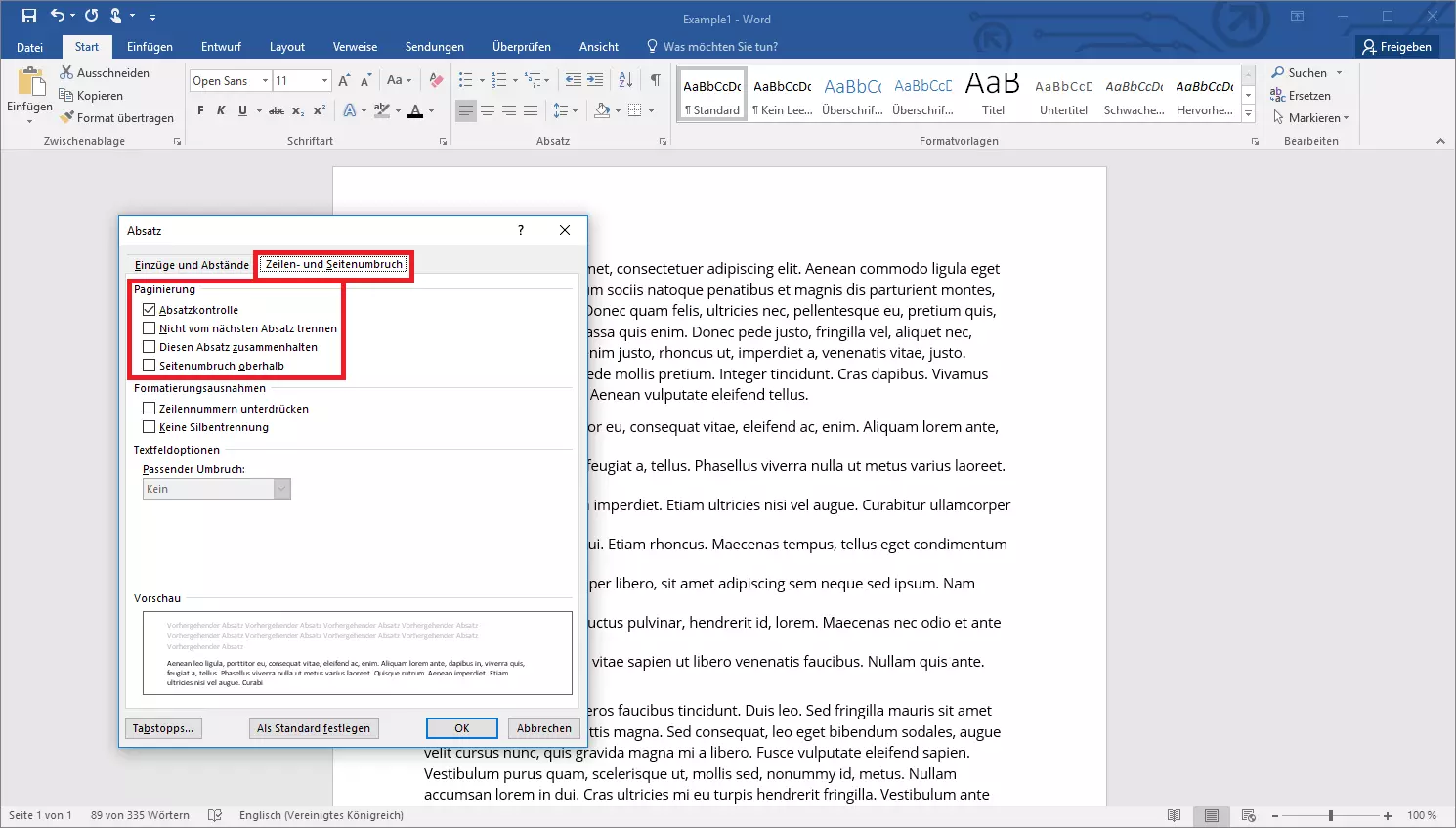Word: Zeilenabstand ändern – ohne großen Aufwand
Der Zeilenabstand bestimmt den Bereich der in einem Text oben und unten zwischen den Buchstaben ist. Ist der Abstand zwischen den Zeilen zu klein, fällt das lesen schwer. Zieht man seine Zeilen aber zu weit auseinander, verschwendet man vielleicht zu viel Platz. Neben der Schriftgröße ist der Zeilenabstand die wichtigste Stellschraube, um den Platz, den ein Text benötigt, anzupassen. In Word kann der Zeilenabstand mit nur wenigen Klicks angepasst werden. So bringen Sie einen Text schnell von zwei auf eine Seite oder vereinfachen den Lesefluss.
- Bewährt: Vollständiges Office-Paket
- Sicher: 1 TB zentraler Speicherplatz
- Ortsunabhängig: Auf bis zu 5 Geräten installierbar
Kurzanleitung: Wie ändert man den Zeilenabstand in Word?
Word hat eine einfache Funktion, mit der man den Zeilenabstand ändern kann. Markieren Sie hierfür den Text, der angepasst werden soll, und gehen Sie im Reiter „Start“ auf den Button „Zeilen- und Absatzabstand“. Der Zeilenabstand wird in Word als Vielfaches von 1 verstanden. Sie können mit einem Klick den Zeilenabstand auf den Standardwert 1,0 bringen oder ihn bis 3,0 erweitern.
Sollten Sie durch das Verändern des Zeilenabstands plötzlich eine leere Seite erzeugt haben, können Sie diese Seite in Word einfach wieder löschen.
In Word den Zeilenabstand genau einstellen
Die Vorgaben, die Ihnen das Programm von Microsoft unter dem Button „Zeilen- und Absatzabstand“ macht, sind für viele Situationen ausreichend. Doch manchmal möchte man genauere Einstellungen vornehmen. Klicken Sie hierfür auf „Zeilenabstandsoptionen…“, wodurch ein neues Fenster geöffnet wird. Neben Einstellungen zum Einzug (also der horizontalen Verschiebung des Textes) können Sie hier auch den Zeilenabstand feiner konfigurieren: Wählen Sie dafür im Drop-down-Menü die Option „Genau“. Nun verwenden Sie als Maßeinheit den Schriftgrad (pt). So lässt sich der Abstand sehr genau angeben und Sie können zudem den Vergleich zur Schriftgröße ziehen.
Die Änderungen, die Sie vornehmen, beziehen sich immer nur auf ausgewählte Absätze. Markieren Sie also zuvor den Textbereich, dessen Zeilenabstand geändert werden soll. Ist kein Absatz markiert, gilt automatisch derjenige als ausgewählt, in dem sich der Cursor gerade befindet.
Word kennt außerdem noch eine Besonderheit, was den Zeilenabstand zwischen Absätzen anbelangt. Um den Text ästhetischer und gleichzeitig übersichtlicher zu gestalten, sollte der Zeilenabstand nach der letzten Zeile eines Absatzes größer sein als die Abstände innerhalb des Abschnittes. Das hält den Absatz rein optisch zusammen. In Word können Sie den Abstand entweder vor oder nach dem Absatz einfügen – oder sowohl als auch.
Auch hierfür haben Sie im „Start“-Reiter unter „Zeilen- und Absatzabstand“ die Möglichkeit, einen zusätzlichen Abstand einzufügen (und auch wieder zu entfernen), oder Sie nutzen erneut die „Zeilenabstandsoptionen…“. Dann geben Sie eine Schriftgröße ein, um den Abstand zwischen den Absätzen einzustellen.
Wenn Sie im Optionsfenster auf den zweiten Reiter wechseln („Zeilen- und Seitenumbruch“), stehen Ihnen weitere Möglichkeiten für das Verhalten von Absätzen zur Verfügung:
- Absatzkontrolle: Die Funktion sorgt dafür, dass keine einzelne Zeile eines Absatzes am Seitenanfang oder -ende auftritt.
- Nicht vom nächsten Absatz trennen: Word nimmt bei Aktivierung dieser Option den entsprechenden Absatz und den folgenden als Einheit war.
- Diesen Absatz zusammenhalten: Der Absatz wird durch diese Funktion bei einem Seitenumbruch nicht aufgeteilt, sondern erscheint immer als kompletter Abschnitt auf der nächsten Seite.
- Seitenumbruch oberhalb: Diese Funktion fügt einen Seitenumbruch oberhalb des entsprechenden Absatzes ein, was dazu führt, dass der Absatz immer am Seitenanfang steht.
Haben Sie die Optionen für einen Absatz konfiguriert und möchten die Einstellung nun auf andere Absätze übertragen, können Sie die Funktion „Format übertragen“ im „Start“-Reiter verwenden.