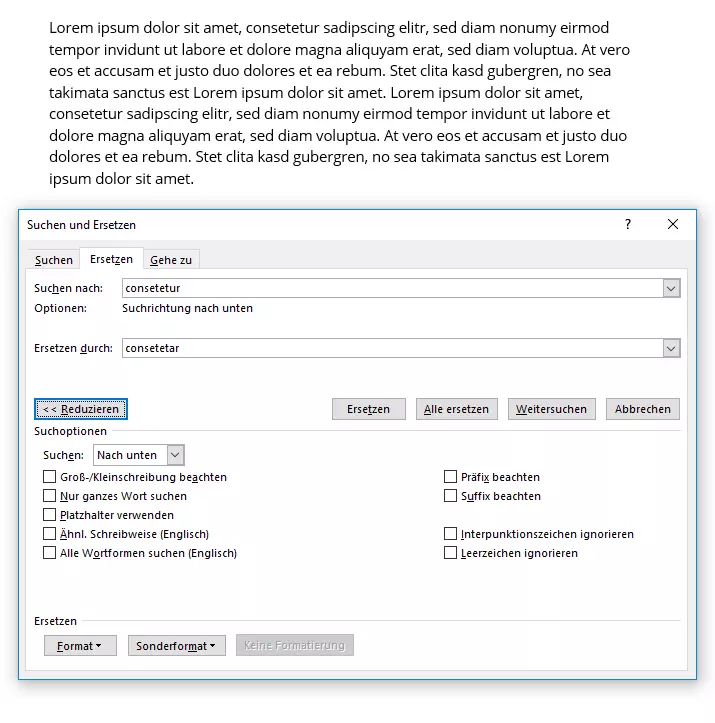Suchen und Ersetzen in Word: Fehler vermeiden
Die Funktion zum Suchen und Ersetzen in der beliebten Textverarbeitung von Microsoft dient dazu, eine bestimmte Zeichenfolge in einem Text zu suchen und gegen eine andere auszutauschen. Neben den sichtbaren Zeichen wie Zahlen, Buchstaben und Sonderzeichen erkennt die Funktion auch Steuerzeichen. Tabulatoren, Absatzzeichen und Leerzeichen können Sie per „Suchen und Ersetzen“ in Word problemlos gegen andere Zeichen austauschen oder auch ganz löschen. Die Word-Suchen-und-Ersetzen-Funktion ist dabei nicht nur für Texter und Autoren sinnvoll und praktisch. Auch Programmskripte oder HTML/XML-Texte lassen sich mit dieser Funktion problemlos bearbeiten. Richtig eingesetzt, kann sie dabei helfen, die Arbeit deutlich effizienter zu gestalten.
Suchen und Ersetzen in Word: Fehler vermeiden
Sehr effizient ist die Funktion vor allem dann, wenn ein bestehender Text nur leicht angepasst werden soll. Was viele allerdings nicht bedenken: So einfach und komfortabel die Funktion auf den ersten Blick ist, so viele Stolpersteine birgt sie auch. Es ist daher sehr wichtig, dass Sie vor Benutzung der Funktion genau wissen, wie das Ergebnis aussehen soll. Nehmen wir also an, Sie möchten in einem Text die wiederkehrende Phrase „Drücken Sie Knopf A und B“ bearbeiten.
Wenn Sie nun das Wort „und“ gegen das Wort „oder“ ersetzen möchten, müssen Sie unbedingt auch das Leerzeichen vor und nach dem Wort „und“ mit kopieren. Ansonsten ist das Chaos vorprogrammiert: Überall dort, wo Word die Zeichenfolge „und“ findet, wird es sie gnadenlos durch „oder“ ersetzen. Aus „Rund“ wird dann „Roder“, aus „Verbund“ wird „Verboder“, aus „Materialschwund“ wird „Materialschwoder“ und so weiter. Das Tückische daran ist, dass Sie diese Änderungen nicht unbedingt sofort erkennen. Es ist zwar sehr wahrscheinlich, dass die Rechtschreibprüfung Ihnen all die sinnlosen Wörter anstreicht. Aber eine echte Sicherheit bietet das nicht.
Die Funktion „Suchen und Ersetzen“ führt also wirklich durchgehend die Ersetzungen aus, die Sie eingegeben haben, und nimmt auf mögliche Sinnentstellungen Ihres Textes keinerlei Rücksicht.
Wenn Sie festgestellt haben, dass Ihr Suchen-und-Ersetzen-Vorgang in Word nicht wie gewünscht funktioniert hat, können Sie ganz einfach den letzten Schritt ungeschehen machen. Mit der Rückgängig-Funktion nehmen Sie alles auf einen Schlag wieder zurück.
- Bewährt: Vollständiges Office-Paket
- Sicher: 1 TB zentraler Speicherplatz
- Ortsunabhängig: Auf bis zu 5 Geräten installierbar
Word: Suchen und Ersetzen – Schritt für Schritt
- Schritt 1: Markieren Sie den Textabschnitt, den Sie suchen und ersetzen möchten, und kopieren Sie die Auswahl.
- Schritt 2: Verwenden Sie den Shortcut Strg + H (CTRL + H bei Macintosh). Es erscheint das Fenster „Suchen und Ersetzen“. Sie finden auch über die Navigationsleiste oder die Start-Banderole zu der Funktion.
- Schritt 3: Fügen Sie den zuvor kopierten Text in des erste Eingabefeld („Suchen nach“) ein.
- Schritt 4: Geben Sie in das untere Textfeld („Ersetzen durch“) den Text ein, den Sie als Ersatz vorgesehen haben.
- Schritt 5: Wenn Sie nun auf „Ersetzen“ klicken, tauscht die Funktion die Zeichenfolge nur dort aus, wo Sie vorher den Text markiert haben. Wenn Sie auf „Alle ersetzen“ klicken, tauscht Word die Zeichenfolge im gesamten Dokument aus.
Der Funktion „Suchen und Ersetzen“ in Word ist es völlig gleichgültig, welcher Art die Zeichen sind, die ausgetauscht werden sollen. Sie können wirklich alles mit allem ersetzen. Bestimmte Zeichenfolgen stehen jedoch für bestimmte Funktionen. Wenn Sie beispielsweise unnötige Absatzmarken entfernen wollen, dann können Sie das ebenfalls mit der Suchen-und-Ersetzen-Funktion erledigen: Gehen Sie dafür wie gehabt in die Eingabemaske der Funktion und öffnen Sie dort die erweiterten Suchoptionen. Wählen Sie nun unter „Sonderformat“ die Option „Absatzmarke“, trägt Word automatisch „^p“ in das Suchfeld ein.
Wenn Sie dies nun wiederholen, also zwei Absatzmarken nacheinander eintragen, das Symbol im Feld „Ersetzen durch“ aber nur einmal einfügen und anschließend mit „Alle ersetzen“ bestätigen, werden alle doppelten Absatzmarken gegen eine einzige Absatzmarke ausgetauscht. Diese Funktion wird sehr gerne verwendet, wenn Texte von anderen Formaten, beispielsweise von Webseiten oder von PDF-Dokumenten, in ein Word-Dokument kopiert werden sollen.
Wenn Sie Großbuchstaben gegen Kleinbuchstaben tauschen wollen, aktivieren Sie in der Funktion bei „Erweitern“ einfach das Feld „Groß-/Kleinschreibung beachten“.
In Word ist „Suchen und Ersetzen“ ein sehr leistungsstarkes Tool. Wir empfehlen allerdings, ein wenig damit zu üben, damit die Funktion Ihnen auch wirklich das gewünschte Ergebnis liefert.
Unser Artikel "In PDF suchen: Die Suchfunktion in einem PDF erklärt" könnte Sie auch interessieren.