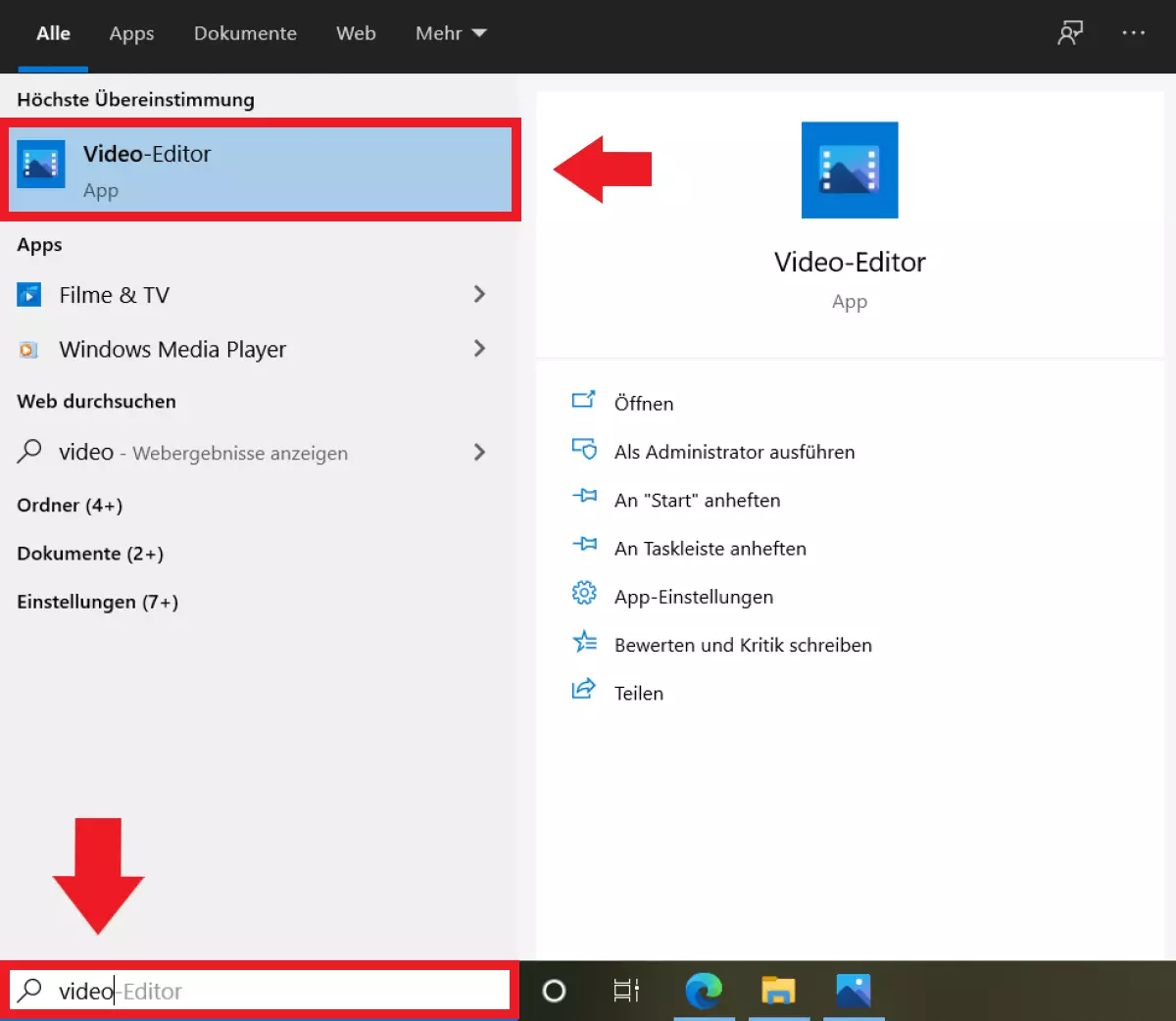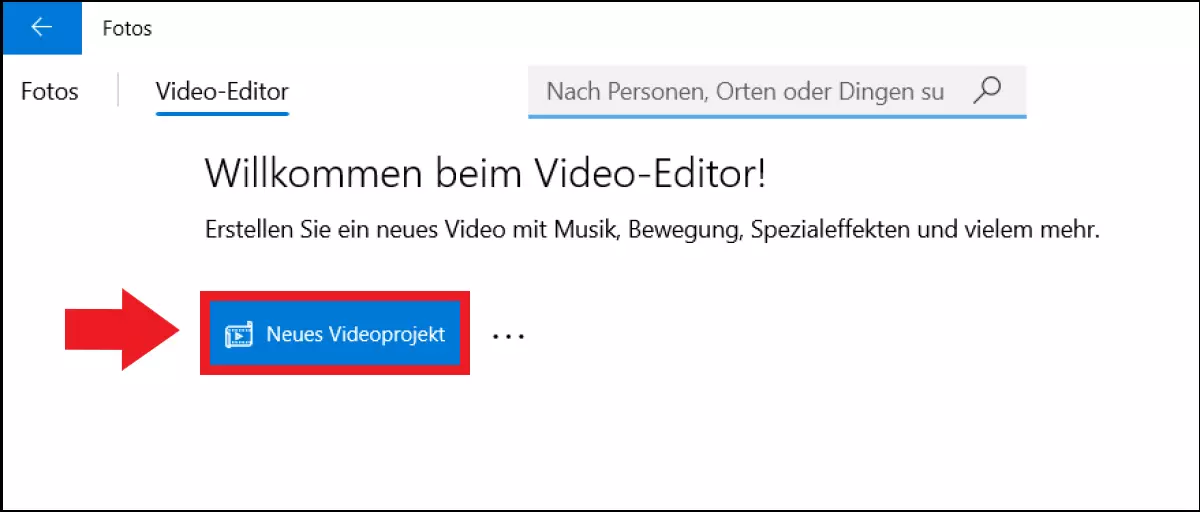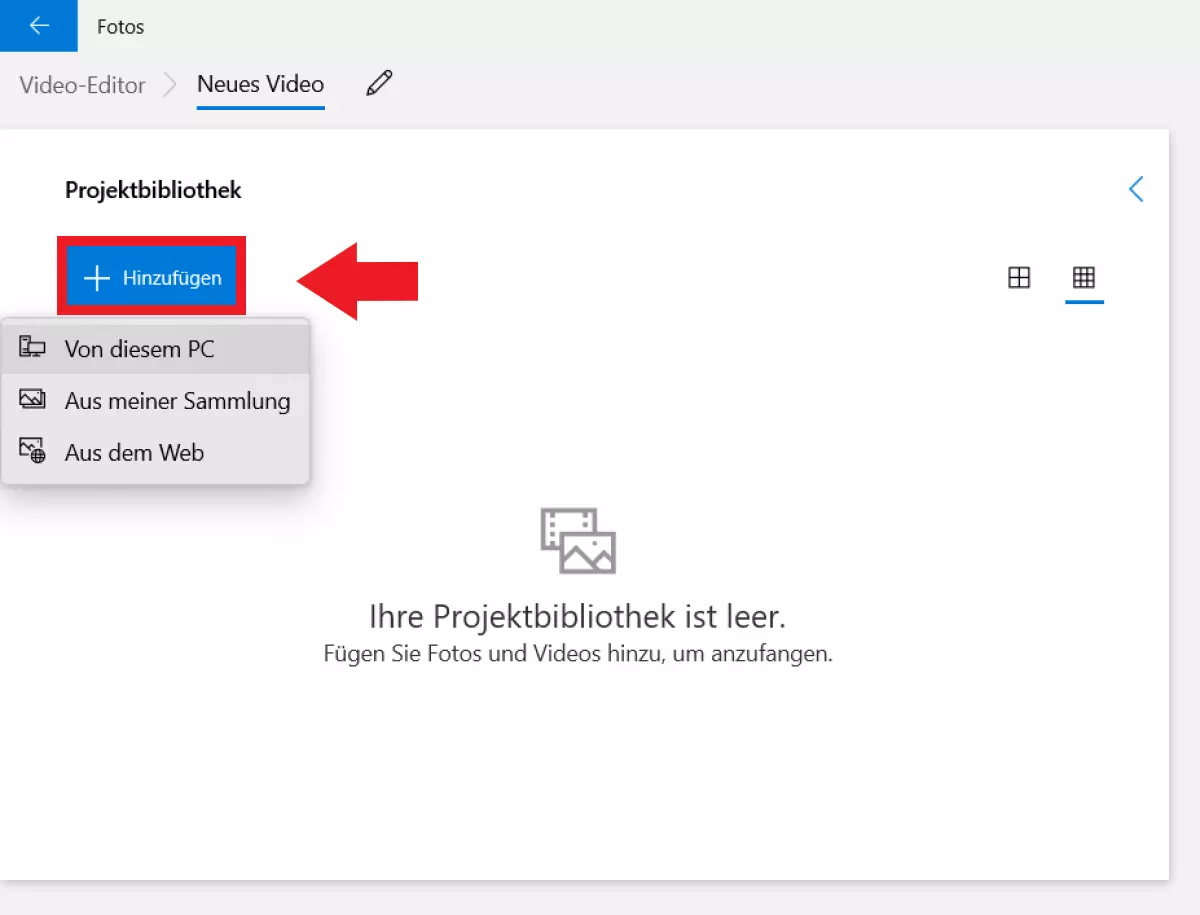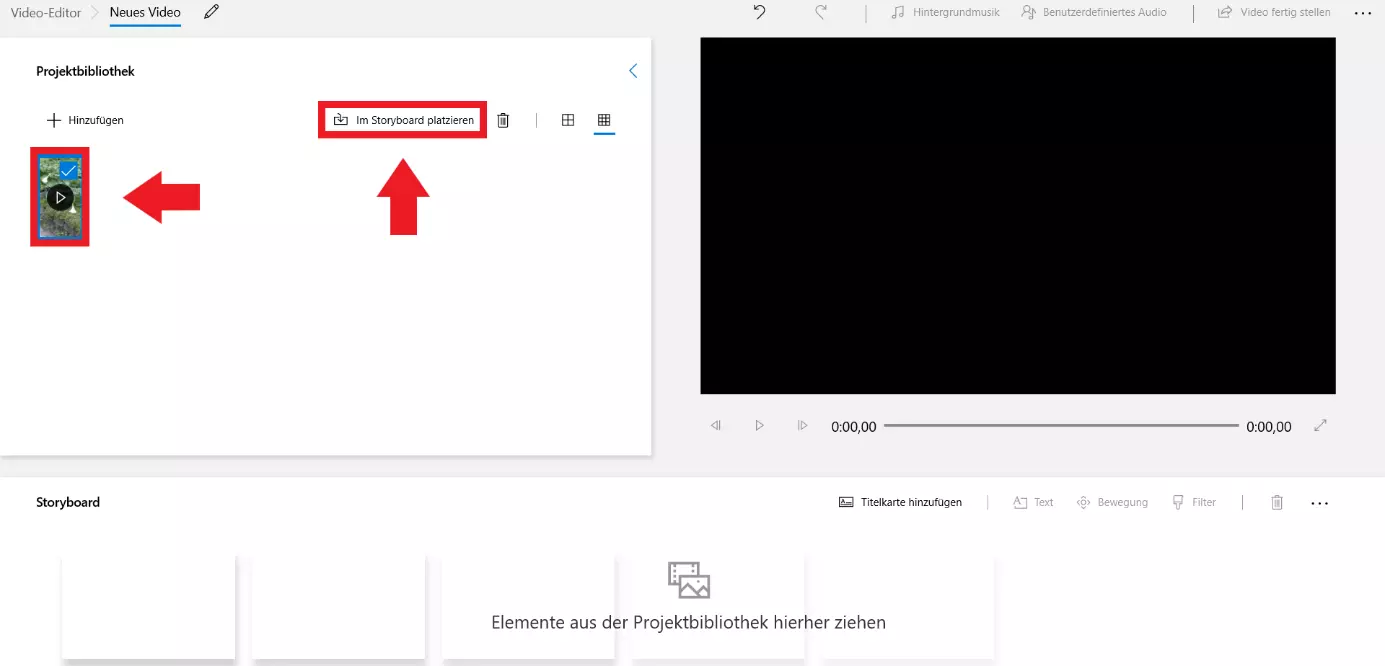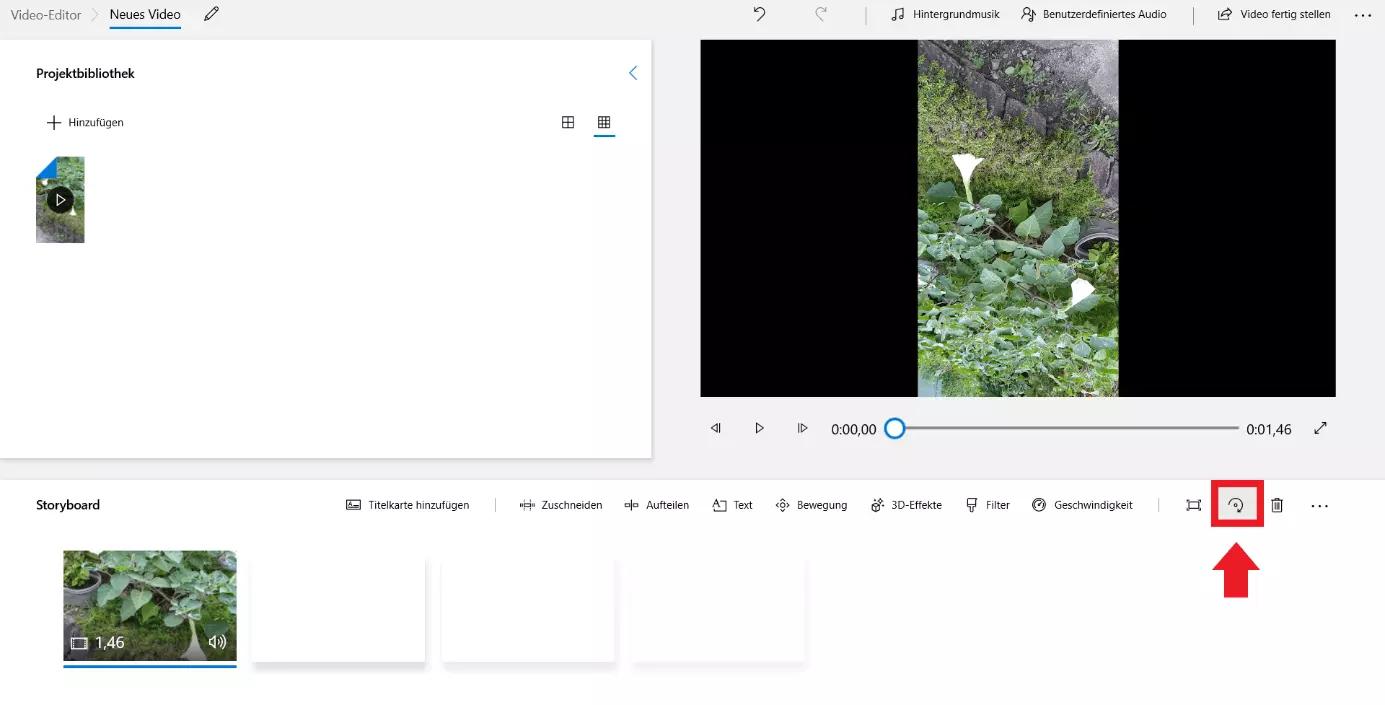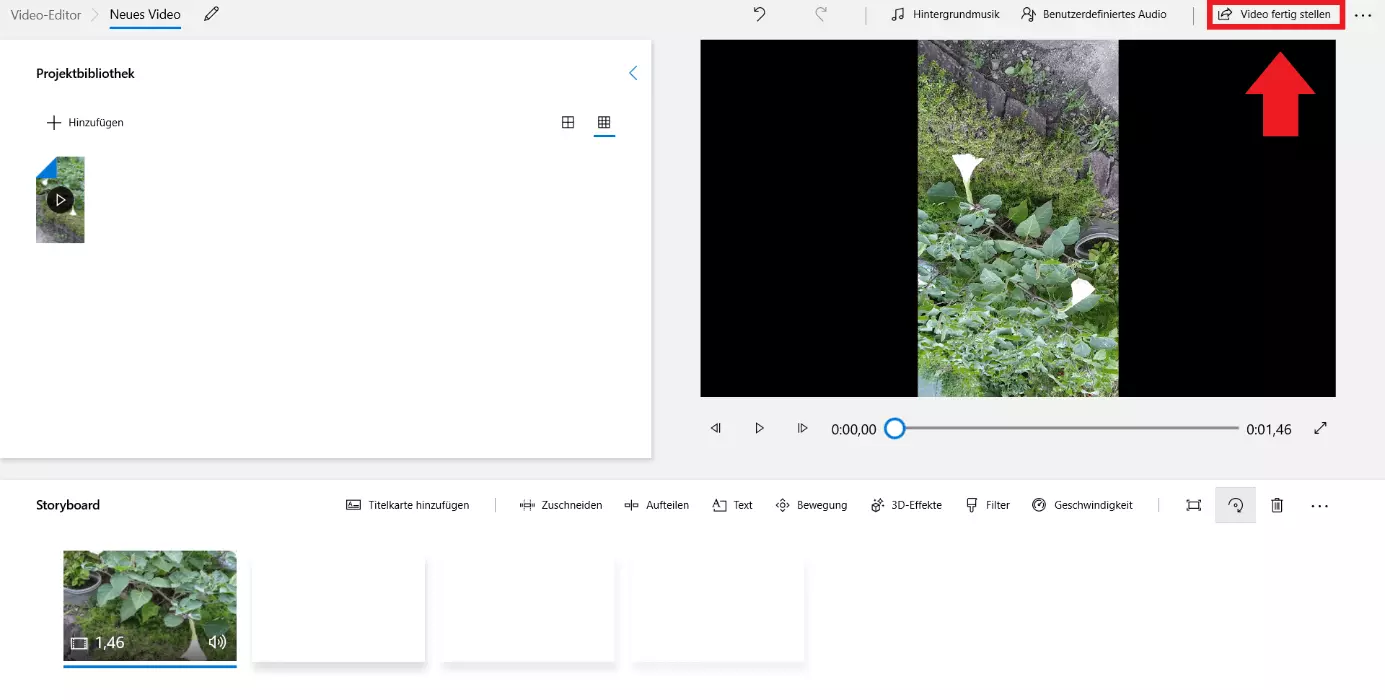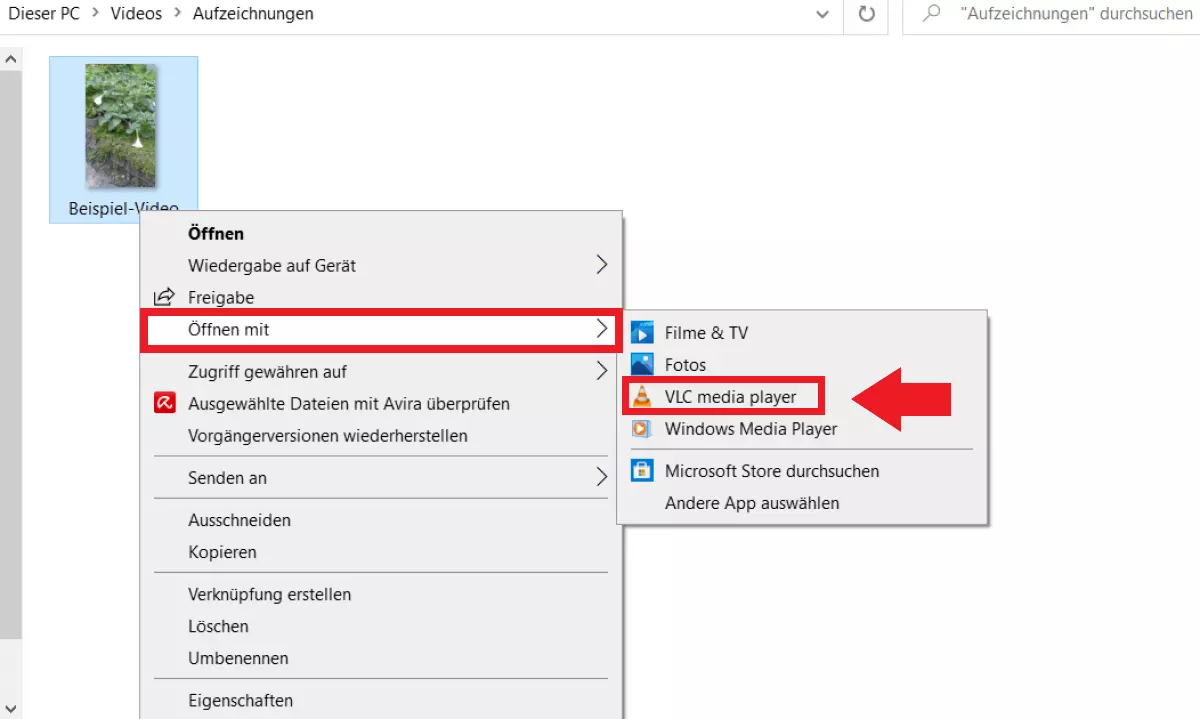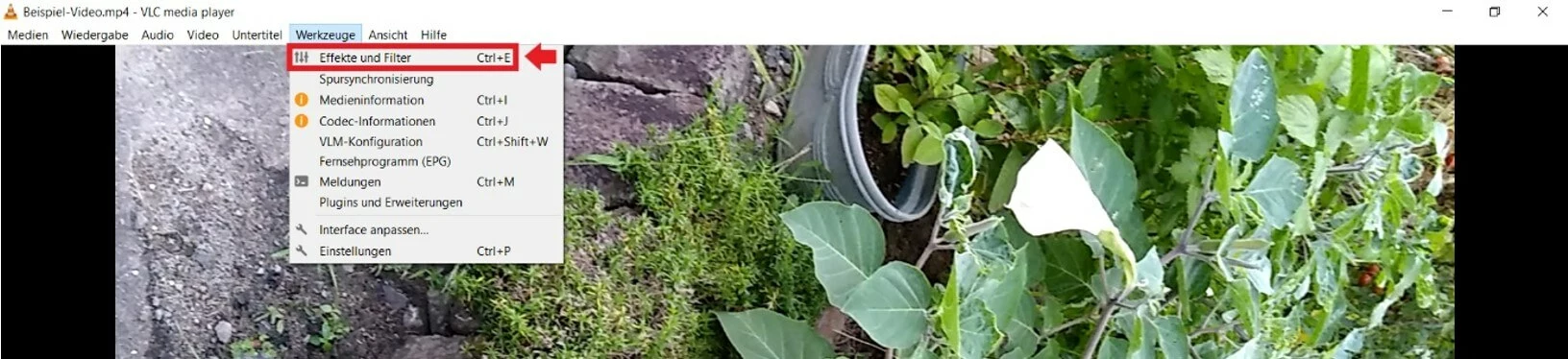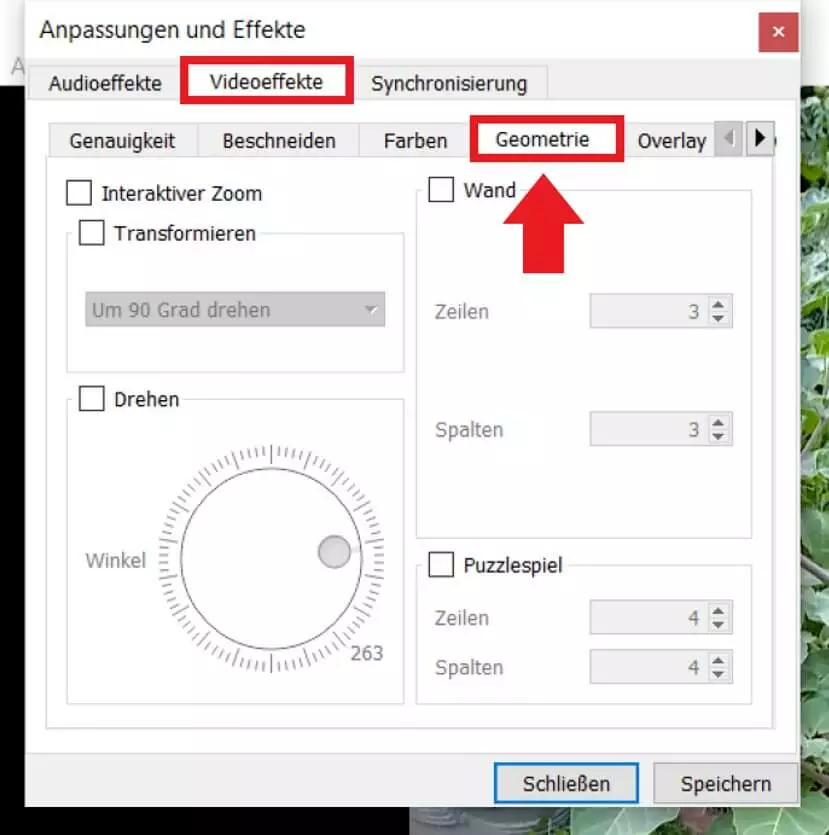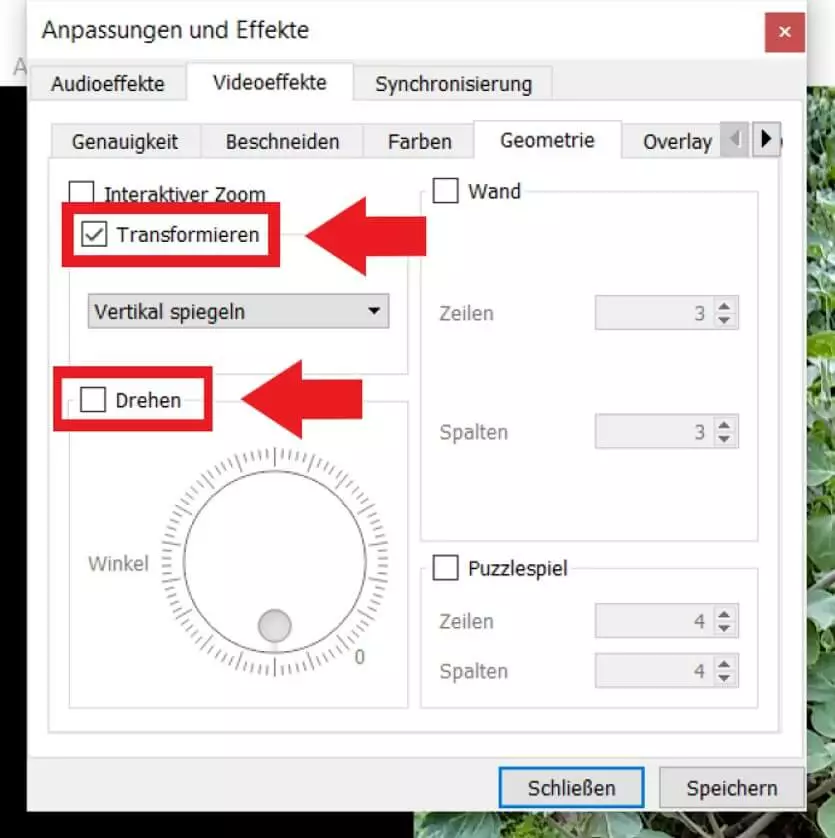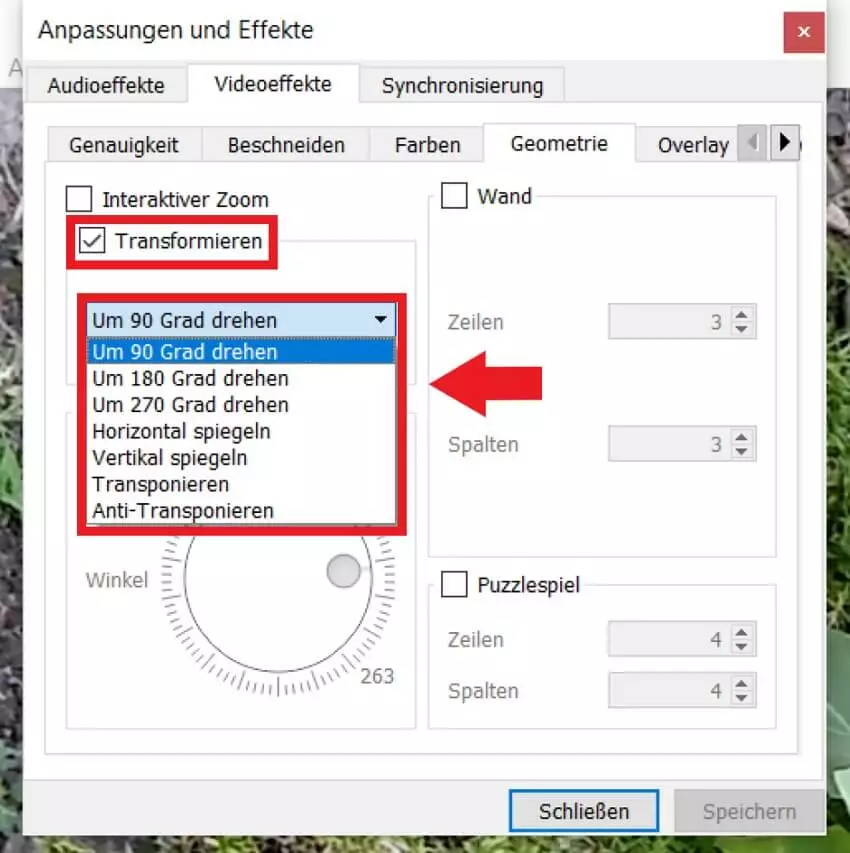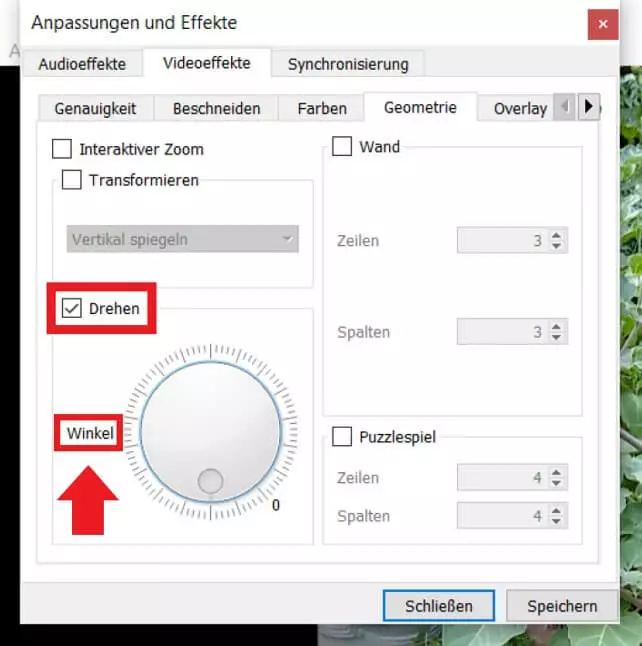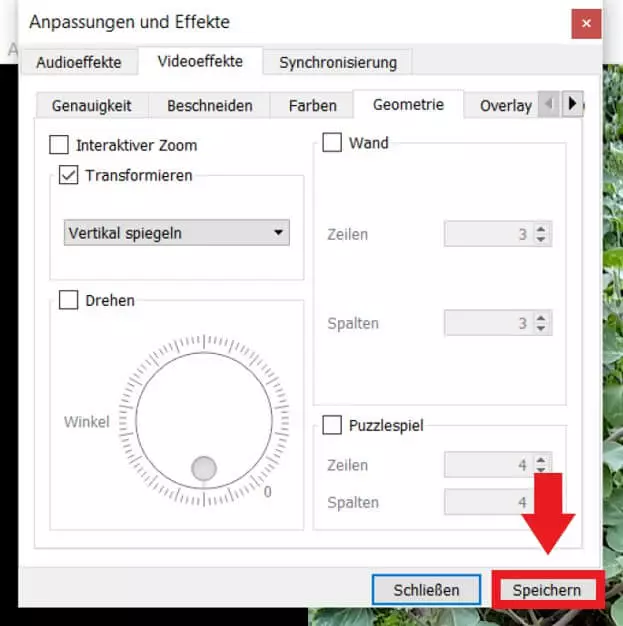Video drehen und rotieren: Mit diesen Tools funktioniert es
Wer Videoaufnahmen mit dem Smartphone anfertigt, stellt manchmal fest, dass ein Video am Desktop falsch ausgerichtet ist und auf dem Kopf oder hochkant steht. Glücklicherweise gibt es verschiedene Bearbeitungsprogramme für Bilder und Videos, mit denen sich ein Video drehen und speichern lässt. Wie das funktioniert, erfahren Sie hier.
- Inklusive Wildcard-SSL-Zertifikat
- Inklusive Domain Lock
- Inklusive 2 GB E-Mail-Postfach
Kurzanleitung: Video drehen und rotieren
Mit Windows Video Editor
- Starten Sie den in Windows vorinstallierten Windows Video Editor.
- Erstellen Sie ein neues Videoprojekt.
- Gehen Sie auf „Hinzufügen“ und wählen Sie das entsprechende Video aus.
- Klicken Sie auf das Video und anschließend auf „Im Storyboard platzieren“.
- Klicken Sie nun auf das Drehen-Icon, bis das Video korrekt ausgerichtet ist.
- Klicken Sie auf „Video fertig stellen“, um die bearbeitete Datei am gewünschten Speicherort zu sichern.
Mit VLC Media Player
- Laden Sie den VLC Media Player herunter.
- Machen Sie einen Rechtsklick auf das Video und wählen Sie unter „Öffnen mit“ den „VLC Media Player“.
- Klicken Sie auf den Reiter „Werkzeuge“ und wählen Sie „Effekte und Filter“.
- Gehen Sie auf „Videoeffekte“ und anschließend auf „Geometrie“.
- Setzen je nach Bedarf bei „Transformieren“ oder „Drehen“ einen Haken.
- Unter „Transformieren“ richten Sie das Video nach festen Winkeln aus.
- Unter „Drehen“ können Sie einen Winkel manuell festlegen.
- Klicken Sie auf „Speichern“, um die Änderungen zu übernehmen.
Nutzen Sie den IONOS HiDrive Cloud-Speicher, um Ihre Videos und Dateien zentral zu speichern, zu teilen und zu bearbeiten.
Das Video steht Kopf: Wie kommt es zur falschen Ausrichtung?
Smartphones sind praktisch, um Videos aufzunehmen und einzigartige Momente festzuhalten. Obwohl Aufnahmetechniken bei modernen Smartphones inzwischen professionellen Videokameras ähneln, ist eins oft ärgerlich: Smartphone-Videos, die beim Öffnen am PC plötzlich auf dem Kopf oder vertikal stehen. Grund können Bewegungssensoren des Telefons oder der App sein, die nicht registrieren, wie Sie das Smartphone halten. Glücklicherweise sind Videos deswegen nicht verloren. Doch wie kann man ein Video drehen? Genau wie für Fotos gibt es Tools, um Videos manuell zu rotieren. Der Trick sind kostenlose und kostenpflichtige Videobearbeitungsprogramme.
Video drehen und rotieren: Mit diesen Tools
Das Sortiment für Software zur Videobearbeitung ist groß und wächst jährlich. Wer nicht hochprofessionell arbeitet, muss jedoch nicht zu kostenpflichtigen Programmen wie Adobe Premiere Pro CC oder Apple Final Cut Pro 10 greifen. Bis 2017 gab es zum Beispiel den kostenlosen Windows Movie Maker. Seit 2017 wird dieser jedoch nicht mehr für Windows angeboten. Erhältliche Programme unter dem Namen „Movie Maker“ sind somit keine offiziellen Windows-Programme und sollten nur mit Vorsicht heruntergeladen werden. Neue Windows-Versionen bieten dafür ein vorinstalliertes, leistungsfähiges Programm zur Videobearbeitung namens Windows Video Editor.
Wer Windows nicht verwendet oder lieber eine Alternative nutzt, kann zum ebenfalls beliebten VLC Media Player greifen. Dieser bietet dieselbe Funktionalität wie der Windows Video Editor. Zu den angebotenen Funktionen beider Programme zählen unter anderem das Komprimieren von Videos, die Anpassung von Videoformaten sowie das Schneiden von Videoaufnahmen. Auch Videos drehen und speichern ist mit den kostenlosen Tools kinderleicht.
Videos drehen und rotieren: Schritt-für-Schritt
Unsere Schritt-für-Schritt-Anleitung erklärt, wie Sie mit dem Windows Video Editor und dem VLC Media Player Videos drehen, rotieren und speichern.
Mit Windows Video Editor ein Video rotieren
- Geplante Viren-Scans
- Automatische Backups, einfache Wiederherstellung
Mit VLC Media Player Video rotieren
Schritt 1: Laden Sie sich den VLC Media Player aus dem Microsoft Store bzw. von der offiziellen Homepage herunter und installieren Sie das Programm.
Schritt 2: Öffnen Sie den Ordner mit dem betreffenden Video und führen Sie einen Rechtsklick auf die Datei aus. Wählen Sie unter „Öffnen mit“ das Programm „VLC Media Player“ aus.