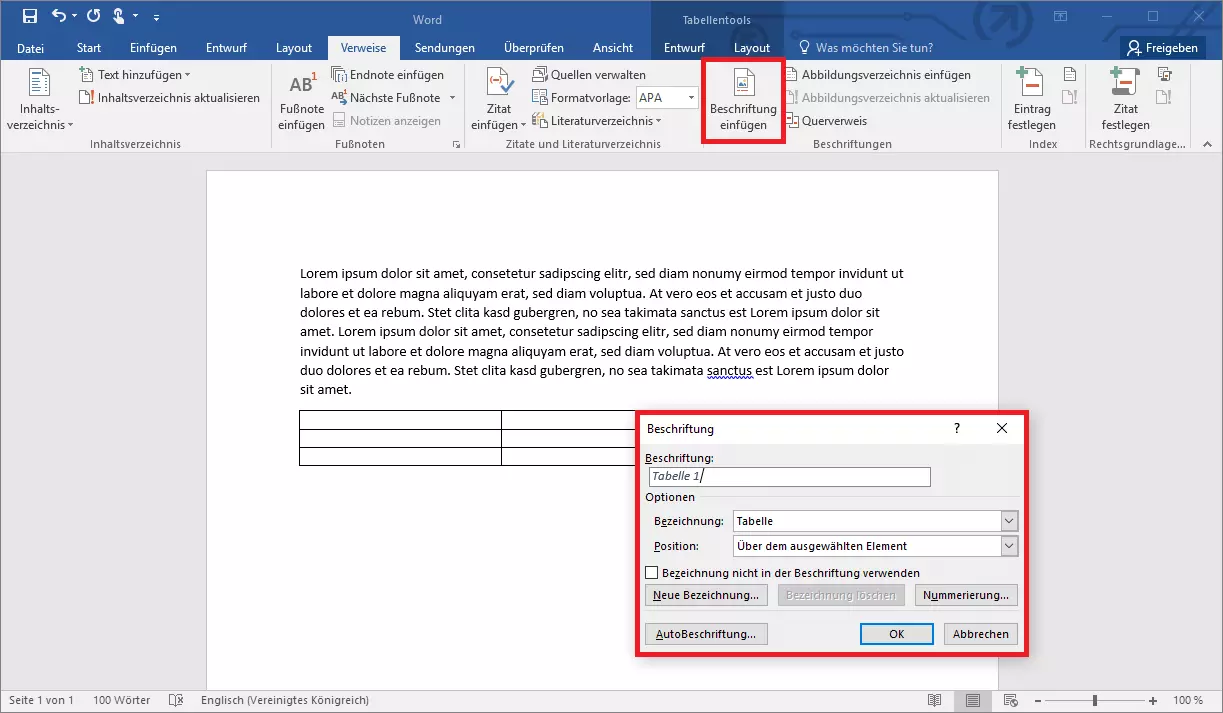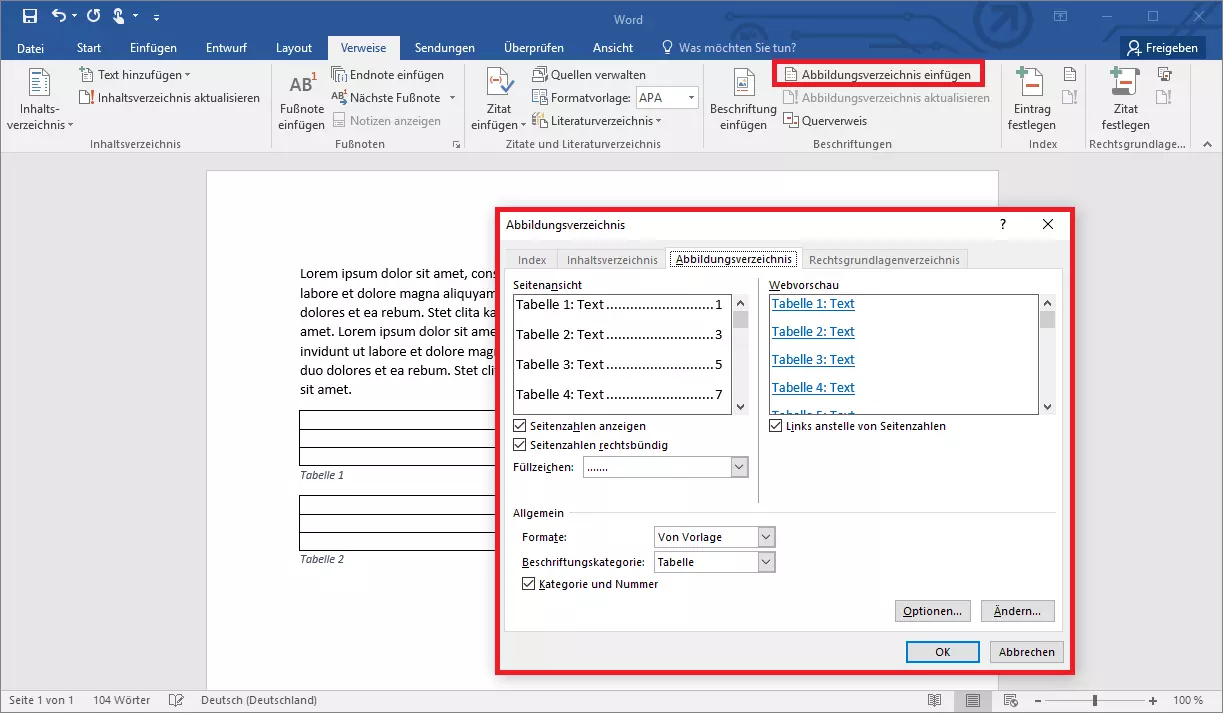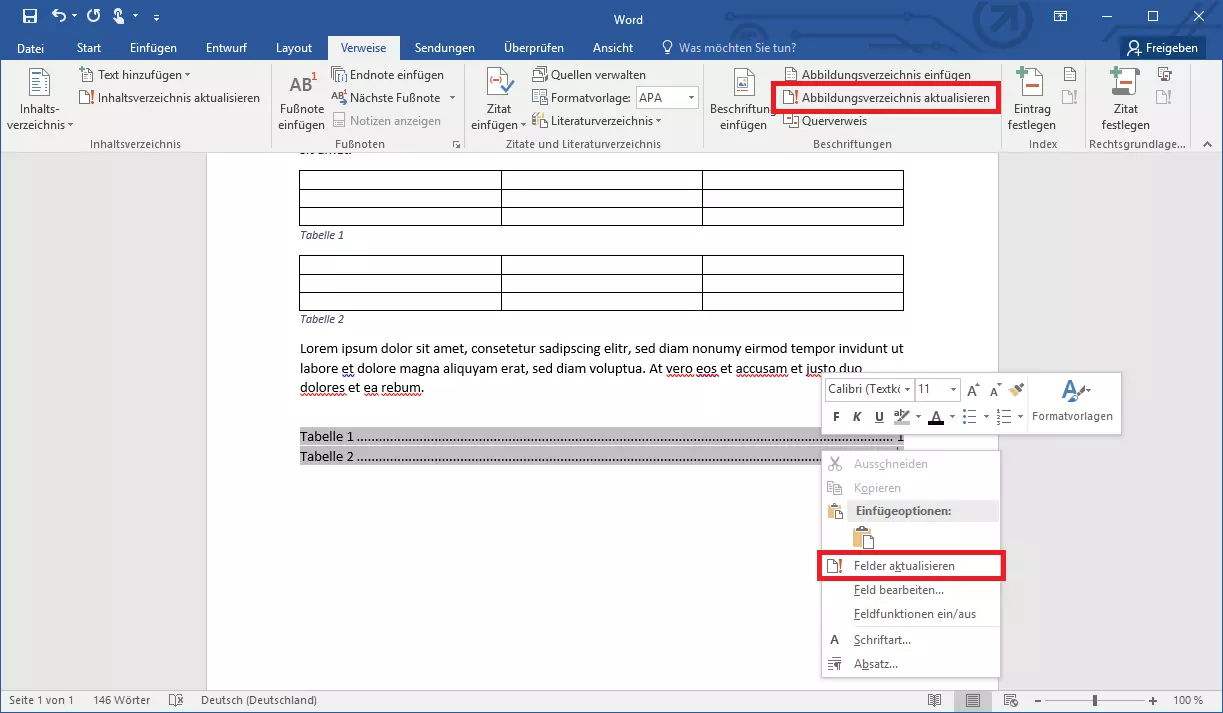Ein Tabellenverzeichnis in Word erstellen – ganz einfach
Dokumente lassen sich durch Diagramme, Bilder oder Tabellen aufwerten. Statt die Leser ausschließlich mit Fließtext zu versorgen, bringen solche Einschübe Abwechslung ins Schriftbild und können bestimmte Fakten schneller vermitteln als ein rein beschreibender Text. Besonders bei wissenschaftlichen Arbeiten ist es allerdings üblich, solche Tabellen durchzunummerieren und am Ende des Dokuments aufzulisten. Im Tabellenverzeichnis steht dann neben dem Titel der Tabelle auch die Seitenzahl. Das macht es Lesern der Arbeit einfacher, eine gesuchte Tabelle wiederzufinden.
- Bewährt: Vollständiges Office-Paket
- Sicher: 1 TB zentraler Speicherplatz
- Ortsunabhängig: Auf bis zu 5 Geräten installierbar
Tabellenverzeichnis in Word – wofür?
Vor allem wissenschaftliche Arbeiten, aber auch Hausarbeiten für die Schule können von einem Tabellenverzeichnis profitieren. Genau wie andere Verzeichnisse – das Abbildungsverzeichnis oder das Literaturverzeichnis beispielsweise – bietet die Liste Lesern einen Überblick. Jede Tabelle wird ordentlich durchnummeriert und dann am Ende mit Namen und Seitenzahl aufgeführt. Möchte man nun eine bestimmte Tabelle nachschlagen, reicht ein kurzer Blick in das Tabellenverzeichnis, und man gelangt zur richtigen Seite.
Ein Tabellenverzeichnis per Hand zu erstellen, kann aber gerade bei sehr umfangreichen Arbeiten mit vielen Tabellen komplex werden und Zeit kosten. Außerdem können sich so Fehler einschleichen – und hat man eine Tabelle bei der Nummerierung ausgelassen und im Verzeichnis vergessen, muss man alles wieder händisch anpassen. Glücklicherweise kennt Word eine Funktion, mit der man Tabellenverzeichnisse automatisch erstellen lassen kann. Ähnlich wie beim Erstellen eines Inhaltsverzeichnisses oder Literaturverzeichnisses, kümmert sich die Textverarbeitung von Microsoft um durchgängige Ordnung und ein ansprechendes Format.
Ein Tabellenverzeichnis ist nur dann sinnvoll, wenn auch eine gewisse Menge an Tabellen in der Arbeit vorhanden ist. Ansonsten kann man auch Tabellen und andere Grafiken zu einem Darstellungsverzeichnis zusammenfügen.
Word: Tabellenverzeichnis einfügen
Um ein Tabellenverzeichnis in Word einfügen zu können, müssen Sie erst einmal Tabellen erstellen. Es gibt verschiedene Methoden der Tabellenerstellung in Word. Damit diese Tabellen anschließend im Verzeichnis korrekt adressiert werden können, müssen Sie die Objekte benennen. Gehen Sie hierfür in den Menüpunkt „Verweise“ und wählen Sie dort die Funktion „Beschriftung einfügen“. Achten Sie aber darauf, dass die Tabelle auch markiert ist.
Word gibt dem Objekt daraufhin eine Bezeichnung („Tabelle“) und eine fortlaufende Nummer. Sie können die Bezeichnung auch anpassen, indem Sie einen neuen Typus erstellen. Sie wählen zudem aus, ob die Beschriftung über oder unter der Tabelle stehen soll. Wenn Sie nun eine neue Tabelle erzeugen und die Funktion „Beschriftung einfügen“ wiederholen, wird Word der Tabelle automatisch die nächste Nummer geben.
Haben Sie alle Tabellen erstellt und korrekt beschriftet, können Sie das eigentliche Verzeichnis erstellen. Hierfür wählen Sie die Funktion „Abbildungsverzeichnis einfügen“. Im sich öffnenden Fenster können Sie anschließend noch das Format anpassen. Verschiedene Optionen stehen Ihnen dafür zur Verfügung:
- Seitenzahlen rechtsbündig oder direkt an der Beschriftung?
- Welches Füllzeichen zwischen der Beschriftung und der Seitenzahl soll Word verwenden?
- Wählen Sie ein Format von Word oder erstellen Sie eine eigene Vorlage?
Außerdem zeigt Ihnen Word, wie das Tabellenverzeichnis in einer Webversion aussieht. In dieser sind die einzelnen Einträge als Hyperlinks angelegt, sodass man bei einem Klick auf die Schrift direkt zur entsprechenden Seite mit der Tabelle gelangt. Bestätigen Sie die Einstellungen, und Word wird das Verzeichnis erstellen.
Da das Verzeichnis automatisch erstellt wird, kann es auch dynamisch angepasst werden. Wenn Sie beispielsweise mitten im Dokument noch eine weitere Tabelle benötigen, fügen Sie diese einfach an der gewünschten Stelle ein und beschriften sie wie gewohnt. Word wird die Nummerierung automatisch anpassen und auch alle folgenden Tabellen um eine Nummer verschieben. Damit sich das Tabellenverzeichnis ebenfalls anpasst, müssen Sie dieses aktualisieren. Entweder Sie klicken mit der rechten Maustaste auf die Liste und wählen „Felder aktualisieren“ oder Sie benutzen im Menüreiter „Verweise“ die Funktion „Abbildungsverzeichnis aktualisieren“.
Word behandelt Tabellen wie Abbildungen. Somit können Sie auf die gleiche Weise Grafiken in einem Verzeichnis aufführen und sogar beides miteinander mischen.