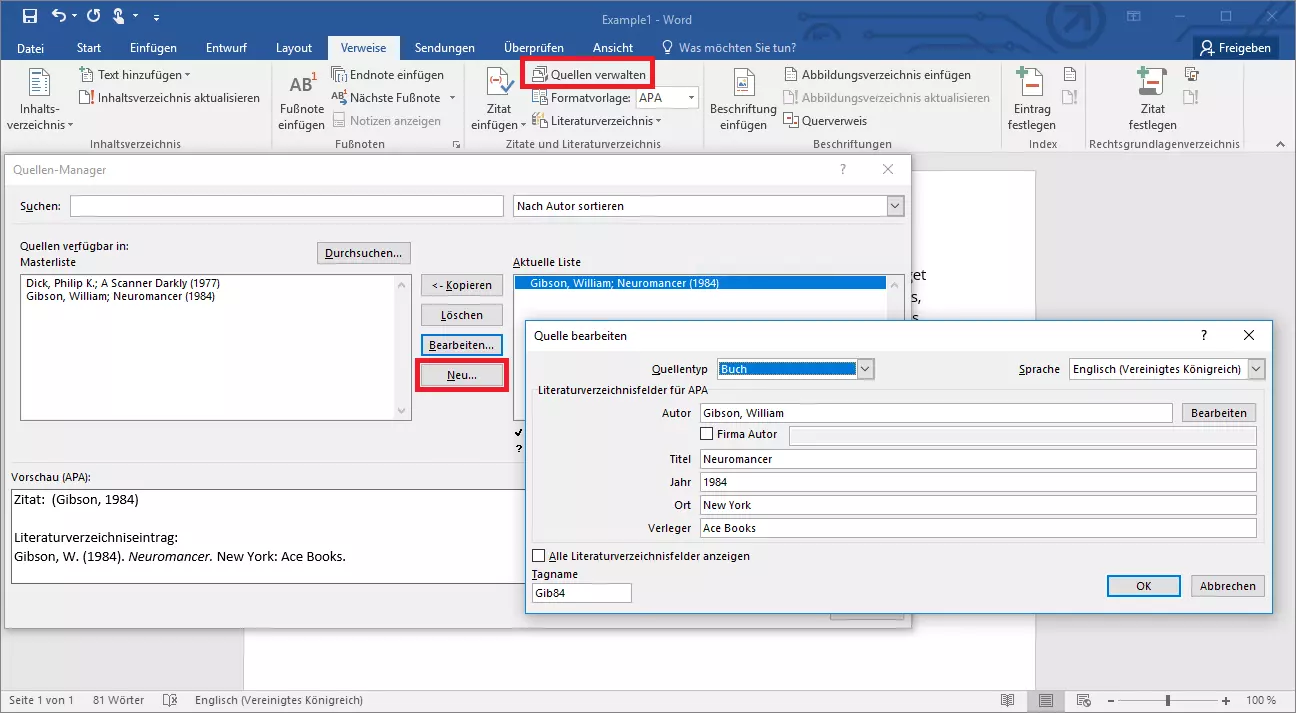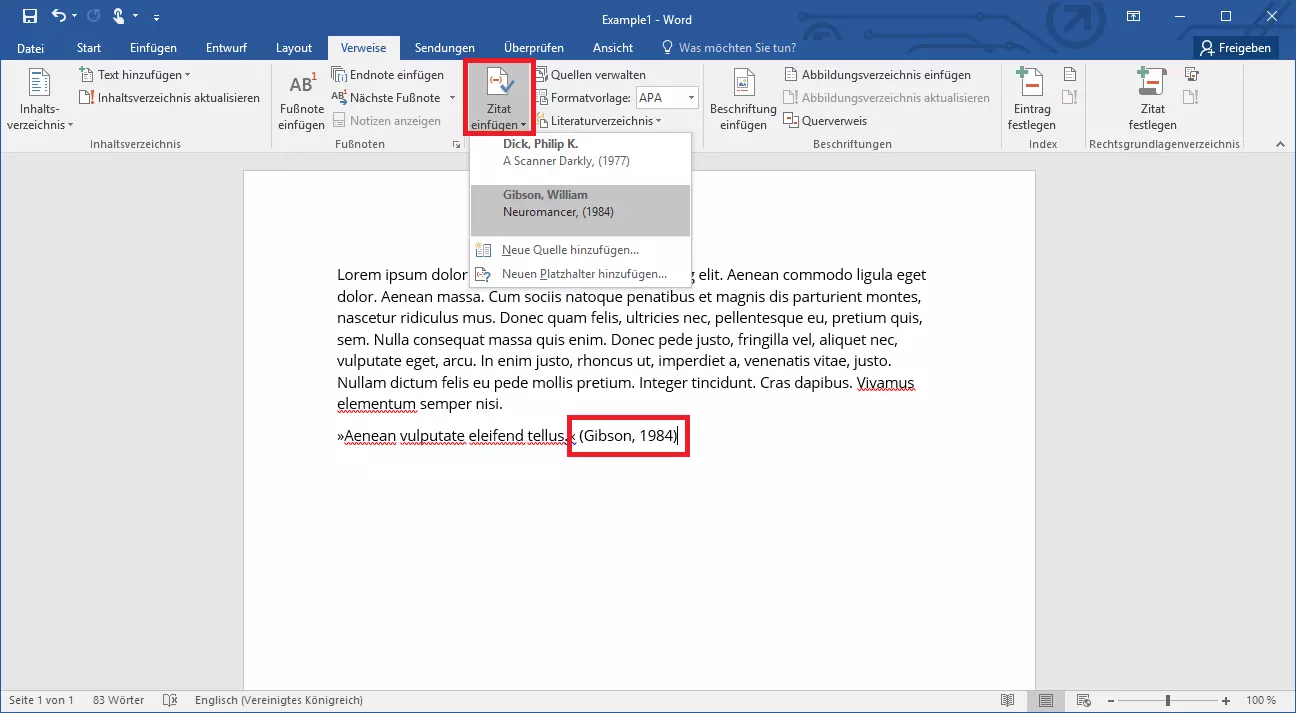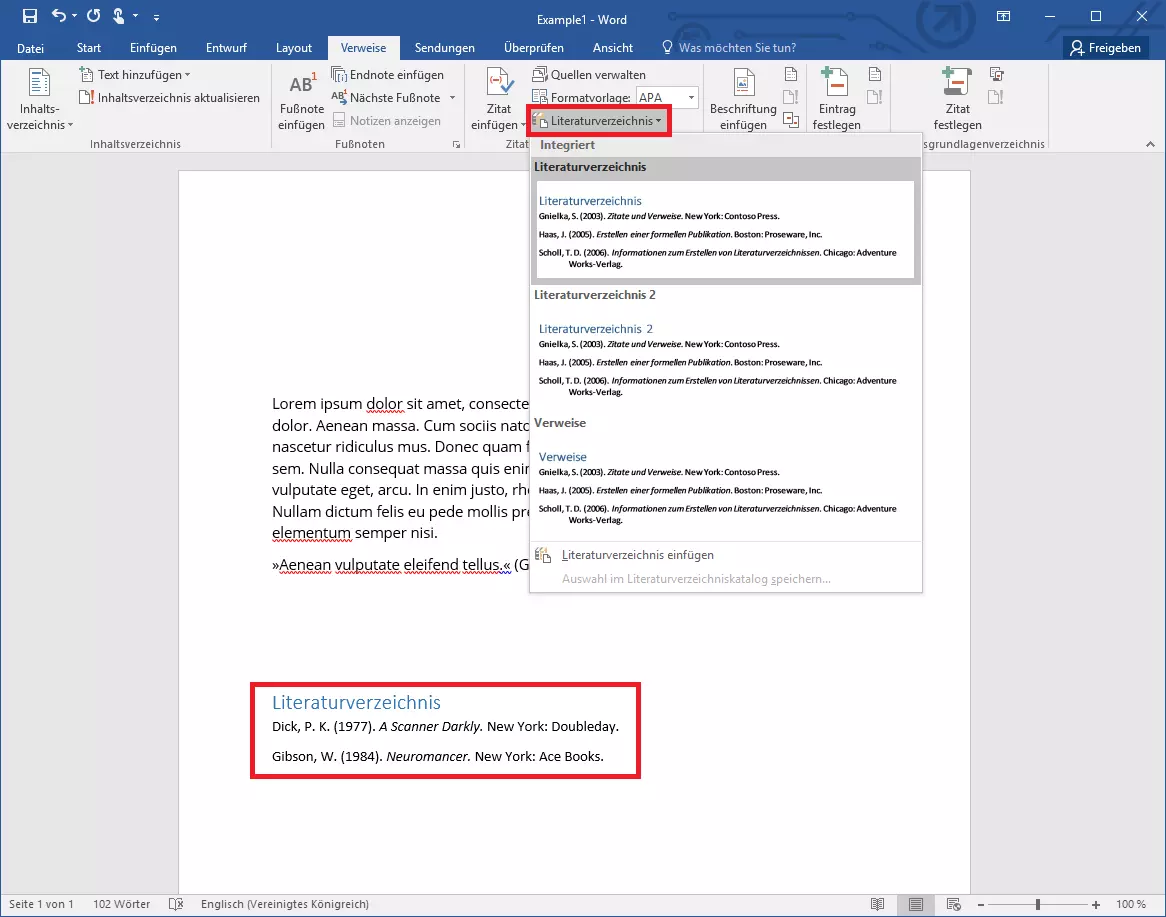Literaturverzeichnis in Word erstellen – so geht’s!
Word eignet sich nicht nur für Briefe, Einladungen und Rechnungen. Auch wissenschaftliche (oder schulische) Aufgaben werden mit dem beliebten Textverarbeitungsprogramm von Microsoft erstellt. Dafür ganz wichtig: Richtig zitieren und die Quellenangaben nicht vergessen! Damit sich verwendete Quellen und Sekundärliteratur überprüfen lassen, muss man das Dokument mit einem Literaturverzeichnis abschließen. Theoretisch kann man dieses manuell pflegen, aber bei umfangreicheren Arbeiten mit zahlreichen Quellen bedeutet dies meist sehr viel Arbeit – insbesondere, wenn man das Verzeichnis auch noch formatieren muss. Glücklicherweise können Sie über bestimmte Funktionen das Literaturverzeichnis auch von Word erstellen lassen.
- Bewährt: Vollständiges Office-Paket
- Sicher: 1 TB zentraler Speicherplatz
- Ortsunabhängig: Auf bis zu 5 Geräten installierbar
Wofür braucht man Zitate und ein Literaturverzeichnis
In wissenschaftlichen Arbeiten – egal, ob Hausarbeiten, Bachelor-, Master- oder Doktorarbeiten – bezieht man sich immer auf Quellen. Diese sollten am Ende der Arbeit aufgeführt werden, um den Lesern die Möglichkeit zu geben, tiefer in die Materie einzusteigen. Außerdem lässt sich so eindeutig abgrenzen, welche Gedanken und Aussagen der eigenen Überlegung entstammen, und wo man sich auf andere Autoren bezieht: Es wird klar, auf wessen Wissen die eigene Arbeit aufbaut. Darüber hinaus erleichtert ein ordentlich geführtes Literaturverzeichnis schon während des Schreibens die Recherche. Dank ihm kann man sichergehen, dass man keinen Verweis übersieht.
Zitate wiederum geben direkt den Wortlaut eines anderen Werkes wieder – und zwar gekennzeichnet, damit man sich nicht eines Plagiats schuldig macht. Im Anschluss an das Zitat folgt eine Quellenangabe. Solche Referenzen und das Literaturverzeichnis sind eng miteinander verbunden: In der Regel führt man jede Quelle eines Zitats auch im abschließenden Literaturverzeichnis auf. Während man allerdings im Text selbst nur einen kurzen Verweis auf das Ursprungswerk gibt, findet der Leser im Literaturverzeichnis ausführlichere Angaben zum zitierten Werk (also neben Verfasser und vollständigem Titel beispielsweise auch das Erscheinungsjahr und die Auflage).
Gerade im akademische Bereich haben die unterschiedlichen Fachbereiche auch unterschiedliche Regeln, welche Angaben in das Literaturverzeichnis gehören. Informieren Sie sich daher unbedingt über die Anforderungen in dem jeweiligen Studienbereich, bevor Sie Ihr Quellenverzeichnis in Word erstellen.
Verweise in Word: Literaturverzeichnis und Zitate
Das Quellenverzeichnis und die Funktion für Zitate sind in Word eng verbunden. Bei beidem profitieren Sie davon, wenn Sie in dem Textverarbeitungsprogramm eine eigene Datenbank mit den notwendigen Literaturangaben anlegen. Die dort hinterlegten Informationen können Sie dann für die Quellenangaben von Zitaten und zum Erstellen des Literaturverzeichnisses verwenden.
Schritt 1: Quellenangaben in Word verwalten
Damit Sie in Word ohne Probleme mit Ihren Verweisen arbeiten können, hat das Programm einen Quellen-Manager integriert. Diesen öffnen Sie im Reiter „Verweise“ durch einen Klick auf den Button „Quellen verwalten“. Zuvor sollten Sie aber noch das Zitierverfahren auswählen. So können Sie schon bei der Eingabe der Informationen sichergehen, dass Sie keine Angaben vergessen. Die Option dafür finden Sie direkt unter dem Button für die Quellenangaben. Word hat verschiedene Formatvorlagen für Sie im Angebot.
Möchten Sie ein anderes Format für Ihre Quellenangaben verwenden, können Sie auch eigene Formatvorlagen erstellen. Das geht allerdings nicht direkt in Word. Sie müssen hierfür eine neue Datei im XML-Format erstellen. Wie das geht, erklärt Microsoft in einem ausführlichen Hilfsdokument zum Erstellen von eigenen Formatvorlagen.
Im Quellen-Manager klicken Sie auf „Neu“, um eine neue Quelle anzulegen. Hierfür definieren Sie zunächst das Medium der Quelle. Neben den typischen Varianten Buch und Artikel können Sie auch Websites, Filme oder Kunstwerken hinterlegen. Füllen Sie anschließend die Felder aus. Die Software gibt Ihrem Eintrag auch einen eindeutigen Tag-Namen. Bestätigen Sie die Eingabe, wird die Quelle in die Liste aufgenommen. Damit Sie mehr Ordnung schaffen können, arbeitet Word mit zwei Listen: In der Masterliste stehen alle Quellen, die Sie eingegeben haben. Diese Liste funktioniert auch über mehrere Word-Dokumente hinweg. Die zweite Liste beinhaltet jene Quellen, die Sie auch tatsächlich gerade in Ihrer Arbeit verwenden.
Schritt 2: Zitate einfügen
Haben Sie nun ein Zitat in Ihrer Arbeit verwendet, fügen Sie den entsprechenden Verweis auf das Original ganz einfach ein. Unter dem Reiter „Verweis“ sehen Sie den Button „Zitat einfügen“. Klicken Sie auf diesen, zeigt Word Ihnen eine Liste mit allen von Ihnen eingegebenen Quellen an. Navigieren Sie mit dem Cursor hinter das Zitat und klicken Sie die entsprechende Quelle an. Schon erscheint der Verweis (im ausgewählten Format) im Text. Wenn Sie Zitate nicht direkt in den Text eintragen, können Sie auch mit Fußnoten arbeiten. Hierfür setzen Sie zunächst die Fußnote und tragen dann den Quellenverweis ein.
Unter dem Button „Zitat einfügen“ sehen Sie außerdem noch zwei weitere Optionen: Zum einen können Sie auch hier direkt eine neue Quelle in Ihre Liste eintragen. Zum anderen gibt Word Ihnen die Möglichkeit, mit Platzhaltern zu arbeiten. Wenn Sie die benötigten Informationen für das zitierte Werk spontan nicht parat haben, fügen Sie einen Platzhalter ein und liefern die Details nach. Um den Platzhalter zu erzeugen, geben Sie einfach einen Tag-Namen ein. Unter diesem wird der Eintrag gespeichert und lässt sich dann später von Ihnen anpassen.
Die Quellenangabe eines Zitats ist nicht einfach nur ein normaler Text in Ihrem Dokument: Es handelt sich eher um ein Objekt, das Sie auswählen und anpassen können. Klicken Sie hierfür mit der rechten Maustaste auf den Verweis. Nun haben Sie die Möglichkeit, die Referenz weiter anzupassen. Mit „Zitat bearbeiten“ können Sie zusätzlich noch die Seitenzahl eingeben, auf der das Zitat im Originaltext zu finden ist. Außerdem wählen Sie Angaben aus, die in dem Verweis nicht angezeigt werden sollen. Mit der Option „Quelle bearbeiten“ kommen Sie zum entsprechenden Eintrag im Quellen-Manager und können zusätzliche Informationen zum Werk eintragen oder bestehende ändern.
Schritt 3: Literaturverzeichnis erstellen
Möchten Sie in Word ein Literaturverzeichnis anlegen, gibt Ihnen das Programm auch dafür eine einfache Funktion an die Hand, die sich auf Ihre Quellenangaben bezieht. Word greift die eingegebenen Informationen auf, und verpackt sie in ein von Ihnen ausgewähltes Format. Wenn Sie Word das Literaturverzeichnis anlegen lassen, müssen Sie zudem die Sortierung nicht selbst übernehmen. Das Programm listet die Einträge in alphabetischer Reihenfolge auf – selbst wenn Sie nachträglich weitere Quellen hinzufügen. Um auch neue Einträge in Ihrem Literaturverzeichnis anzuzeigen, klicken Sie mit der rechten Maustaste auf den Bereich des Verzeichnisses und wählen „Felder aktualisieren“. So können Sie sicherstellen, dass die Auflistung der genutzten Werke immer auf dem neuesten Stand ist.
Im Literaturverzeichnis tauchen nur jene Einträge auf, die Sie im Quellen-Manager in der aktuellen Liste eingetragen haben. Die Masterliste spielt hierfür keine Rolle. In der aktuellen Liste sehen Sie anhand eines Symbols übrigens auch, ob der entsprechende Eintrag bereits in Form eines Zitats im Text vorkommt. Ist dem nicht so, können Sie überlegen, die Quelle aus Ihrem Literaturverzeichnis zu entfernen.
- Bewährt: Vollständiges Office-Paket
- Sicher: 1 TB zentraler Speicherplatz
- Ortsunabhängig: Auf bis zu 5 Geräten installierbar