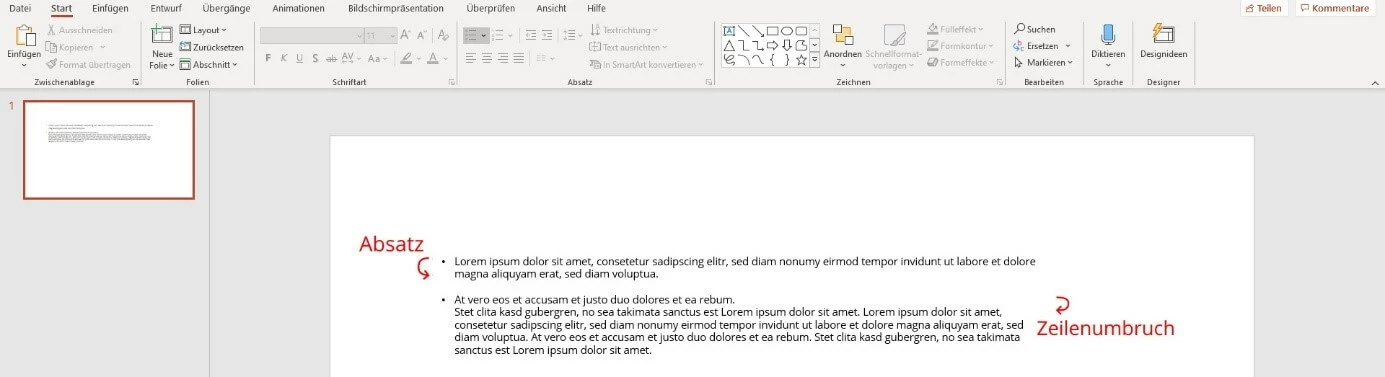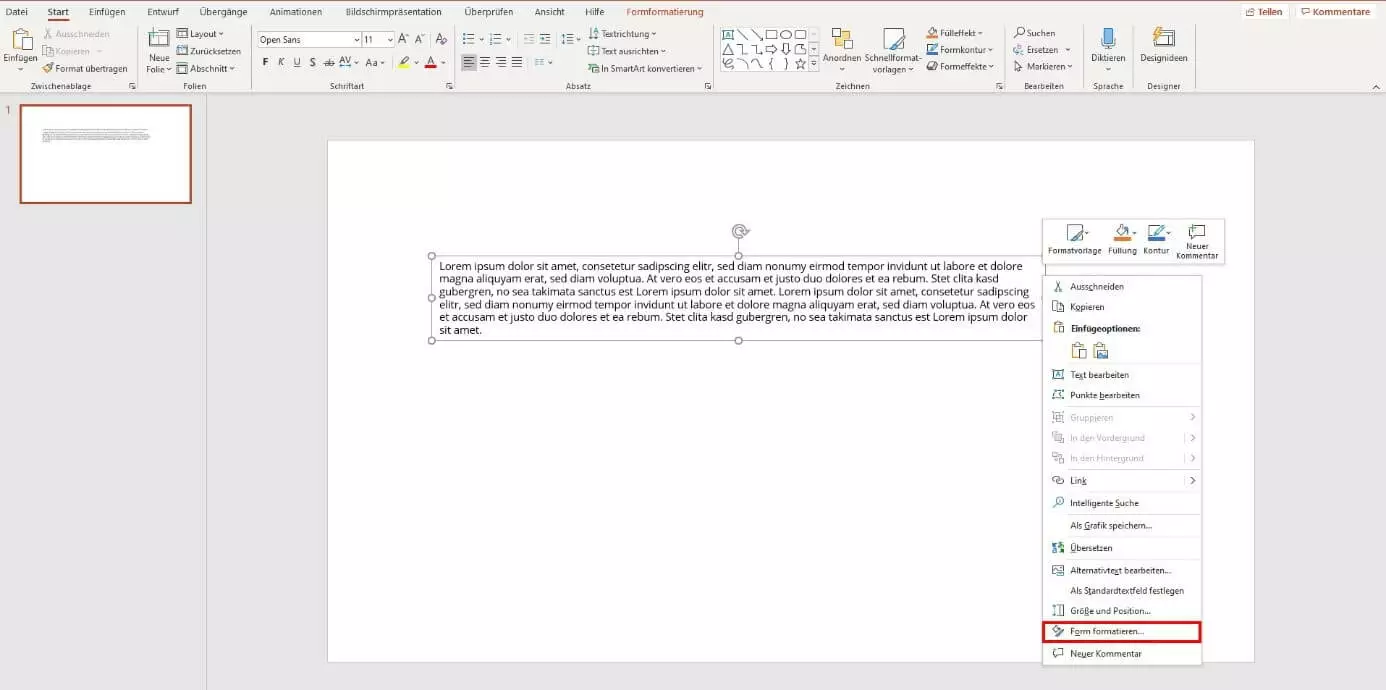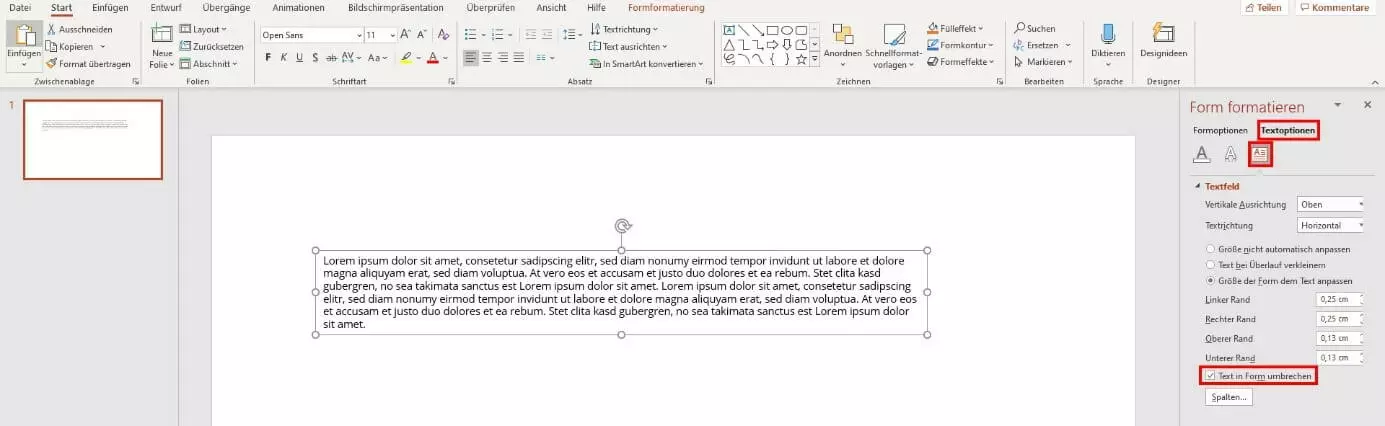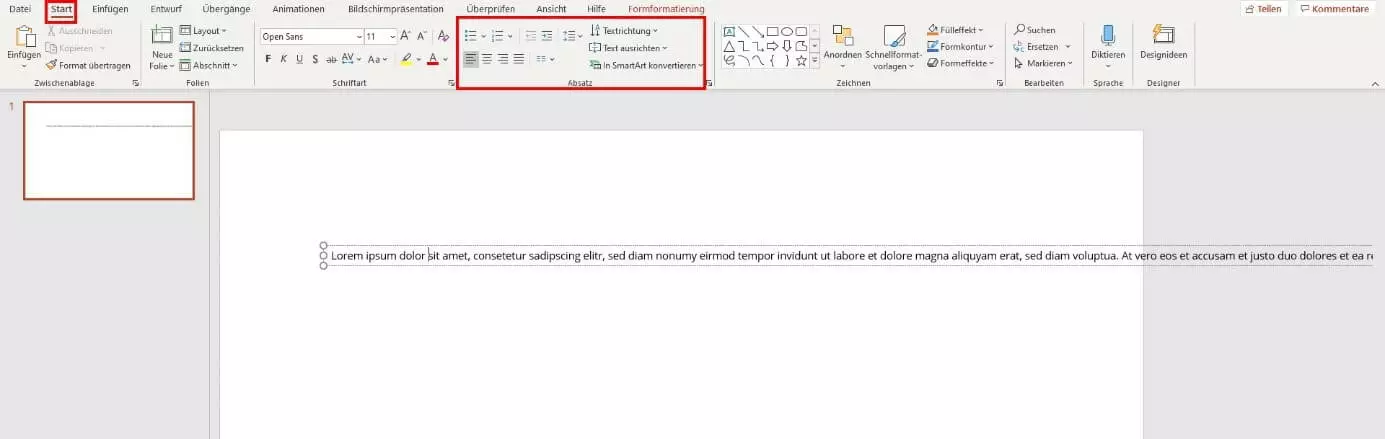Zeilenumbruch in PowerPoint einfügen
Mit der Präsentationssoftware Microsoft PowerPoint sind umfangreiche Präsentationen samt Effekten, Animationen, Bildern und Audiodateien mit wenigen Klicks erstellt. Meist enthalten die Folien nur wenig Text, um nicht vom eigentlichen Vortrag abzulenken. Doch auch bei kurzen Textabschnitten und Stichwörtern ist die Formatierung wichtig, damit die Präsentation übersichtlich und gut lesbar bleibt. Wir erklären, wie Sie Textabschnitte mit einem Zeilenumbruch in PowerPoint formatieren und wie sich dieser einfügen lässt. In unserem Ratgeber finden Sie außerdem weitere Anleitungen, wie Sie einen Zeilenumbruch in Excel einfügen können und wie der Word-Zeilenumbruch funktioniert.
Was ist ein Zeilenumbruch?
Der Begriff „Zeilenumbruch“ bezeichnet jene Stelle, an der ein Text in eine neue Zeile wechselt. Das weniger gebräuchliche Synonym „Zeilenwechsel“ macht diese Funktion deutlich. Im Unterschied zu einem neuen Absatz oder Aufzählungspunkt wird der aktuelle Satz bei einem Zeilenumbruch häufig fortgeführt und die Absatzformatierung bleibt bestehen.
Im Kontext des Zeilenumbruchs spielt auch eine andere Formatierungstechnik eine Rolle: So ist auch die Silbentrennung eine wichtige Funktion, um Textabschnitte lesbar und übersichtlich zu gestalten. Dabei erstreckt sich ein Wort über zwei Zeilen, indem einzelne Silben des Wortes mit einem Bindestrich getrennt werden. Da PowerPoint-Präsentationen darauf ausgerichtet sind, wenig Text zu enthalten, ist die Silbentrennung jedoch keine integrierte Funktion. In einem anderen unserer Ratgeberartikel erklären wir, wie Sie mithilfe von Microsoft Word dennoch die Silbentrennung in PowerPoint nutzen können.
Wie fügt man einen Textumbruch in PowerPoint ein?
Befinden Sie sich mit dem Cursor in einem Textfeld, fügen Sie mit der Eingabetaste [Enter] einen sogenannten „harten Zeilenumbruch“ ein und beginnen einen neuen Absatz. Mit einem „weichen Zeilenumbruch“ fügen Sie hingegen einen Textumbruch in PowerPoint ein, ohne einen neuen Absatz zu beginnen. Dazu verwenden Sie die Tastenkombination [Shift] + [Enter].
Besonders deutlich ist der Unterschied zwischen einem Absatz und einem Textumbruch bei der Formatierung von Aufzählungen sichtbar. Drücken Sie die Enter-Taste, erstellt das Präsentationsprogramm automatisch einen neuen Aufzählungspunkt. Häufig gehen Aufzählungspunkte jedoch über eine Zeile hinaus. Um den Text dementsprechend zu formatieren, benötigen Sie den Shortcut für einen Zeilenumbruch in PowerPoint.
Automatischen Zeilenumbruch in PowerPoint aktivieren und deaktivieren
Der automatische Zeilenumbruch ist in PowerPoint standardmäßig aktiviert. Dies sorgt dafür, dass Text vom Programm so umgebrochen wird, dass er in die Größe des Textfeldes passt. In den meisten Fällen möchte man das auch genau so haben, doch in bestimmten Situationen wollen Nutzer lieber die Kontrolle über den Zeilenumbruch behalten. Die Funktion lässt sich allerdings nicht generell, sondern nur für einzelne Textfelder deaktivieren. Wir erklären Schritt für Schritt, wie das funktioniert.
Schritt 1: Textfeld formatieren
Schritt 2: Zeilenumbruch in PowerPoint deaktivieren
Es öffnet sich der Bereich „Form formatieren“. Wählen Sie den Reiter „Textoptionen“ und das Icon für „Textfeld“ aus. Anschließend haben Sie die Möglichkeit, die Funktion „Text in Form umbrechen“ zu deaktivieren, indem Sie den Haken entfernen.
Mit der gleichen Vorgehensweise lässt sich der automatische Zeilenumbruch in PowerPoint auch für Autoformen deaktivieren.
Schritt 3: Text formatieren
Nachdem Sie den automatischen Textumbruch in PowerPoint deaktiviert haben, steht es Ihnen frei, den Text nach eigenen Wünschen zu formatieren. Fügen Sie beispielsweise Absätze mit der Enter-Taste oder Zeilenumbrüche mit der Tastenkombination [Enter] + [Shift] ein.
Im Reiter „Start“ finden Sie weitere Absatzformatierungen, wie die Ausrichtung des Textes oder den Zeilen- und Absatzabstand. Auch für diese Einstellungen gibt es passende Shortcuts. So richten Sie den Text mit der Tastenkombination [Strg] + [E] zentriert aus. Mit den Shortcuts [Strg] + [L] ist der Text linksbündig, mit [Strg] + [R] rechtsbündig. Weitere hilfreiche PowerPoint-Shortcuts finden Sie in unserem Ratgeber.
Automatischen Textumbruch in PowerPoint für mehrere Textfelder deaktivieren
In PowerPoint lässt sich der Zeilenumbruch nur für einzelne Textfelder aktivieren oder deaktivieren. Enthält Ihre Präsentation viele Textfelder, ist diese Vorgehensweise jedoch mühsam und benötigt viel Zeit. Im Folgenden erklären wir, wie sich dieser Aufwand vermeiden lässt und wie Sie den Zeilenumbruch in PowerPoint für mehrere Textfelder deaktivieren:
Öffnen Sie den Reiter „Einfügen“ und erstellen Sie ein Textfeld. Anschließend deaktivieren Sie den automatischen Zeilenumbruch für dieses Feld. Wenn Sie dieses Textfeld vervielfältigen, übernimmt PowerPoint auch die Deaktivierung des Zeilenumbruches. Wählen Sie das Feld mit der linken Maustaste aus und kopieren Sie es mit dem Shortcut [Strg] + [C] in die Zwischenablage. Anschließend fügen Sie das Textfeld beliebig oft ein, indem Sie die Tasten [Strg] + [V] gleichzeitig drücken.
Microsoft PowerPoint, Excel und Word sind als Office-Anwendungen aus dem Arbeitsalltag nicht mehr wegzudenken. Nutzen Sie Microsoft 365 in der aktuellsten Version und mit bis zu fünf Installationen pro Nutzer.