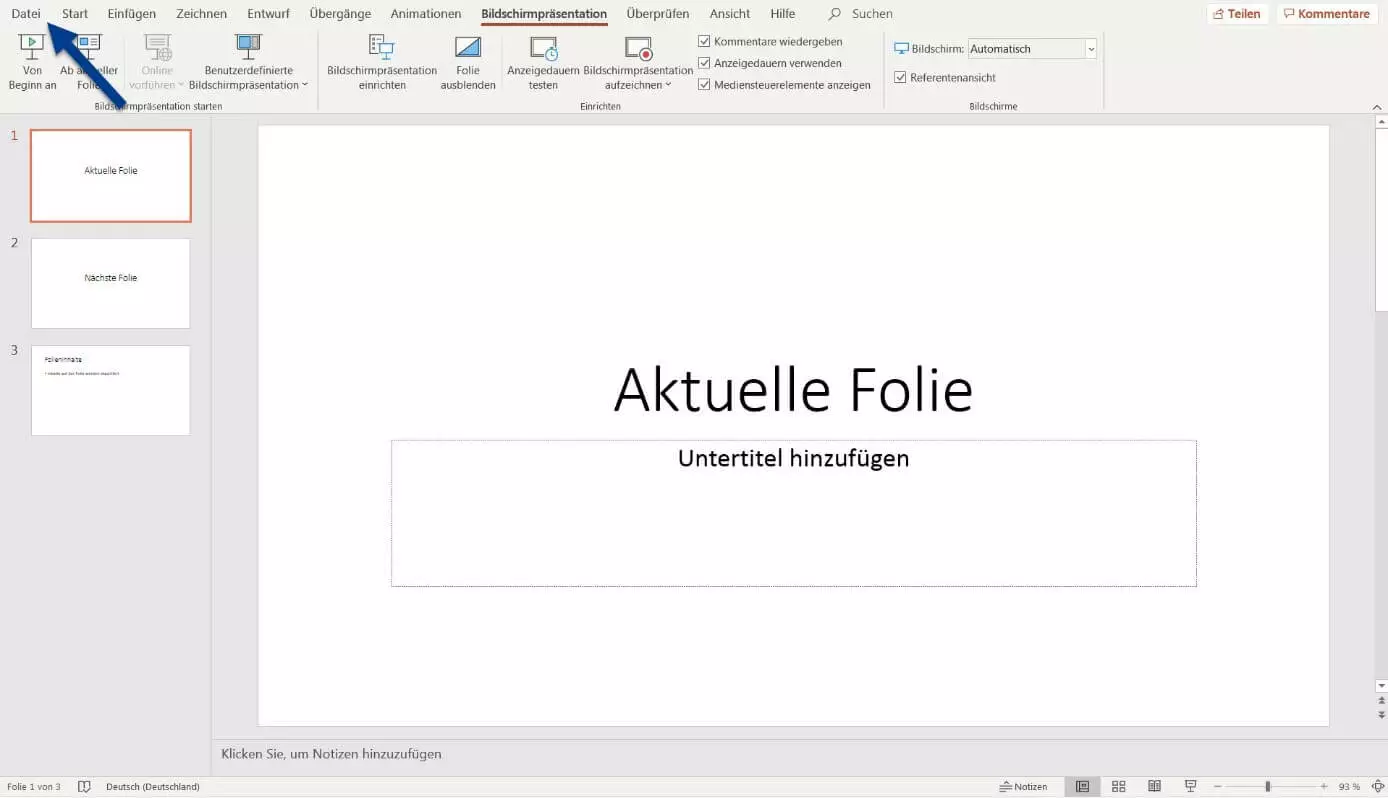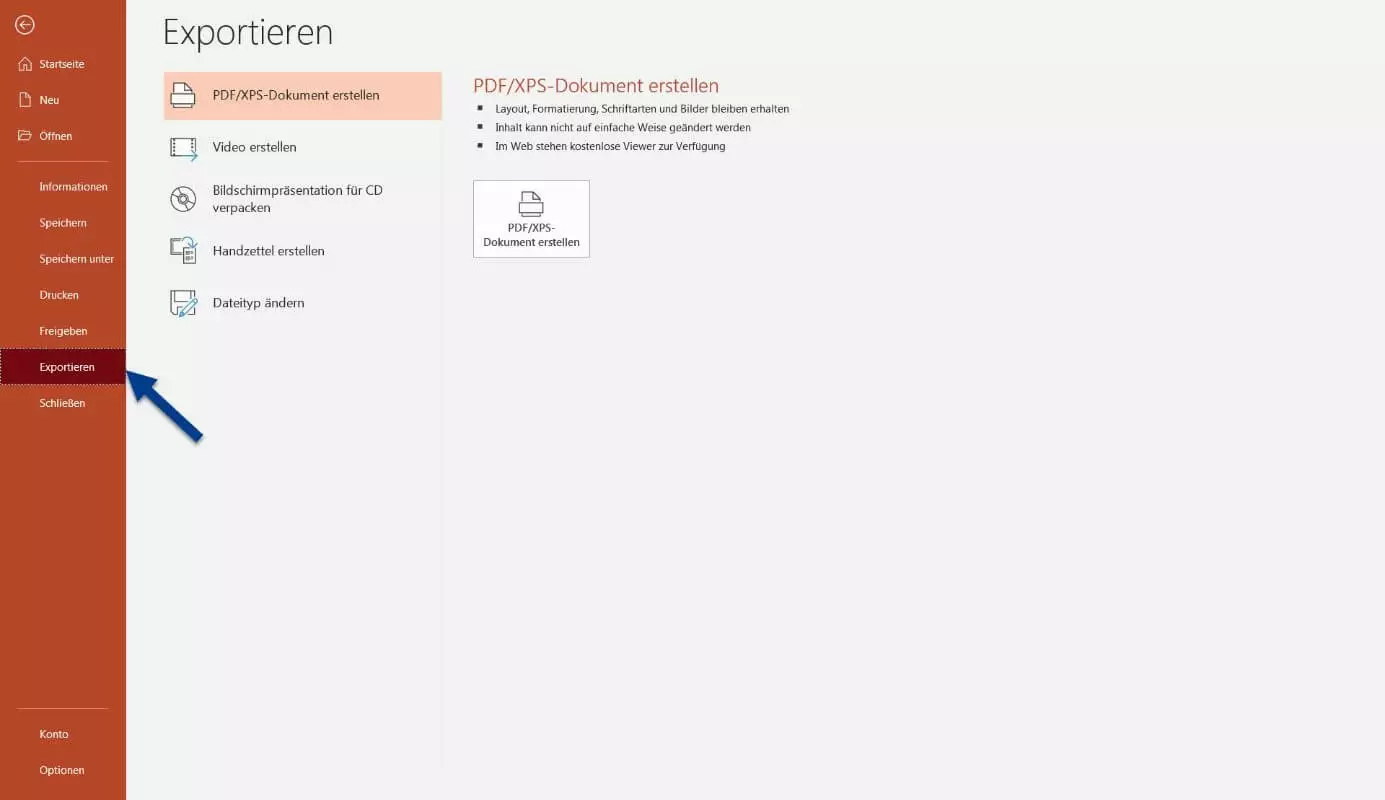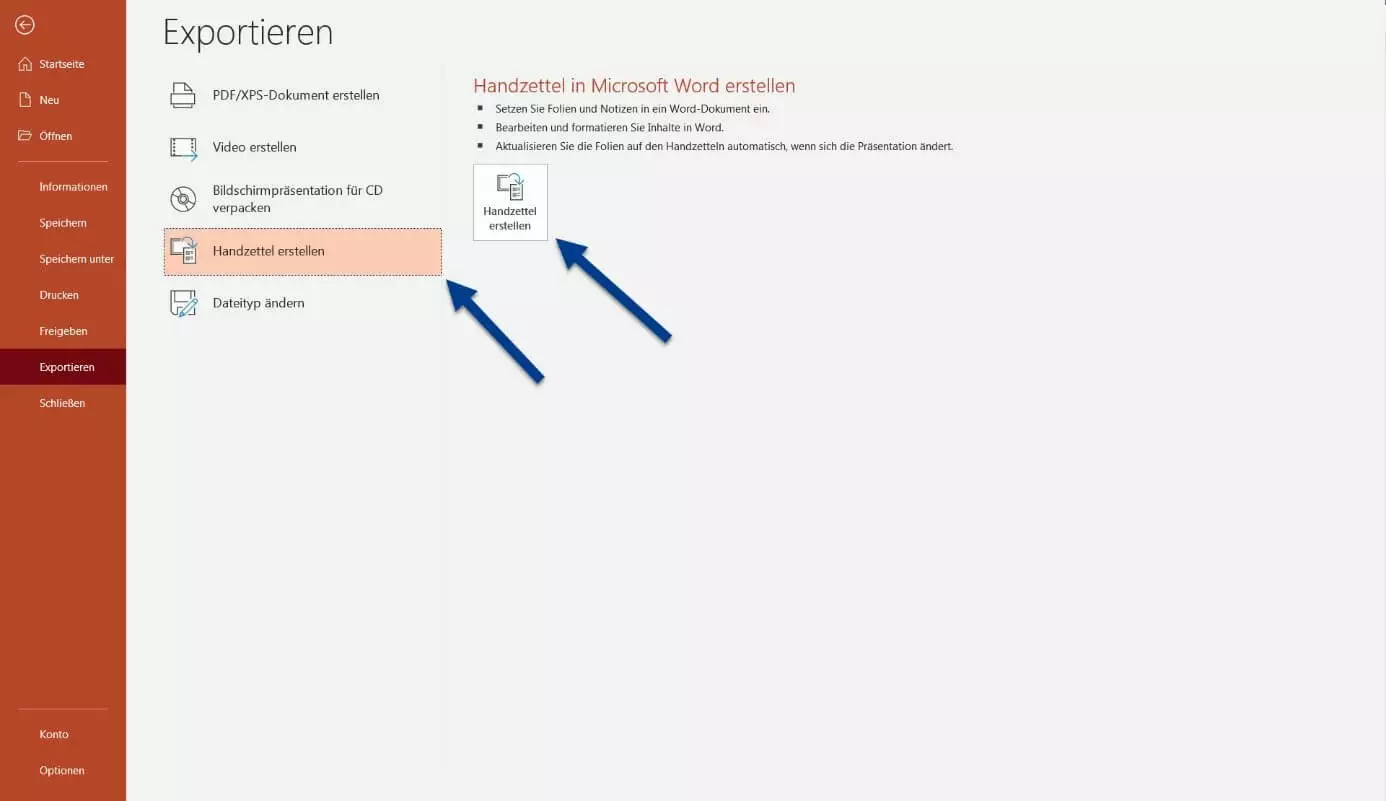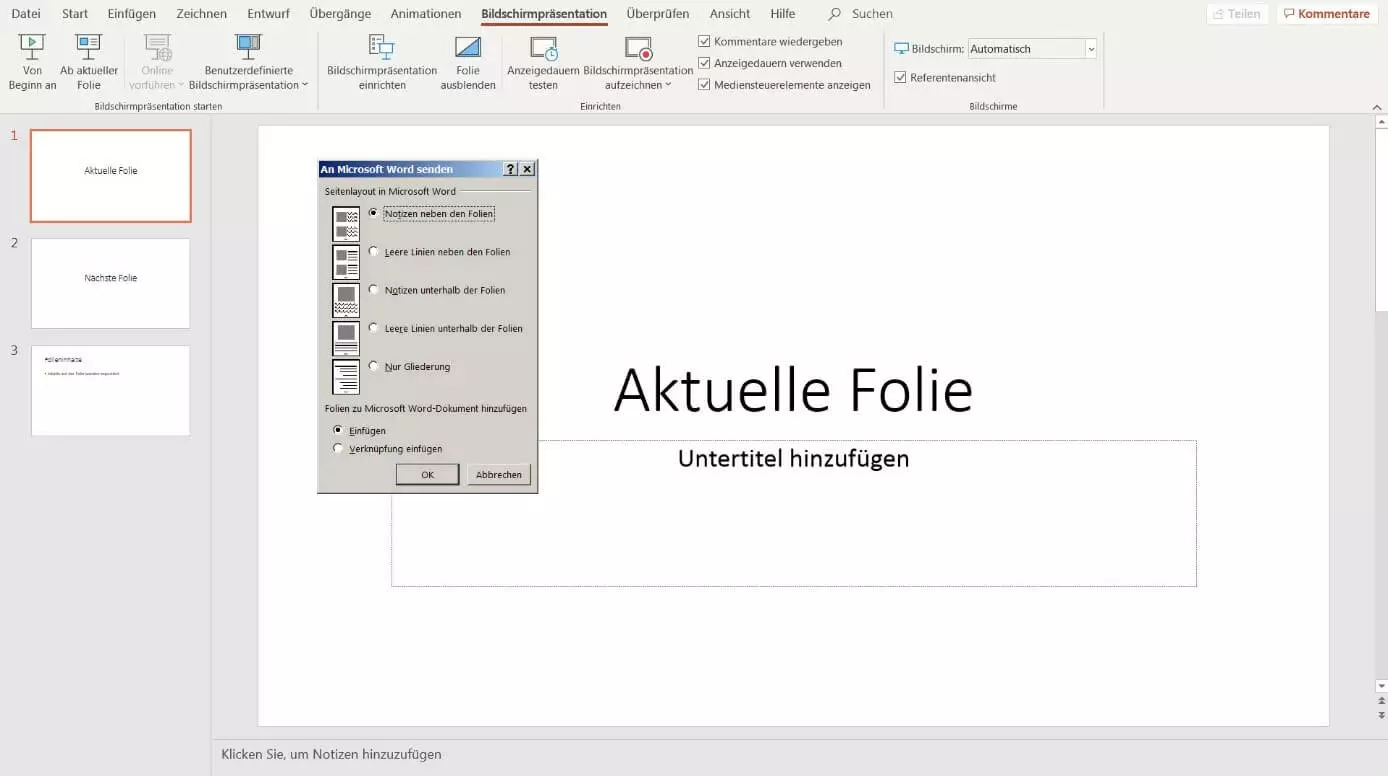PowerPoint in Word umwandeln: Schritt für Schritt
Wenn es sich anbietet, können Sie Ihre erstellten PowerPoint-Präsentationen schnell in Word umwandeln. Die auf diese Weise erzeugten Handzettel helfen dem Publikum, Ihrem Vortrag zu folgen, sich Notizen zu machen und sich auch im Nachgang mit Ihrem Material auseinanderzusetzen. In diesem Artikel erfahren Sie, wie Sie eine Datei im Format .ppt in Word umwandeln und welche Schritte dafür notwendig sind.
PowerPoint in Word konvertieren: Wie funktioniert das?
Um aus Ihrem aktuellen PowerPoint-Projekt ein Word-Dokument zu generieren, gilt es die Exportieren-Funktion der Präsentationssoftware zu nutzen. Damit können Sie nicht nur Ihre PowerPoint-Präsentation in Word umwandeln, sondern diese im Anschluss auch direkt im Word-Dokument weiterbearbeiten. Die Software bietet Ihnen zahlreiche Optionen zum Export an.
- Bewährt: Vollständiges Office-Paket
- Sicher: 1 TB zentraler Speicherplatz
- Ortsunabhängig: Auf bis zu 5 Geräten installierbar
PowerPoint zu Word konvertieren – in drei Schritten erklärt
Ein Projekt in PowerPoint ist schnell in Word umgewandelt. Öffnen Sie dazu einfach die gewünschte Präsentation und befolgen Sie im Anschluss die nachfolgend aufgezeigten Schritte.
Schritt 1: Exportieren der PowerPoint-Datei
Schritt 2: Handzettel erstellen
Schritt 3: Folien in Microsoft Word umwandeln
Folgende Optionen stehen zur Auswahl:
- Notizen neben den Folien
- Leere Linien neben den Folien
- Notizen unterhalb der Folien
- Leere Linien unterhalb der Folien
- Nur Gliederung
Sie können entweder Ihre Notizen einfügen oder leere Zeilen für Ihr Publikum lassen. Die „Nur Gliederung“-Option ist nützlich, wenn Sie den Zuschauern einen Präsentationsplan geben wollen.
Im unteren Abschnitt können Sie zwischen „Einfügen“ und „Verknüpfung einfügen“ wählen. „Einfügen“ fügt alle Inhalte der PowerPoint statisch in Word ein. Wenn Sie hingegen eine Verknüpfung einfügen, ändern sich die Inhalte in der Word-Datei automatisch, wenn Sie die PowerPoint-Datei verändern.
Wie sie eine PowerPoint Notizen drucken finden Sie in unserem Artikel zu dem Thema.
PowerPoint in Word umwandeln: Was tun bei Problemen?
Bei langen Präsentationen und zahlreichen eingebetteten Medien kann die Umwandlung viel Zeit in Anspruch nehmen oder sogar eine Fehlermeldung erzeugen. In diesem Fall teilen Sie die PowerPoint-Präsentation in mehrere Teile, bevor Sie diese in Word umwandeln. Jede Teilpräsentation lässt sich dann exportieren und anschließend in Word mit den anderen zusammenfügen.
- Bewährt: Vollständiges Office-Paket
- Sicher: 1 TB zentraler Speicherplatz
- Ortsunabhängig: Auf bis zu 5 Geräten installierbar