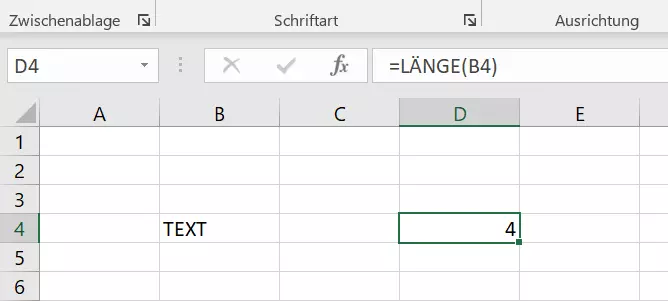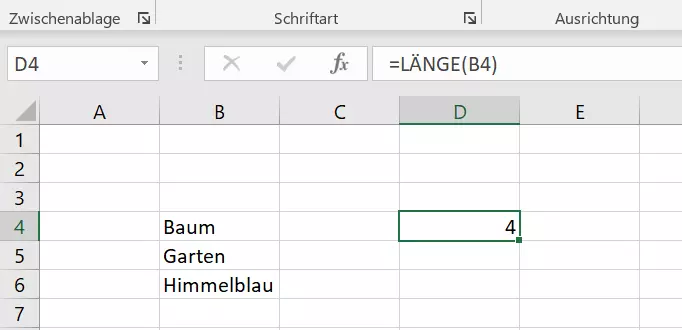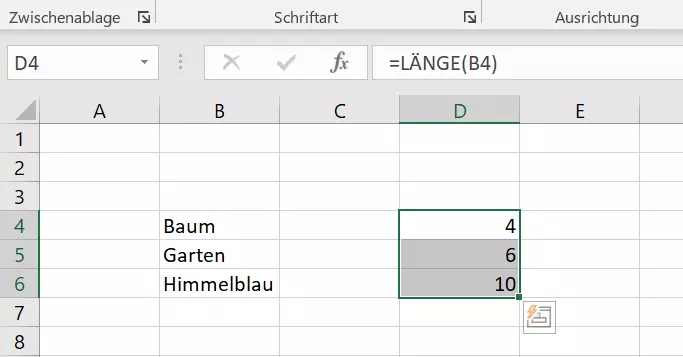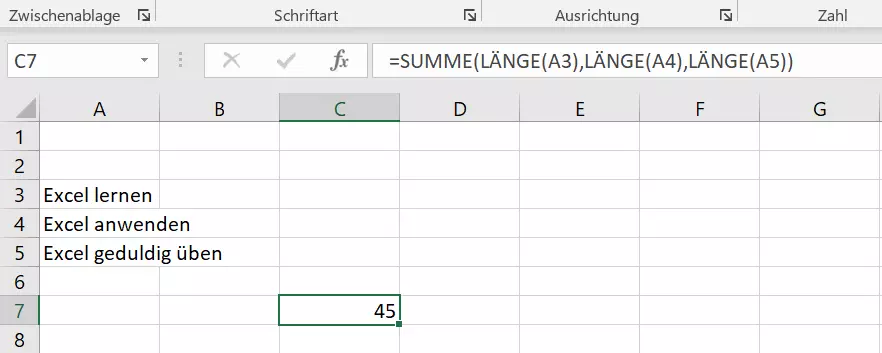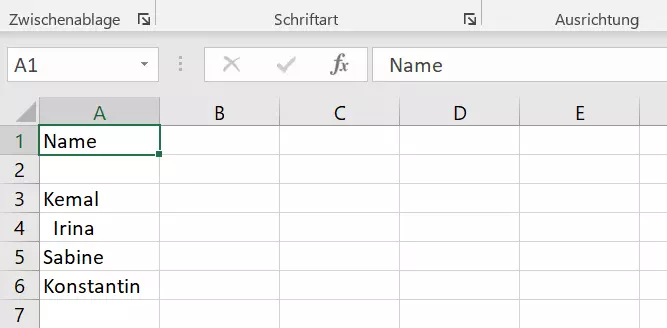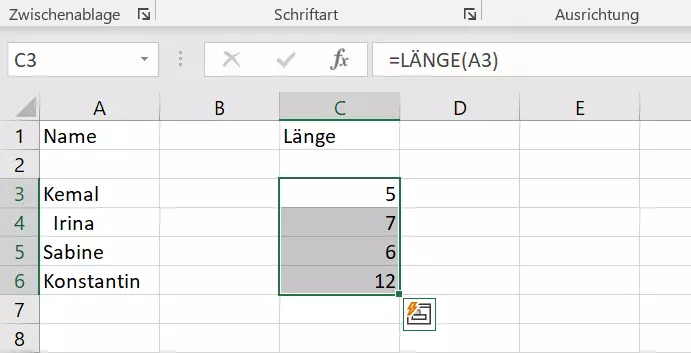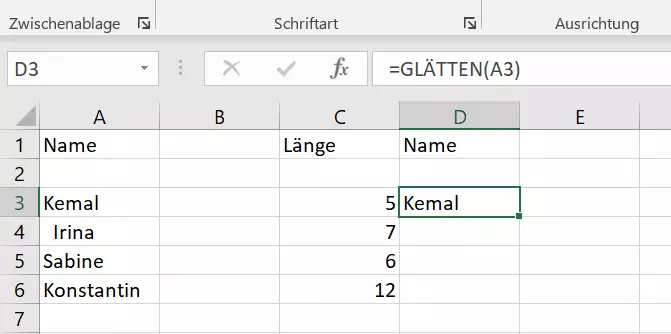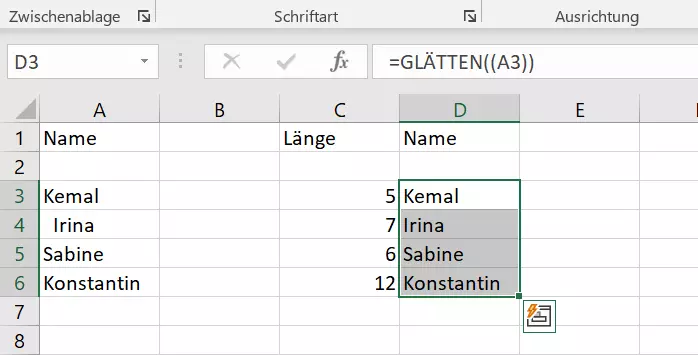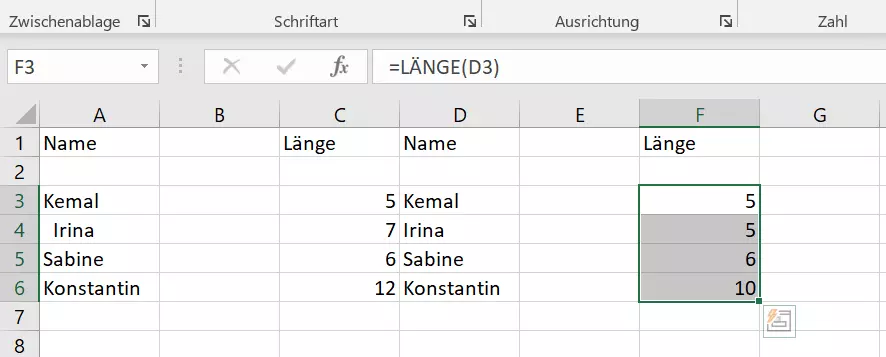Excel: Zeichen zählen mit der LÄNGE-Funktion – Schritt-für-Schritt-Anleitung
Wie sich Zeichen und Wörter in Microsoft Word zählen lassen, ist wahrscheinlich jedem bekannt. Auch das nützliche Tabellenkalkulationsprogramm Excel bietet diese Option, auch wenn sie dort etwas schwerer einzusetzen ist. Erfahren Sie hier, wie Sie in Excel die Anzahl von Zeichen ermitteln und anzeigen lassen können.
- Bewährt: Vollständiges Office-Paket
- Sicher: 1 TB zentraler Speicherplatz
- Ortsunabhängig: Auf bis zu 5 Geräten installierbar
Mit Excel Zeichen zählen – wofür und wie?
Vorhandene Zeichen zu zählen kann in Excel sehr hilfreich sein, wenn Sie sich einen Überblick über Ihre Dateneingaben verschaffen möchten. Auch um in Kombination mit anderen Funktionen unsauber übertragene Kundendaten zu optimieren (z. B. um überzählige Leerstellen aus Datensätzen zu entfernen), ist diese Funktion sehr praktisch. Das Zeichen-Zählen lässt sich in Excel mithilfe der LÄNGE-Funktion realisieren.
Die LÄNGE-Funktion: Syntax
Die LÄNGE-Funktion, mit der Sie in Excel die Anzahl von Zeichen berechnen können, ist leicht anzuwenden. Ihre sehr simple Syntax sieht folgendermaßen aus:
=LÄNGE(Zellbezug)Der in Klammern gesetzte Bezug in der Funktion ist die Zelle bzw. der Zellbereich, in der bzw. in dem Excel Zeichen zählen soll.
Anzahl von Zeichen in Excel ermitteln: So funktioniert’s
Mit der LÄNGE-Funktion haben Sie das perfekte Werkzeug an der Hand, um gezielt Zellen und deren Inhalt zu zählen oder sich die Gesamtzahl der in Ihrem Datensatz enthaltenen Zeichen ausgeben zu lassen. Nachfolgend lesen, was die entscheidenden Schritte dabei sind.
Schritt 1: Möchten Sie Excel die Zeichen in einer Zelle zählen lassen, geben Sie die LÄNGE-Funktion in eine leere Zelle ein und setzen diese in Bezug zu der Zelle, die analysiert werden soll. Steht in der Zelle B4 beispielsweise das Wort „TEXT“, fügen Sie in einer anderen Zelle (hier: D4) die LÄNGE-Funktion mit dem Bezugswert (B4) ein. Excel ermittelt in der Folge automatisch die Gesamtzahl der Zeichen in der Zelle, die in diesem Fall „4“ beträgt:
Im Anschluss markieren Sie die Ergebniszellen (hier D4 bis D6) für den gesamten Zellbereich, dessen Zeichen gezählt werden sollen, mit dem Ausfüllkästchen (kleines Viereck an der Zelle mit der Funktion). Die LÄNGE-Funktionen wird in der Folge auf alle drei Beispielzellen (B4 bis B6) angewendet und zählt auch die Buchstaben in diesen Excel-Zellen zusammen:
LÄNGE + SUMME: Mit Excel Zeichen zählen und addieren – Anleitung
Möchten Sie nicht nur eine allgemeine Zählung, sondern ganz spezifisch die Zeichenzahl von Zellen anzeigen und addieren lassen, so nutzen Sie die LÄNGE-Funktion in Kombination mit der SUMME-Funktion:
=SUMME(LÄNGE(Zellbezug);LÄNGE(Zellbezug);(LÄNGE(Zellbezug))Die Syntax sieht in diesem Fall schon etwas komplizierter aus, als es bei der einfachen LÄNGE-Funktion der Fall ist. In der Anwendung gestaltet sich die Kombination aus LÄNGE und SUMME allerdings recht einfach wie die folgende Schritt-für-Schritt-Anleitung unter Beweis stellt.
Schritt 1: Wählen Sie einen passenden Zellbereich mit entsprechenden Werten für die LÄNGE-Funktion aus. Wir tragen beispielhaft die Textinhalte „Excel lernen“, „Excel anwenden“ und „Excel geduldig üben“ in die Zellen A3, A4 und A5 ein.
Schritt 2: Wenden Sie nun die Kombination aus LÄNGE- und SUMME-Funktion auf die Zellen an:
=SUMME(LÄNGE(A3);LÄNGE(A4);(LÄNGE(A5))Eine Übersicht über alle grundlegenden Excel-Funktionen finden Sie in unserem Artikel „Excel: Funktionen und Formeln im Überblick“.
LÄNGE + GLÄTTEN: Mit Excel Zeichen zählen und korrigieren
Möchten Sie nicht nur die Zeichen zählen, sondern auch überflüssige Leerzeichen in einem Datensatz entfernen, nutzen Sie hierfür die LÄNGE-Funktion in Verbindung mit der GLÄTTEN-Funktion. Letztere entfernt überzählige Leerzeichen in einem Text in Excel. Die Syntax sieht wie folgt aus:
=GLÄTTEN(Text)Ein typisches Szenario, in dem die Funktionskombination zu empfehlen ist, sind unsauber übertragene Daten. Haben Sie beispielsweise alte Kundendaten in eine neue Datenbank übertragen und stellen fest, dass überzählige führende oder nachfolgende Leerzeichen in den Kundendaten sind, können Sie dank der Verknüpfung von LÄNGE und GLÄTTEN mit Excel die Buchstaben zählen und nebenbei die Leerzeichen entfernen. Im folgenden Beispiel befinden sich zwei Leerzeichen vor der Kundin „Irina“ und zwei Leerzeichen hinter dem Kunden „Konstantin“.
Auf diesen Datensatz wenden Sie nun zunächst die LÄNGE-Funktion an:
=LÄNGE(A3)Wenn Sie wie im Beispiel mit Excel Buchstaben zählen, sehen Sie die falschen Resultate für „Irina“ (7 statt 5 Zeichen) und „Konstantin“ (12 statt 10 Zeichen). Diese Leerzeichen sollen nun entfernt werden, was mit folgenden Schritten gelingt:
Schritt 1: Erstellen Sie eine weitere Spalte und kopieren Sie auch dort die fehlerhaften Ursprungsdaten hinein. Wenden Sie anschließend die GLÄTTEN-Funktion in der ersten betreffenden Zeile an.
Der erneute Check zeigt, dass durch die Kombination der LÄNGE- mit der GLÄTTEN-Funktion alle überflüssigen Leerzeichen entfernt werden konnten.
Sie können nicht nur Zeichen, sondern auch Zellen von Excel zählen lassen. Dazu benötigen Sie die ZÄHLENWENN-Funktion.
- Daten zentral speichern, teilen und bearbeiten
- Serverstandort Deutschland (ISO 27001-zertifiziert)
- Höchste Datensicherheit im Einklang mit der DSGVO