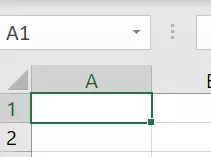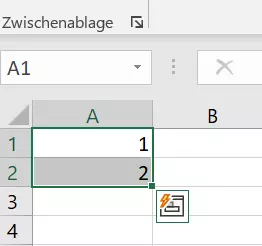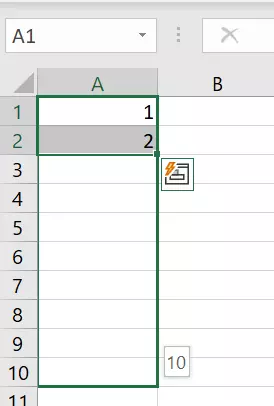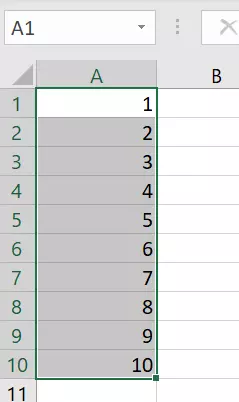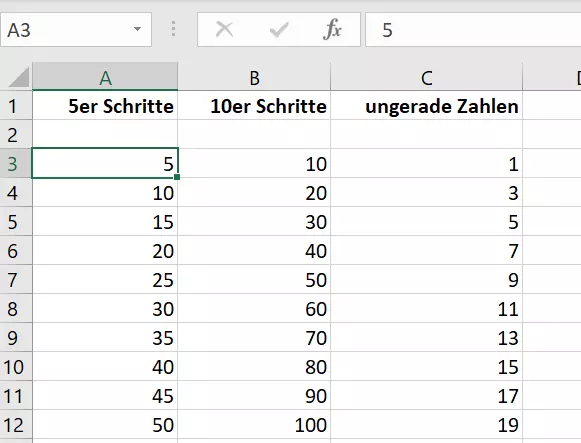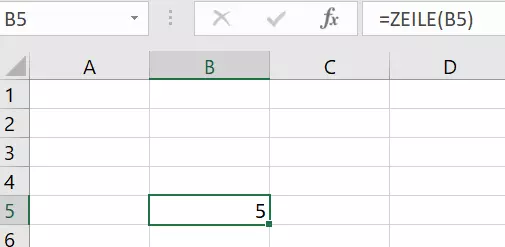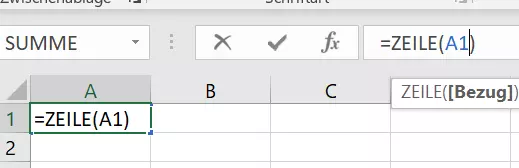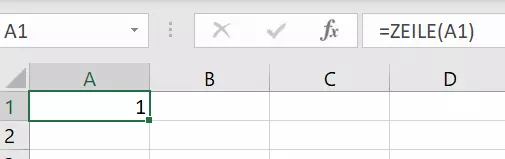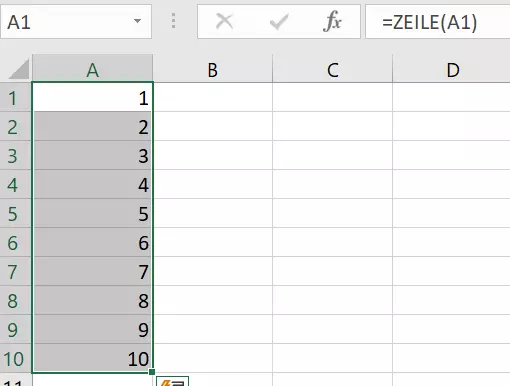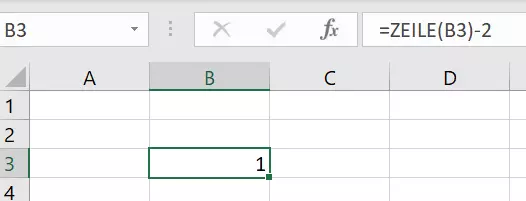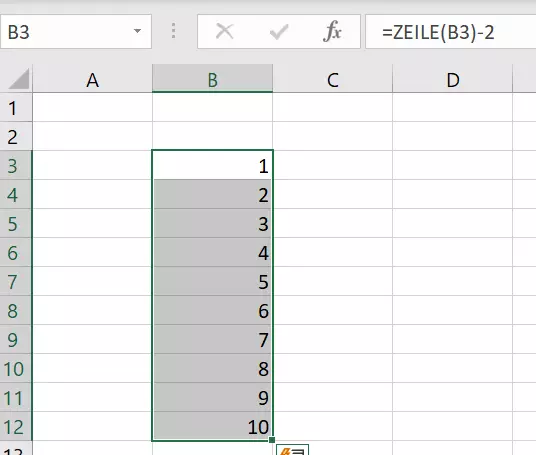Excel: Nummerierung automatisch einfügen
Sei es für eine Aufstellung Ihrer Umsätze oder für Ihre Kundenlisten: In Excel-Tabellen kann eine fortlaufende Nummerierung die Übersichtlichkeit deutlich erhöhen. Zwar gibt es in Excel keine direkte Schaltfläche für eine automatische Nummerierung, doch gilt hier die Devise: „Gewusst wie“. In der folgenden Anleitung lernen Sie die einfachen Varianten, die Excel bietet, um eine Nummerierung unkompliziert einzufügen.
Excel: Nummerierung – welche Varianten gibt es?
Excel bietet für das automatische Nummerieren von Zeilen zwei Methoden, um Tabellen übersichtlicher zu gestalten. So haben Sie zum einen die Möglichkeit, mit dem Ausfüllkästchen fortlaufende oder selbst definierte Zahlenreihen zu erzeugen. Zum anderen ermöglicht es Ihnen die ZEILE-Funktion, die Nummerierung in einer Formel festzulegen.
- Bewährt: Vollständiges Office-Paket
- Sicher: 1 TB zentraler Speicherplatz
- Ortsunabhängig: Auf bis zu 5 Geräten installierbar
Variante 1: Automatische Nummerierung mit Ausfüllkästchen
Das Ausfüllkästchen oder Autoausfüllkästchen befindet sich am rechten unteren Rand einer Zelle, wenn Sie den Mauszeiger darüber bewegen. Um mehrere Zellen zu markieren, klicken Sie in eine Zelle und ziehen Sie das Kästchen nach unten, ohne dabei das kleine Ausfüllkästchen am unteren rechten Rand anzuklicken.
Das Ausfüllkästchen ist der einfachste Weg, um in Excel eine fortlaufende Nummerierung in die Zeilen Ihrer Tabelle einzufügen. Sie haben hier die Möglichkeit, den Takt vorzugeben, in dem die Nummerierung verlaufen soll.
Schritt 1: Möchten Sie eine aufsteigende Nummerierung (1, 2, 3, 4 …), so geben Sie einfach 1 und 2 in die ersten Zellen der Spalte ein. Excel benötigt immer zwei bis drei Zahlen, um das gewünschte Muster automatisch zu erkennen und fortzusetzen. Markieren Sie den Bereich mit den Zahlen. Achten Sie unbedingt darauf, nicht mit dem kleinen grünen Kästchen unten rechts an der Zelle zu markieren, sondern in die Zelle zu klicken und den Rahmen bis zum Ende der betreffenden Zeile zu ziehen.
Nutzen Sie das automatischen Nummerieren und Ausfüllen auch für andere Bedingungen, z. B. das automatische Vervollständigen von Datumsangaben oder Uhrzeiten. Sie müssen Excel nur erklären, was Sie möchten, indem Sie zwei oder drei Beispiele vorgeben. Das Programm erkennt das gewünschte Muster ganz von selbst.
Variante 2: Nummerierung einfügen mit der ZEILE-Funktion
Alternativ zum Ausfüllkästchen können Sie die ZEILE-Funktion anwenden, um in Excel eine automatische Nummerierung einzufügen. Die Syntax der ZEILE-Funktion sieht wie folgt aus:
=ZEILE([ZELLBEZUG])Die ZEILE-Funktion gibt Ihnen die Zeilennummer des Bezugs zurück, den Sie in „()“ eintragen. Fügen Sie in die Formel z. B. „B5“ ein.
=ZEILE(B5)Beachten Sie, dass der Zellbezug von Ihnen festgelegt wird. Lassen Sie den Bezug leer, so gibt Ihnen die ZEILE-Funktion automatisch die Nummer der Zeile aus, in der die Funktion steht.
Wenn Sie nach dem Hinzufügen der ZEILE-Funktion Ihre Daten ändern, Zeilen verschieben oder löschen, kann die Nummerierung dadurch unterbrochen werden. Um diese wieder zu aktualisieren, markieren Sie zwei der bereits existierenden Zahlen der Nummerierung und ziehen Sie das Ausfüllkästchen über den unterbrochenen Bereich.
Schritt 3: Sie möchten, dass die ZEILE-Funktion mit Nummer 1 in einer anderen Zeile beginnt? Auch das funktioniert ganz einfach: Gehen Sie in die Zelle, in der die Nummerierung beginnen soll, z. B. B3. Tragen Sie die ZEILE-Funktion ein und subtrahieren Sie die Zeilen, die über dem Beginn der Nummerierung leer bleiben. Als Syntax sieht dies so aus:
=ZEILE([ZELLBEZUG])-Zellanzahl- Bewährt: Vollständiges Office-Paket
- Sicher: 1 TB zentraler Speicherplatz
- Ortsunabhängig: Auf bis zu 5 Geräten installierbar