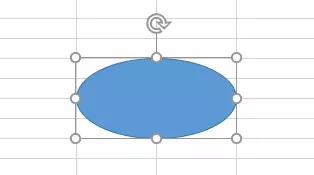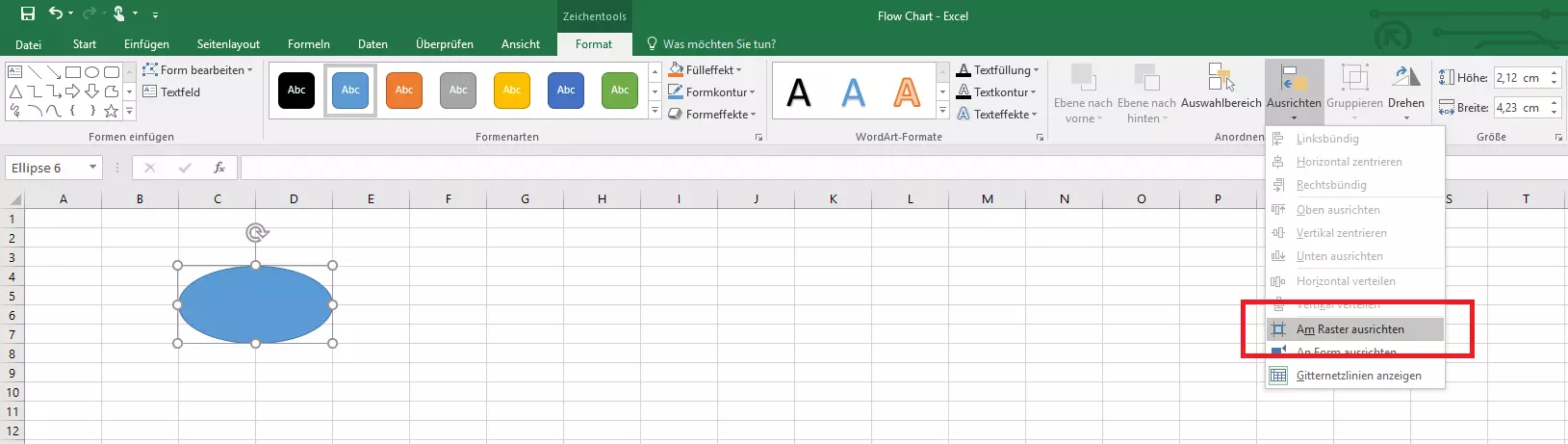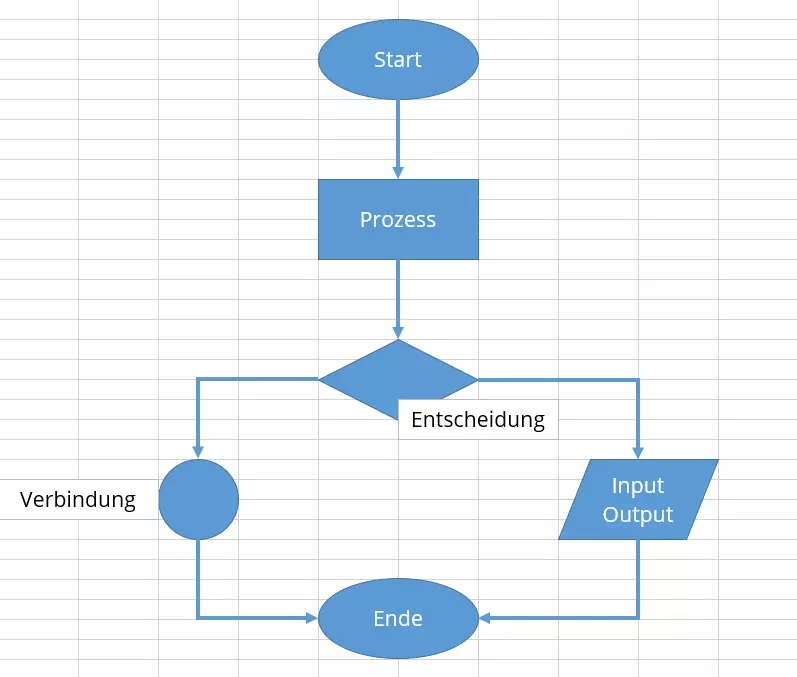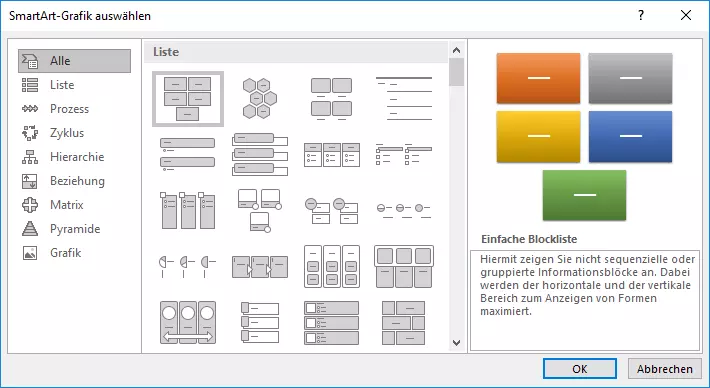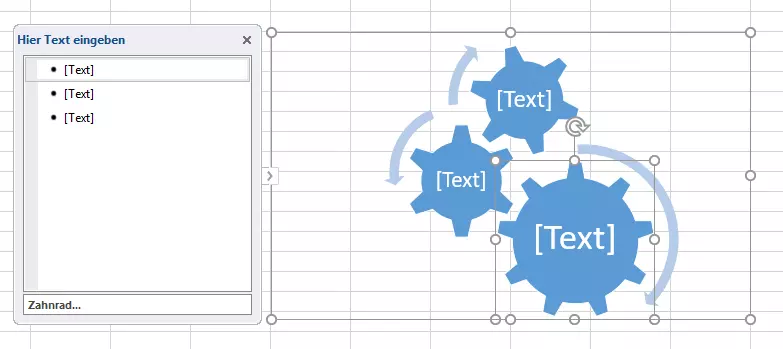Flussdiagramm in Excel erstellen – schnell und einfach
Ein Flussdiagramm ist ein sehr gutes Mittel, um Abläufe darzustellen – Betrachter können anhand der anschaulichen Grafik auf einen Blick Sachverhalte nachvollziehen. Insbesondere im Arbeitsalltag wird diese Art von Diagrammen häufig genutzt, um Kausalitäten darzustellen: in Word-Dokumenten, PowerPoint-Präsentationen und eben auch in Excel-Tabellen lassen sich viele Prozesse sehr gut durch ein Flussdiagramm abbilden.
- Bewährt: Vollständiges Office-Paket
- Sicher: 1 TB zentraler Speicherplatz
- Ortsunabhängig: Auf bis zu 5 Geräten installierbar
Wofür braucht man Flussdiagramme?
Ein Flussdiagramm – auch als Flow-Chart bekannt – dient dazu, einen zeitlichen Verlauf grafisch darzustellen. Zu diesem Zweck zeigt das Diagramm die einzelnen Schritte eines Prozesses. Flussdiagramme zeichnen sich meist durch eine deutlich erkennbare Richtung aus: Beim Betrachten wird deutlich, wie ein Abschnitt des Prozesses sich aus dem anderen ergibt.
Ein Flussdiagramm ist eine Grafik, die den Verlauf eines Prozesses in seinen einzelnen Schritten bzw. Phasen und mit einer klaren Entwicklungsrichtung darstellt.
Flussdiagramme spielen in den unterschiedlichsten Szenarien eine Rolle. In der Informatik nutzt man zum Beispiel Programmablaufpläne. Diese dienen dazu, die Funktionsweise eines Algorithmus grafisch wiederzugeben. Auch solche Prozessablaufpläne lassen sich in Excel erstellen. Aber oft ist ein Flussdiagramm eine praktikable und weniger aufwendige Alternative: Arbeitet man mit seinem Team einen Plan zur Projektumsetzung aus, lässt sich dieser meist auch in Form eines Flussdiagramms darstellen.
Zudem hilft solch ein Diagramm auch, Prozesse zu analysieren. Die grafische Darstellung macht den Ablauf nachvollziehbarer und hilft, Fehler oder überflüssige Schritte zu identifizieren.
Wenn auch Sie aussagekräftige Flow-Charts in Excel erzeugen möchten, brauchen Sie eine Office-Suite wie zum Beispiel Microsoft 365. Das hilfreiche Tool können Sie auch über IONOS buchen – inklusive Premium-Setup-Service.
Ein Flussdiagramm erstellen – Excel macht’s möglich
Um ein Ablaufdiagramm in Excel zu erstellen, bieten sich vor allem die Optionen Formen oder SmartArt an. Während man mit der ersten Option sehr viel gestalterischen Spielraum hat, gibt einem Excel mit der zweiten Option eine hilfreiche Funktion zum schnellen Erstellen solcher Diagramme an die Hand.
Über das Einfügen von Formen ein Flussdiagramm in Excel erstellen
In Excel können Sie verschiedene grafische Objekte in Ihre Arbeitsmappe einfügen. Dazu gehören Kreise und Rechtecke genauso wie die für Flussdiagramm so wichtigen Pfeile. Um eine neue Form in das Arbeitsblatt einzufügen, wählen Sie es in der Liste aus, gehen dann mit der Maus in das Tabellenblatt und ziehen das Objekt mit gedrückter Maustaste auf die richtige Größe.
Damit die Anordnung der einzelnen Symbole möglichst exakt erfolgt, sollten Sie ein Raster aus Zeilen und Spalten verwenden. Haben Sie eine Form erstellt, erscheint in der Menübanderole der neue Reiter Format. Dort können Sie zwar in erster Linie Anpassungen Ihrer Grafik vornehmen, doch um ein präzises Design zu erstellen, können Sie auch die Linien des Excel-Rasters als Führungslinien nutzen. Wenn Sie das tun, rasten die Ränder Ihres Objekts an den Linien der Zellen ein. Sie aktivieren diese Funktion, indem Sie den Menüpunkt Ausrichten wählen und dann Am Raster ausrichten anklicken.
Sie können auch die Größe der Zellen anpassen, damit Sie die einzelnen Elemente des Flussdiagramms besser einfügen können. Markieren Sie zu diesem Zweck Ihr komplettes Arbeitsblatt (Strg + A) und klicken Sie mit der rechten Maustaste auf eine Zeile oder eine Spalte. Im Kontextmenü können Sie dann die Größe festlegen. Unter den Zeichentools können Sie dann (ebenfalls im Bereich Ausrichten) An Form ausrichten auswählen. Infolgedessen passen sich die Umrandungen der Zellen den eingefügten Objekten an.
Zwar können Sie die Objekte prinzipiell frei wählen, doch haben sich bestimmte Symbole für Flussdiagramme eingebürgert. Wenn man eines dieser Zeichen mit fester Bedeutung wählt, können viele Menschen direkt nachvollziehen, was Sie mit dem Flow-Chart aussagen wollen.
- Oval: Start
- Rechteck: Prozess
- Raute: Entscheidung
- Kreis: Verbindung
- Parallelogramm: Input/Output
Excel hat die passenden Symbole für ein Flussdiagramm bereits in einer Gruppe für Sie zusammengestellt.
Über die Zeichentools können Sie das Aussehen der Objekte nachträglich anpassen. So haben Sie zum Beispiel die Möglichkeit, die Farbe der Füllung oder die Stärke der Umrandung zu verändern. Über die Formeffekte können Sie zudem noch weitere Design-Einstellungen vornehmen. Auf diese Weise lassen sich beispielsweise Schattierungen oder weiche Kanten einfügen. Möchten Sie mehrere Objekte gleicher Art in Ihr Flussdiagramm einbauen, sollten Sie diese kopieren und einfügen. So stellen Sie sicher, dass die Symbole alle das gleiche Design und identische Maße haben.
Die einzelnen Symbole verbinden Sie mit Linien oder Pfeilen. Beim Einsatz der Linien werden Sie bemerken, dass sich an den zuvor erstellten Objekten Anknüpfungspunkte befinden. An diesen können Sie Anfang und Ende der Linien und Pfeile einrasten lassen. So brauchen Sie sich um eine ordentliche Verbindung keine Gedanken mehr zu machen.
Schließlich braucht Ihr Flussdiagramm auch noch verschiedene Beschriftungen. Dafür verwendet man Textfelder, die Sie über den Reiter Einfügen erstellen können. Alternativ können Sie auch direkt das Objekt beschriften, haben dann aber kein extra Element. Auch in diesem Zusammenhang können Sie die Funktionen der Zeichentools verwenden, um das Aussehen des Feldes anzupassen. Zudem stehen Ihnen zusätzlich noch die normalen Einstellungen zur Textgestaltung zur Verfügung.
SmartArt einsetzen
Die Funktion SmartArt ermöglicht es Ihnen, in Excel schnell und unter Anleitung umfangreichere Grafiken zu erstellen. Man kann zu diesem Zweck aus verschiedenen Layouts wählen: Mit dem Grafikassistenten erstellen Sie auf Wunsch beispielsweise Listen, Organigramme oder eben auch Prozessdarstellungen in Excel. Das Programm liefert Ihnen zu jedem Layout eine kleine Information. Das kann hilfreich sein, wenn Sie nicht genau wissen, für welche Option Sie sich entscheiden wollen. Bedenken Sie bei der Auswahl aber, dass die Vorschau nicht mit ihrem fertigen Flussdiagramm übereinstimmen muss. Sie haben die Möglichkeit, nach der Erstellung noch viele Bereiche nach eigenen Vorstellungen zu konfigurieren.
Den Grafikassistenten SmartArt finden Sie nicht nur in Excel, sondern auch in Word und PowerPoint – mit dem gleichen Funktionsumfang.
Haben Sie sich für eine Vorlage entschieden, bestätigen Sie die Auswahl mit einem Klick auf OK. Sie werden sehen, dass Excel entsprechende Textfelder bereits für Sie angelegt hat. Die können Sie sogar über ein hilfreiches Eingabefeld ausfüllen. (Selbiges lässt sich über einen Pfeil am Rand der Grafik ein- oder ausklappen.) Über das Feld befüllen Sie Ihr Diagramm mit Text oder fügen neue Elemente ein, indem Sie einen neuen Listenpunkt generieren.
Alternativ können Sie auch über die SmartArt-Tools (ein Bereich im Menüband) unter dem Reiter Entwurf die Funktion Form hinzufügen verwenden. Über diese Funktion legen Sie fest, ob das neue Element vor oder nach dem gerade ausgewählten eingefügt werden soll.
Nicht nur der Inhalt, auch die optische Darstellung des Flussdiagramms lässt sich über SmartArt anpassen. Über die SmartArt-Tools (oder mit einem Rechtsklick auf die Grafik) können Sie beispielsweise die Farben verändern oder andere Designeinstellungen vornehmen.
- Bewährt: Vollständiges Office-Paket
- Sicher: 1 TB zentraler Speicherplatz
- Ortsunabhängig: Auf bis zu 5 Geräten installierbar