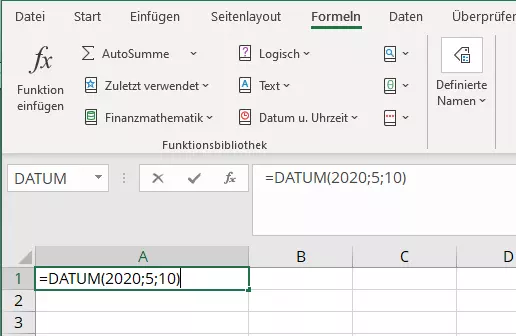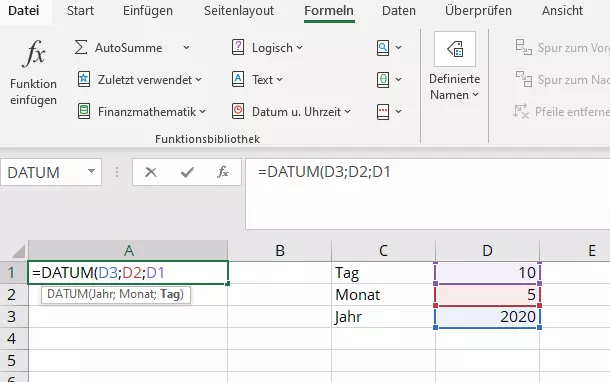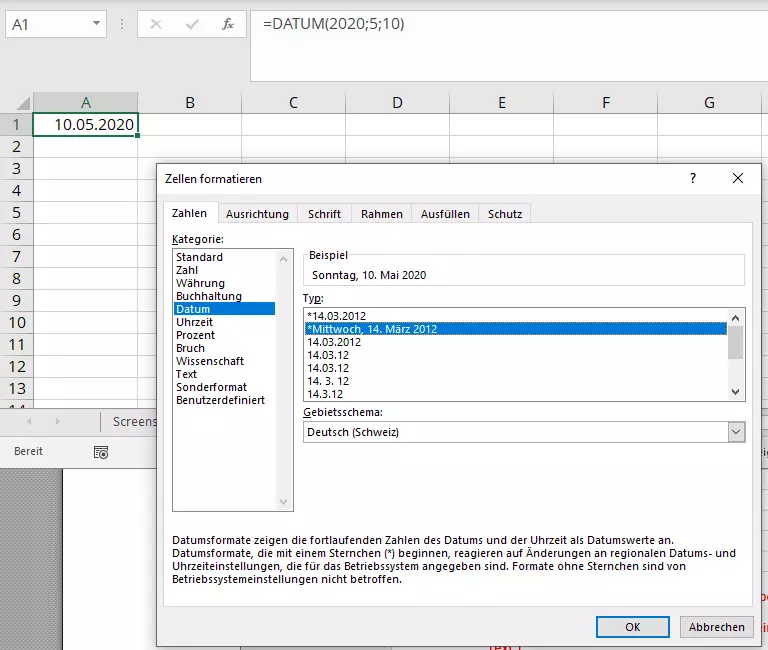Excel: Mit einem DATUM arbeiten
Excel verfügt über enorm flexible Funktionen, die Ihnen die verschiedensten Kalkulationen ermöglichen. Dabei sollen oft auch Datums- und Zeitangaben in die Berechnungen mit einfließen. Damit das funktionieren kann, greift Excel auf ein internes Datumsformat zurück. Mit der Excel-Formel DATUM stellen Sie sicher, dass ein Termin immer richtig dargestellt und von anderen Funktionen verstanden wird.
- Inklusive Wildcard-SSL-Zertifikat
- Inklusive Domain Lock
- Inklusive 2 GB E-Mail-Postfach
Wozu braucht man die Excel-Formel DATUM?
Es gibt zahlreiche unterschiedliche Datumsformate. In den USA wird das Datum beispielsweise mit vorangestelltem Monat geschrieben: Aus dem 10. Mai 2020 wird dann 05/10/2020. Je nach Situation wird der Monat auch als Zahl statt als Wort benötigt: 10.5.2020. Und in bestimmten Szenarien ist es erforderlich, auch noch den Wochentag zu erwähnen: Sonntag, 10. Mai 2020.
Natürlich können Sie das Datum einfach als Text eintragen. Allerdings müssen Sie in diesem Fall sämtliche Datumsangaben manuell ändern, sobald Sie ein anderes Datumsformat benötigen. Wesentlich effizienter ist es, das Datum in einer universellen Form einzugeben, wodurch sich dessen Schreibweise bequem mithilfe der Excel-Zahlenformate verändern lässt. Genau das erreichen Sie mit der Funktion DATUM: Unabhängig von der Darstellung markiert das Programm den Wert als Datumangabe und speichert die Eingabe intern im eigenen Format ab. So kann der entsprechende Wert ganz leicht an weitere Funktionen weitergegeben werden und dort in Berechnungen einfließen.
Mit dem IONOS HiDrive Cloud-Speicher speichern, bearbeiten und teilen Sie Ihre Office-Dokumente zentral und sicher. Ob privat oder beruflich: Arbeiten Sie flexibel von jedem Gerät aus mit der HiDrive-App und anderen Schnittstellen. In den hochmodernen deutschen Rechenzentren von IONOS sind Ihre Daten bestens geschützt.
Wie speichert Excel das Datum intern ab?
Intern sichert Excel das Datum als fortlaufende Zahl: in der Regel als Anzahl Tage seit dem 1. Januar 1900. In unserem Beispiel speichert Excel den 10. Mai 2020 als „43961“ – so viele Tage liegen zwischen dem 1. Januar 1990 und dem 10. Mai 2020. Uhrzeiten werden wiederum als Bruchteile von Tagen erkannt. Die Angabe „10. Mai 2020, um 12:00 Uhr“ speichert Excel-intern somit als „43961,5“ ab. Dank dieser Speicherung als fortlaufende Zahl kann Excel das Datum nicht nur beliebig formatieren, sondern auch problemlos damit rechnen.
So geben Sie in Excel das Datum ein
Sie können das Datum direkt in eine Zelle eingeben, indem Sie die folgende Formel verwenden:
=DATUM(Jahr;Monat;Tag)Wichtig ist, dass das Jahr vierstellig eingegeben wird. Bei zweistelligen Angaben ist nicht klar, welches Jahrhundert gemeint ist: Bedeutet die Zahl 20 das Jahr 1920 oder 2020? Wenn Sie 2020 eingeben, ist die Jahresangabe für Excel eindeutig.
Eine interessante Eigenheit von Excel: Man kann für die Tage und Monate auch zu große oder zu kleine Werte angeben. Ein Beispiel: Die Eingabe des Datums 40. Mai 2020 rechnet Excel automatisch um zu 9. Juni 2020. Möglich sind auch negative Werte; in diesem Fall gibt Excel das entsprechend frühere Datum aus. Es ist allerdings nicht möglich, ein Datum vor 1900 einzugeben. Wenn das Jahr zwischen 0 und 1899 liegt, addiert Excel 1900 Jahre hinzu. Beispielsweise würde Excel bei der Eingabe des Jahres 1800 das Jahr 3700 zurückgeben.
Das Datum aus mehreren Zellen zusammensetzen
Wie bei jeder anderen Excel-Funktion können Sie auch bei der Excel-Formel DATUM für die einzelnen Parameter einen Zellbezug angeben. In unserem Beispiel stehen die Angaben für den Tag, den Monat und das Jahr in drei verschiedenen Zellen. Die Funktion DATUM zieht die Angaben aus diesen drei Zellen zusammen.
Das Datum formatieren
Nachdem Sie das Datum in die Zelle eingegeben haben, können Sie es mithilfe des Menüs „Zahlenformat“ formatieren. Klicken Sie mit der rechten Maustaste auf die entsprechende Zelle mit dem eingegebenen Datum und wählen Sie aus dem Kontextmenü „Zellen formatieren…“. In der Dialogbox klicken Sie links auf die Kategorie „Datum“ und wählen rechts das gewünschte Format aus.
Sie können eines der voreingestellten Datumsformate auswählen oder ein eigenes erstellen. Um ein individuelles Datumsformat zu definieren, gehen Sie folgendermaßen vor:
- Wählen Sie in der Kategorien-Liste links den untersten Eintrag „Benutzerdefiniert“.
- Schreiben Sie den Formatcode in das Textfeld „Typ“.
- Klicken Sie auf OK.
Die wichtigsten Formatcodes sind:
| Einheit | Wird so angezeigt | Formatcode |
|---|---|---|
| Jahre | zweistellig: 21 | jj |
| Jahre | vierstellig: 2021 | jjjj |
| Monat | ein- bis zweistellig: 1–12 | m |
| Monat | zweistellig: 01–12 | mm |
| Monat | Name mit 3 Buchstaben: Jan, Feb, … | mmm |
| Monat | Name voll ausgeschrieben: Januar, Februar, … | mmmm |
| Monat | Name Anfangsbuchstabe: J, F, … | mmmmm |
| Tag | ein- bis zweistellig: 1–31 | t |
| Tag | zweistellig: 01–31 | tt |
| Tag | Name mit 2 Buchstaben: Mo, Di, Mi ,… | ttt |
| Tag | Name voll ausgeschrieben: Montag, Dienstag,… | tttt |
Einen ausführliche Liste von verwendbaren Format-Symbolen finden Sie in diesem Artikel von Microsoft.
Sie können neben diesen Formatcodes auch beliebigen Text einfügen. Damit Excel nicht die Buchstaben des Textes als Formatcode interpretiert, setzen Sie den Text in Anführungszeichen. Damit ist es möglich, jede beliebige Schreibweise des Datums nachzubilden, sei es mit Trennpunkten, mit Schrägstrichen, Minusstrichen oder jedem anderen druckbaren Zeichen.
Einen Datumstext in ein Excel-Datum umwandeln
Manchmal ist das Datum in einem Excel Arbeitsblatt als Text abgespeichert, zum Beispiel nach einem Datenbank-Import. Sie können diesen Datumstext mit der Funktion DATWERT in eine korrekte Datumsangabe umwandeln: also in die Excel-interne fortlaufende Datumszahl:
=DATWERT(Datumstext)Der Rückgabewert von DATWERT ist das Datum in der Excel-typischen Form (fortlaufende Zahl). Sie können diesen Datumswert, wie oben beschrieben, beliebig als Datum formatieren. Mit diesem Rückgabewert sind wieder Zellbezüge möglich. Dafür tragen Sie einfach die Zelle in den Parameter der entsprechenden Funktion ein.
- Inklusive Wildcard-SSL-Zertifikat
- Inklusive Domain Lock
- Inklusive 2 GB E-Mail-Postfach
Das Datum ohne Formel eingeben
Excel ist so eingestellt, dass Texteingaben, die wie ein Datum aussehen, automatisch als Datum formatiert werden. Dabei ist es egal, ob Sie den Monat als Zahl oder als Wort schreiben. Woher wissen wir, ob Excel das geschriebene Datum als Datum oder als Text interpretiert? Ganz einfach: Wenn Excel die Texteingabe in ein internes Excel-DATUM umwandelt, erscheint die Eingabe rechtsbündig formatiert. Bleibt sie linksbündig, hat Excel die Eingabe nicht als Datum erkannt und deshalb als Text gespeichert.
Die direkte Eingabe ist besonders nützlich, wenn Sie neben dem Datum in derselben Zelle auch die Uhrzeit erfassen wollen. Dazu geben Sie einfach das Datum, gefolgt von einem Leerzeichen und der Uhrzeit ein. Bei der Uhrzeit müssen Sie die Stunden und Minuten durch einen Doppelpunkt trennen.
Beispiel: 10. Mai 2020 12:00
Diese Datumsangabe mit Uhrzeit können Sie genau so formatieren wie das Datum ohne Uhrzeit.
Manchmal wandelt Excel die Zahleneingabe in ein Datum um, obwohl man dies nicht möchte. Wenn Sie verhindern wollen, dass Excel Ihre Eingabe als Datum interpretiert, schreiben Sie als erstes Zeichen ein Apostroph ('). Dieser wird in der Zelle nicht angezeigt.
Das aktuelle Datum eingeben
Sie können das aktuelle Datum oder die aktuelle Uhrzeit automatisch einfügen lassen. Dazu stehen Ihnen zwei Varianten zur Verfügung: Eine dynamische, durch die das Datum automatisch aktualisiert wird, und eine statische, bei der Excel den Wert nicht mehr anpasst.
Während Sie für die dynamische Eingabe die beiden Formeln HEUTE und JETZT nutzen können, müssen Sie die statischen Eingaben mit der Tastenkombination [Strg] + [.] bzw. [Strg] + [Shift] + [.] vornehmen:
| Eingabe | Effekt |
|---|---|
| =HEUTE() | Aktuelles Datum, wird laufend aktualisiert |
| =JETZT() | Aktuelle Uhrzeit, wird laufend aktualisiert |
| [Strg] + [.] (Punkt) | Aktuelles Datum, bleibt unverändert (keine Aktualisierung) |
| [Strg] + [Shift] + [.] (Punkt) | Aktuelle Uhrzeit, bleibt unverändert (keine Aktualisierung) |
Sie wollen vermehrt mit Zeitangaben rechnen? Erfahren Sie, wie Sie in Excel Stunden addieren können.