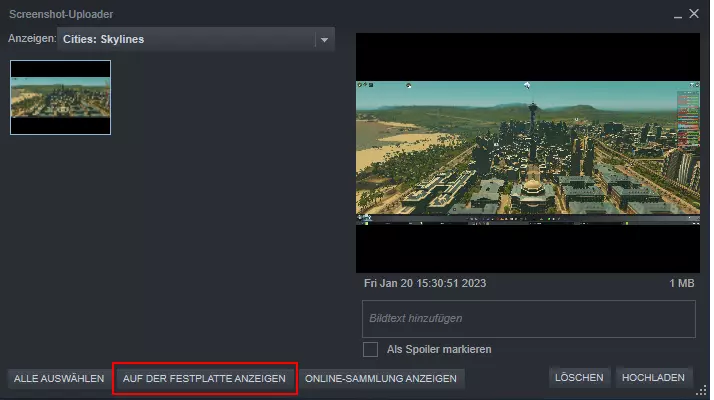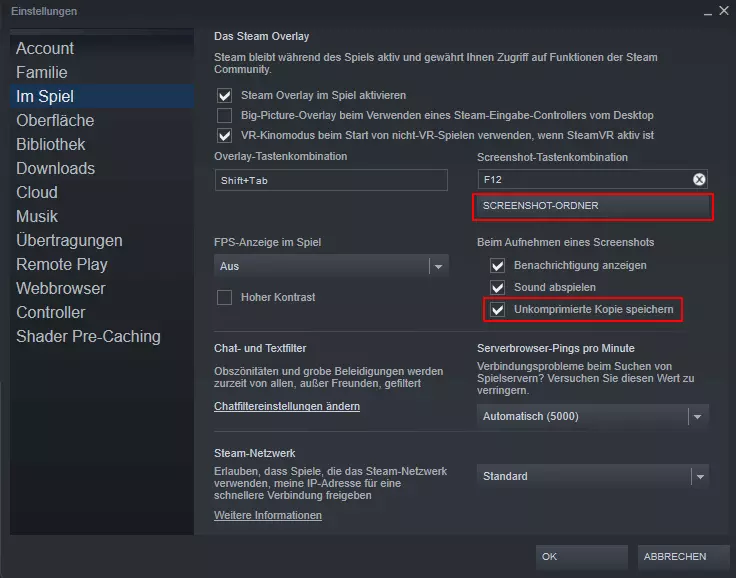Steam-Screenshots-Ordner finden – Schritt-für-Schritt-Anleitung
In Steam lassen sich einfach Screenshots erstellen, doch diese nach dem Spiel wiederzufinden, ist gar nicht so einfach. Wir zeigen Ihnen die verschiedenen Optionen zum Aufrufen von Screenshots und wie Sie den Speicherort für Screenshots ändern können.
Wie macht man in Steam einen Screenshot?
Steam ist eine der beliebtesten Plattformen, um sich die neuesten Computerspiele herunterzuladen und diese zu spielen. Manchmal möchte man etwa eine bestimmte Szene aus einem Spiel mit einem Screenshot festhalten. Praktisch ist, dass Steam diese Funktion bereits enthält und Sie dazu kein separates Screenshot-Tool benötigen. Um einen Screenshot in Steam aufzunehmen, drücken Sie einfach [F12]. Über ein kleines Benachrichtigungsfeld informiert Sie Steam, dass der Screenshot aufgenommen wurde.
Möchten Sie den Screenshot später aufrufen, ist dies leider nicht ganz so einfach. Wir zeigen Ihnen zwei Wege, wie Sie Ihre Screenshots finden können.
Mit einem eigenen Gameserver können Sie Ihre Gamingsessions genauso konfigurieren, wie Sie möchten. Auch zusammen mit anderen Nutzerinnen und Nutzern zu spielen ist damit kein Problem. Bei IONOS können Sie Ihren eigenen Gameserver mieten.
Option 1: Screenshots über Steam-App aufrufen
Der einfachste Weg, Game-Screenshots aufzurufen, ist über die Steam-App selbst. Und auch den Speicherort auf dem Computer können Sie sich hierüber anzeigen lassen. Dafür gehen sie wie folgt vor:
- Klicken Sie in der oberen Menüleiste auf „Ansicht“ und dann auf „Screenshots“.
- Es öffnet sich ein Fenster mit dem Namen „Screenshot-Uploader“.
- Im Screenshot-Uploader wählen Sie oben unter dem Punkt „Anzeigen“ das Spiel, aus dem der Screenshot stammt, den Sie aufrufen möchten.
- Anschließend klicken Sie unten auf den Button „Auf der Festplatte anzeigen“. Dann öffnet sich der Speicherort aller Screenshots zu diesem Spiel.
Option 2: Steam Screenshot-Ordner auf dem Computer finden
Die zweite Möglichkeit, Screenshots zu finden, die mit Steam erstellt wurden, ist über den Speicherort des Computers. Sind die Standardeinstellungen von Steam aktiv, werden Screenshots in einem Unterordner des Steam-Programmordners gespeichert. Auch auf diesen lässt sich problemlos zugreifen.
Um auf einem Windows-PC die Screenshots zu finden, öffnen Sie den Explorer und geben Sie, sofern Sie Steam mit dem Standardpfad installiert haben, folgenden Pfad in die Eingabeleiste des Explorers ein:
C:\Programm Files (x86)\Steam\userdataNun bekommen Sie die Ordner aller User angezeigt, die Steam auf diesem Computer nutzen. Die Ordner sind mit verschiedenen Kombinationen aus Ziffern benannt. Dabei handelt es sich um die jeweiligen Steam IDs der Nutzerinnen und Nutzer. Öffnen Sie den Ordner mit Ihrer Steam ID und dann nacheinander die Ordner „760“ und „remote“. In diesem Ordner liegen weitere Unterordner zu den verschiedenen Spielen, in denen Sie Screenshots erstellt haben. Bei den Ziffernkombinationen handelt es sich diesmal um die jeweiligen Game IDs der Spiele. Öffnen Sie den Ordner zu Ihrem Spiel und dann den Ordner „screenshots“.
Falls Sie Steam unter macOS nutzen und Screenshots auf dem Mac erstellt haben, gehen Sie nach einem ähnlichen Muster vor, um deren Speicherort zu finden. Den allgemeinen Steam-Ordner finden Sie unter „Benutzer“ > „(Ihr Benutzername)“ > „Bibliothek“ > „Anwendungsunterstützung“ > „Steam“. Dann gehen Sie so vor wie oben beschrieben und klicken sich durch die verschiedenen Ordner von der Steam ID zur Game ID und endlich zum Screenshot-Ordner.
So ändern Sie in Steam den Speicherort des Screenshot-Ordners
Möchten Sie regelmäßig auf Ihre Screenshots zugreifen und nicht jedes Mal diesen komplizierten Pfad aufrufen, können Sie den Speicherort für Screenshots in der Steam-App ändern. Das geht so:
- Klicken Sie in der oberen Menüleiste auf „Steam“ und dann auf „Einstellungen“.
- In dem sich öffnenden Fenster wählen Sie den Menüpunkt „Im Spiel“.
- Auf der rechten Seite können Sie den Speicherort ändern. Klicken Sie auf „Screenshot-Ordner“ und wählen Sie einen neuen Ordner zum Speichern der Screenshots aus.
- Setzen Sie ein Häkchen im Feld „Unkomprimierte Kopie speichern“ und klicken Sie auf „OK“.
Ab sofort werden Screenshots in dem von Ihnen ausgewählten Ordner gespeichert.
Zusätzlich können Sie In diesem Menü eine eigene Tastenkombination zum Aufnehmen eines Screenshots festlegen. Standardmäßig ist [F12] eingestellt. Geben Sie Ihre Tastenkombination im Feld „Screenshot-Tastenkombination“ ein.
Im Digital Guide finden Sie noch weitere Artikel rund um Steam. Haben Sie schon mal ein Spiel gekauft, das sich dann als nicht so überzeugend herausstellte? Über die Refund-Option von Steam können Sie Fehlkäufe einfach zurückgeben. Ebenfalls praktisch ist Steam Familysharing. Denn damit können Sie Ihre Spielebibliothek mit anderen teilen.