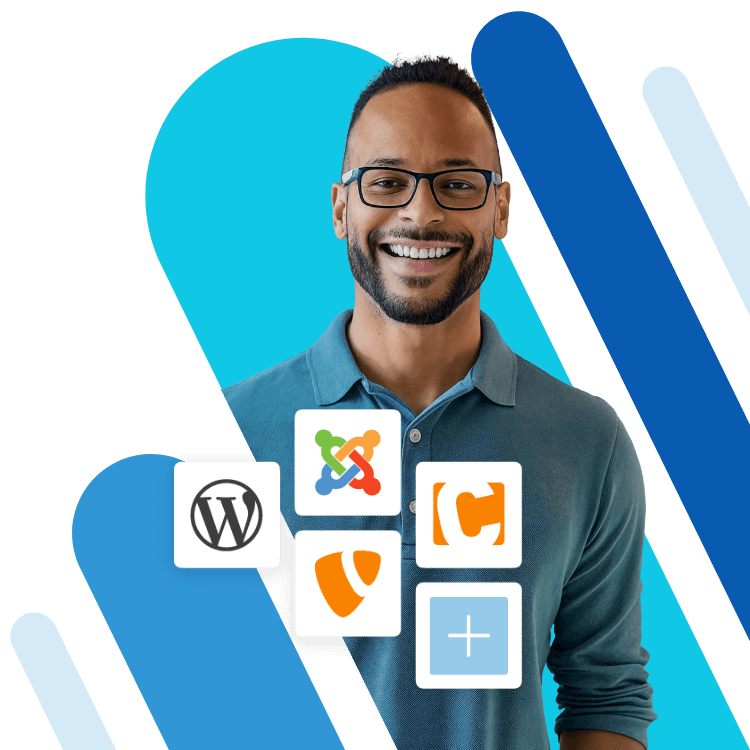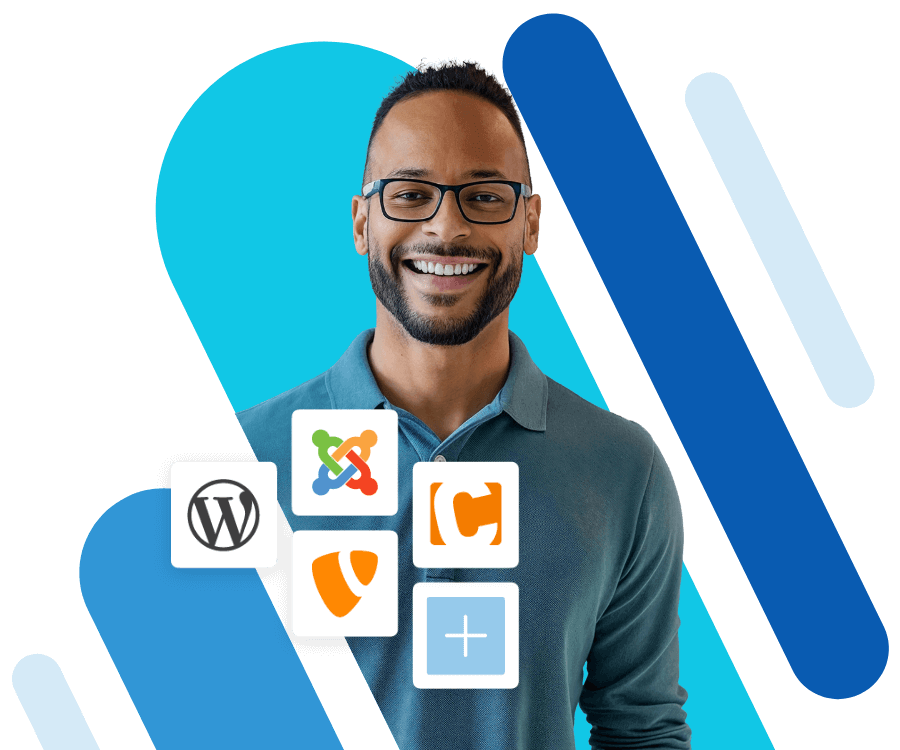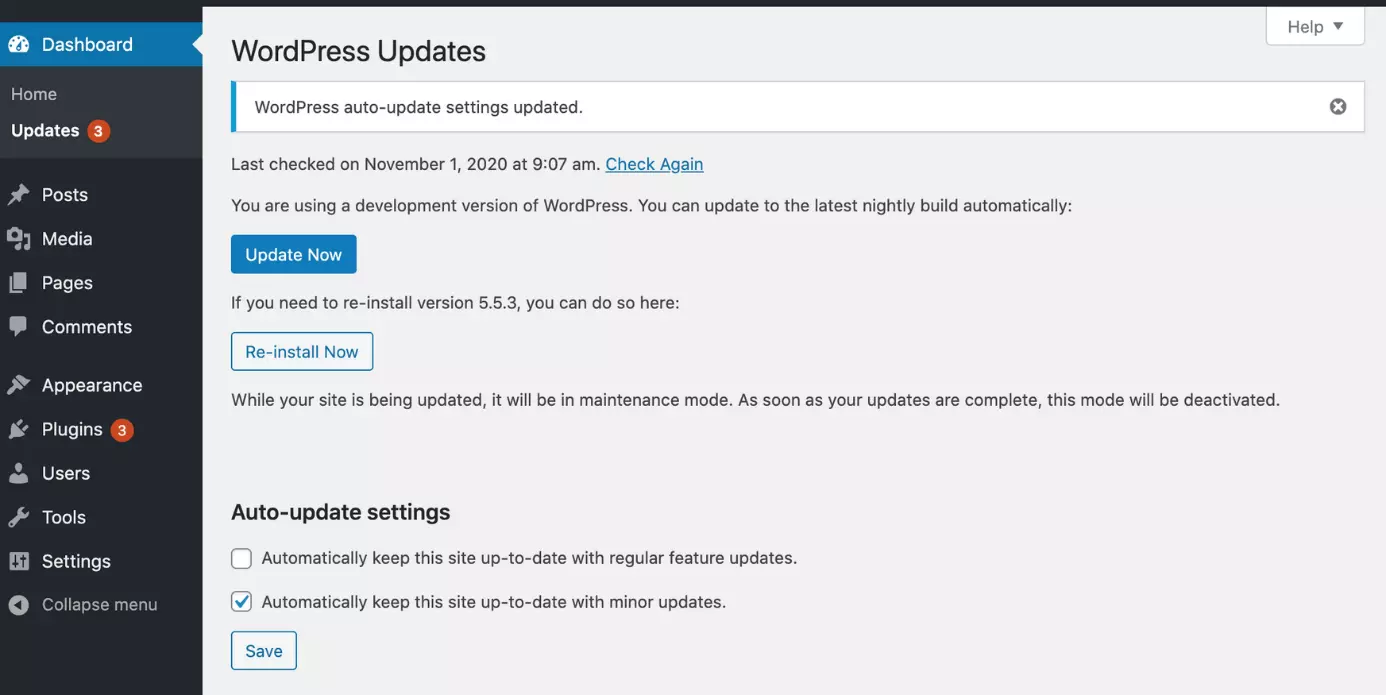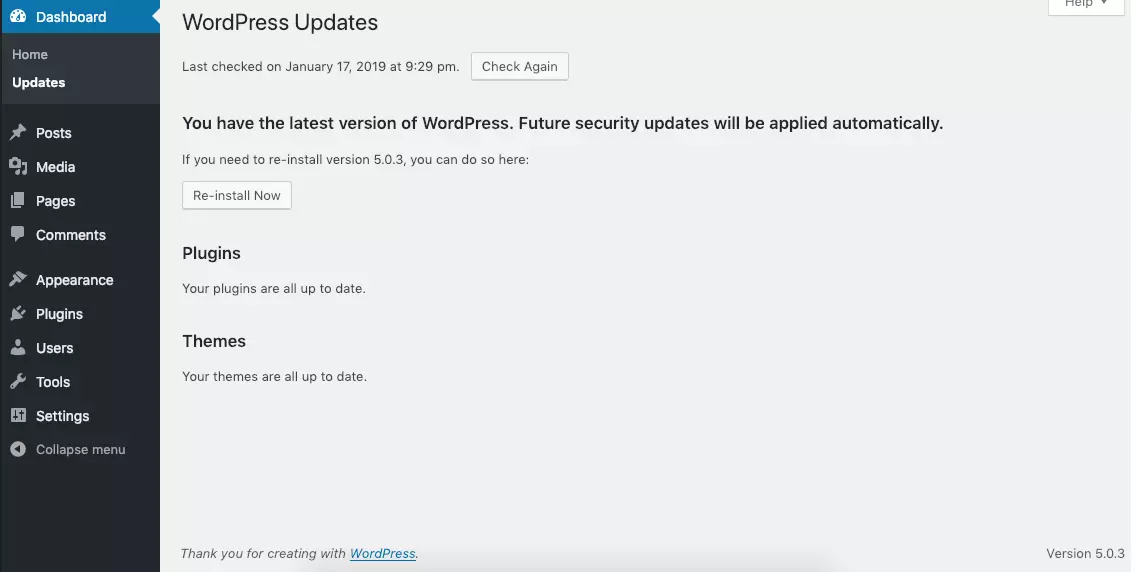Updates bei WordPress: So aktualisieren Sie Ihre Website
Webseiten verändern sich. Das gilt nicht nur für den Inhalt Ihrer und anderer Seiten, sondern auch für das CMS dahinter. WordPress stellt Updates regelmäßig zur Verfügung, um eventuelle Sicherheitslücken zu schließen, Abläufe zu optimieren und die notwendige Unterstützung für sämtliche WordPress-Plugins zu gewährleisten. Wie aber können Sie WordPress aktualisieren und was sollten Sie dabei unbedingt beachten oder vermeiden?
- Inklusive Wildcard-SSL-Zertifikat
- Inklusive Domain Lock
- Inklusive 2 GB E-Mail-Postfach
Warum sind Updates bei WordPress notwendig?
Egal, ob Sie nun eine eigene Website betreiben oder eine Seite für einen Kunden aufgesetzt haben: Updates für WordPress sind sehr wichtig und sollten regelmäßig durchgeführt werden. Das hat verschiedene Gründe. An erster Stelle steht sicherlich das Thema Sicherheit. Die jeweils aktuelle Version wird ausgespielt, um Fehler zu beheben und effektiv gegen Sicherheitslücken vorzugehen. Verzichten Sie auf die WordPress-Updates, schaffen Sie unter Umständen ein Einfallstor für Hacker. Auch den Zugriff auf neue Features und Funktionen bekommen Sie nur, wenn Sie WordPress aktualisieren. Da sich Ihre Plugins ebenfalls weiterentwickeln, kann es vorkommen, dass eine veraltete Version neue Software nicht mehr unterstützt.
Registrieren Sie Ihre Wunsch-Domain bei IONOS! Sie haben nicht nur die Wahl zwischen zahlreichen Domain-Endungen, sondern profitieren auch von vielen Vorteilen. Neben den besten Angeboten erhalten Sie zahlreiche Sicherheitsfeatures und einen fachkundigen 24-Stunden-Service.
Wann sollten Sie WordPress aktualisieren?
WordPress informiert Sie im Backend, wenn ein wichtiges Update verfügbar ist. Auch Neuerungen für Ihre Plugins sehen Sie dort. Steht ein reguläres Sicherheits-Update für WordPress zur Verfügung, empfiehlt sich eine möglichst zeitnahe Installation. Mit jedem Tag, den Sie warten, erhöht sich schließlich die Gefahr, dass eventuelle Sicherheitslücken auf Ihrer Seite entdeckt und ausgenutzt werden. Lediglich wenn eine neue WordPress-Version angeboten wird, können Sie zumindest ein paar Tage abwarten. In dieser Zeit werden eventuelle Bugs vielleicht entdeckt und behoben.
Was sollten Sie vor dem Update von WordPress berücksichtigen?
Bevor Sie sich entschließen, WordPress zu aktualisieren, sollten Sie ein paar Punkte beachten. Nur so stellen Sie sicher, dass das WordPress-Update Ihre Seite auch unterstützt.
- Prüfen Sie zunächst genau, um welche Art WordPress-Update es sich handelt. Ist es ein Sicherheits-Update oder eine neue Version?
- Stellen Sie sicher, dass die neue Version Ihre Plugins und das WordPress-Theme unterstützt oder es auch dafür entsprechende Updates gibt. Andernfalls kann es vorkommen, dass Ihre Seite nicht mehr reibungslos funktioniert. Im Notfall müssen Sie die Plugins oder auch die PHP-Version aktualisieren.
- Bevor Sie ein Update bei WordPress durchführen, sollten Sie immer Ihre Seite inklusive aller Daten sichern. Falls etwas schiefgeht, können Sie dann unkompliziert zur alten Version zurückkehren und in Ruhe ermitteln, wo die Probleme lagen.
- Dafür ist es wichtig, dass Sie sich einen geeigneten Zeitpunkt für das Update aussuchen.
WordPress-Updates im Backend, manuell oder automatisch durchführen?
Sie haben verschiedene Möglichkeiten, um ein Update bei WordPress durchzuführen. Welche die richtige Option für Sie ist, hängt vor allem davon ab, wie gut Sie sich mit dem CMS auskennen und wie Ihre Seite aufgebaut ist. Bei vielen Plugins gibt es auch mehr zu beachten. In der Regel ist ein WordPress-Update über das Backend am einfachsten und dadurch auch empfehlenswert. Lediglich wenn Sie z. B. durch einen Fehler keinen Zugriff auf das Backend haben, ist es besser, WordPress manuell zu updaten. Im Folgenden erklären wir Ihnen beide Wege.
WordPress-Update im Backend
Steht ein Update für WordPress an, finden Sie die entsprechende Benachrichtigung direkt im Dashboard. Zur Installation reicht also ein einziger Klick. Um sicherzugehen, dass durch das Update keine Probleme entstehen, sollten Sie allerdings gewissenhaft Schritt für Schritt vorgehen.
Schritt 1: Das bedeutet, dass Sie zuerst sämtliche Daten sichern, überprüfen, welche WordPress-Version Sie verwenden, und sicherstellen, dass Sie das Update wirklich benötigen. Auch die Kompatibilität mit Ihren Plugins sollte gewährleistet sein.
Schritt 2: Nun melden Sie sich als Administrator an.
Schritt 3: Deaktivieren Sie zunächst das Caching Ihrer Website.
Schritt 4: Aktivieren Sie den Wordpress-Wartungsmodus.
Schritt 5: Klicken Sie dann auf den Hinweis „Bitte aktualisiere jetzt“ (oder „Please update now“). Sie gelangen zur Übersicht der verfügbaren Updates. Dort wählen Sie die Version aus, die Sie verwenden möchten.
Schritt 6: Das eigentliche Update bei WordPress kann nun einige Minuten dauern.
Schritt 7: Wenn das Update abgeschlossen ist, werden Sie informiert.
Schritt 8: Aktualisieren Sie jetzt die Liste der Plugin-Updates. Dort können nach dem Update Versionen aufgeführt sein, die mit dem neuen Stand noch nicht kompatibel sind. Sollte das der Fall sein, können Sie die Plugins nun ebenfalls aktualisieren.
Schritt 9: Überprüfen Sie, ob sämtliche Funktionen auch weiterhin funktionieren. Testen Sie die Seite und all ihre Features gewissenhaft, um unliebsamen Überraschungen vorzubeugen.
Schritt 10: Aktivieren Sie das Caching wieder.
Schneller, sicherer, besser: Beim WordPress Hosting von IONOS entscheiden Sie, welche Features Sie benötigen, und wählen den entsprechenden Tarif. Perfekter Service, höchste Sicherheitsstandards und optimierte Einstellungen in PHP sind in jedem Fall inklusive.
WordPress manuell updaten
Die oben beschriebene Methode ist die sicherste, um ein Update bei WordPress durchzuführen. Ist diese Vorgehensweise aus irgendeinem Grund nicht durchführbar, bleibt die Möglichkeit, WordPress manuell zu updaten. Das ist allerdings deutlich komplizierter und daher anfälliger für Fehler.
Schritt 1: Gerade deshalb ist es umso wichtiger, dass Sie zunächst ein WordPress-Backup der gesamten Website anlegen. So können Sie im schlimmsten Fall zur alten Version zurückkehren und einen erneuten Versuch starten.
Schritt 2: Wenn Sie ein Backup erstellt haben, loggen Sie sich als Administrator im Backend ein.
Schritt 3: Deaktivieren Sie sämtliche Plugins.
Schritt 4: Melden Sie sich jetzt aus dem Backend wieder ab.
Schritt 5: Gehen Sie zur offiziellen WordPress-Seite und downloaden Sie die Version, die Sie neu verwenden möchten.
Schritt 6: Löschen Sie mittels FTP die Verzeichnisse /wp-admin und /wp-includes sowie Dateien wie wp-cron.php oder wp-login.php. Lediglich wp-config.php sowie .htaccess sollten erhalten bleiben.
Schritt 7: Entpacken Sie die heruntergeladene ZIP-Datei mit dem Update von WordPress.
Schritt 8: Laden Sie nun die aktuellen Versionen der eben gelöschten Verzeichnisse und Dateien hoch. Nur die beiden Dateien wp-config.php und .htaccess sparen Sie dabei aus.
Schritt 9: Um auch die Datenbank zu aktualisieren, rufen Sie in Ihrem Browser die Datei upgrade.php auf. Hängen Sie den Datenamen einfach in der Adresszeile an die URL Ihres Dashboards: beispielwebsite.de/wp-admin/upgrade.php – die notwendigen Schritte zur Aktualisierung der Datenbank werden Ihnen dort erklärt.
Schritt 10: Aktivieren Sie nun wieder sämtliche Plugins und testen Sie Ihre Seite mit allen Funktionen.
- Automatisch: Backups und Recovery
- Intuitiv: Planung und Management
- Intelligent: KI-basierter Bedrohungsschutz
- Inkl. 300,- € Startguthaben im 1. Monat
Automatische Updates für WordPress
So wie Betriebssysteme und Software bietet auch WordPress automatische Updates an. Der Vorteil besteht darin, dass Sie sich theoretisch um nichts kümmern müssen und das CMS trotzdem immer auf dem neuesten Stand ist. Insgesamt ist dieses Vorgehen allerdings nicht empfehlenswert. Kommt es zu Komplikationen, ist es auf diese Weise umso schwieriger, Probleme zu lokalisieren und zu beheben.
Im schlimmsten Fall bekommen Sie nicht mit, dass ein Update für Ihre WordPress-Seite durchgeführt wurde und können nicht nachvollziehen, warum Ihre Website nicht mehr einwandfrei funktioniert. Deshalb sollten Sie Updates bei WordPress lieber im Backend durchführen.
Alles Wichtige zum Thema WordPress an einem Ort: Im Digital Guide von IONOS beantworten wir all Ihre Fragen rund um das beliebteste CMS der Welt. Hier bekommen Sie wertvolle Tipps zum Serverumzug mit WordPress und erfahren, wie Sie eine WordPress-Website kopieren und lokal testen oder ein WordPress-Staging einrichten.