Outlook-Kontakte exportieren: So funktioniert’s
In Microsoft Outlook ist das Exportieren von Kontakten ein wichtiger Schritt, um Ihr Adressbuch zu sichern und bei einem Upgrade auf eine neue Version reibungslos zu übertragen. In nur wenigen Schritten können Sie Ihre Outlook-Kontakte in einer CSV-Datei exportieren und somit auch an Dritte weitergeben oder ganz einfach in eine neuere Outlook-Version importieren.
- Bekannt als weltweit führende E-Mail- und Kalender-Lösung
- Sicheres Hosting in deutschen Rechenzentren
- Jederzeit mobiler Zugriff dank Microsoft Outlook
Kurzanleitung: Outlook-Kontakte exportieren
- „Datei“ -> „Öffnen und Exportieren“ -> „Importieren/Exportieren“
- „In Datei exportieren“ -> „Durch Trennzeichen getrennte Werte“ auswählen
- Ordner auswählen -> „Durchsuchen“ -> Speicherort auswählen -> Dateiname vergeben -> „Fertig stellen“
Kontakte aus Outlook exportieren: Schritt-für-Schritt
Diese Anleitung gilt für die Outlook-Versionen von Microsoft 365 sowie für Outlook 2021, Outlook 2019 und Outlook 201. Je nach Version und Einstellungen der Outlook-Ansicht unterscheidet sich die Benutzeroberfläche. Grundsätzlich ist der Prozess, um Kontakte aus Outlook zu exportieren, jedoch gleich.
Unabhängig davon, welche Version Sie nutzen, können Sie jederzeit und ohne zusätzliche Tools Ihre Outlook-Kontakte exportieren. Insbesondere wenn Sie bis dato ältere Editionen wie Outlook 2016 verwendet haben, um Ihren E-Mail-Verkehr abzuwickeln, vereinfacht die Exportfunktion den Umstieg auf moderne Lösungen wie Microsoft 365 enorm.
Schritt 1: Rufen Sie im ersten Schritt den Reiter „Datei“ auf. Diesen finden Sie ganz links in der oberen Menüleiste:
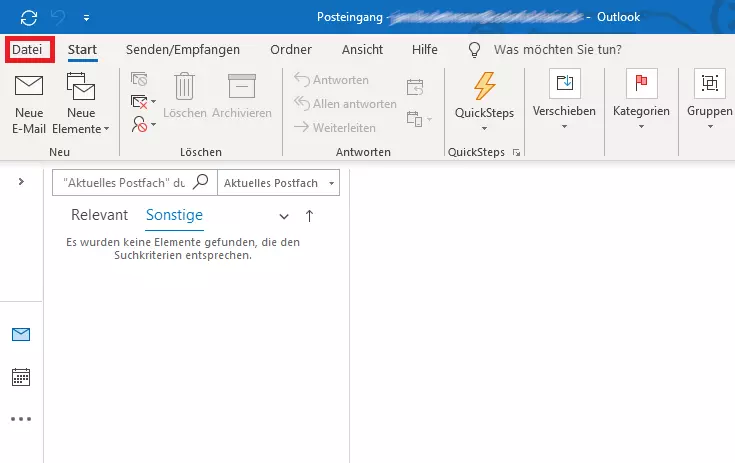
Schritt 2: Wählen Sie den Eintrag „Öffnen und exportieren“ und anschließend „Importieren/Exportieren“ aus:
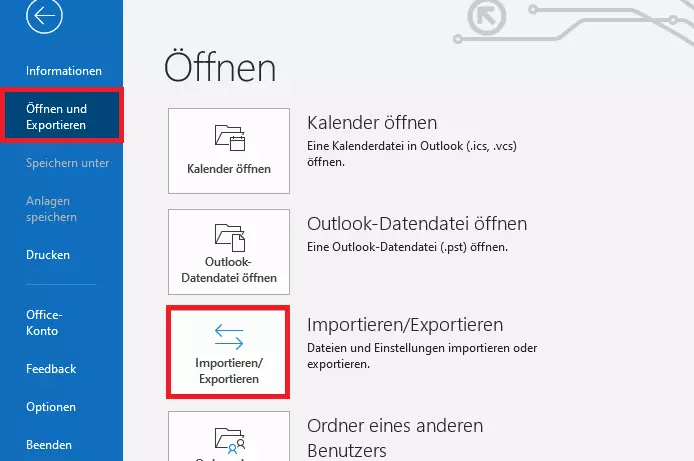
Schritt 3: In der Folge startet Outlook den Import/Export-Assistenten, der Ihnen eine Reihe möglicher Aktionen zur Auswahl präsentiert. Klicken Sie auf „In Datei exportieren“ und dann auf die Schaltfläche „Weiter“.
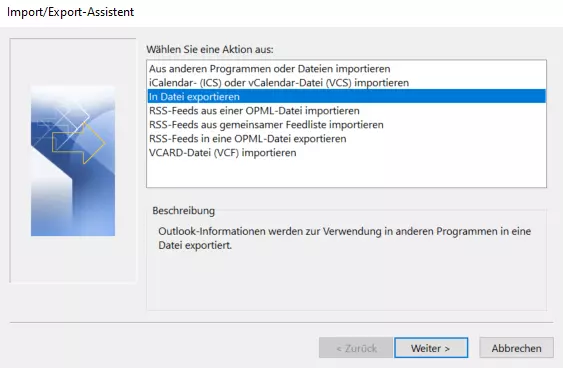
Schritt 4: Im darauffolgenden Menü lassen Sie die Option „Durch Trennzeichen getrennte Werte“ ausgewählt und drücken erneut auf „Weiter“. Sie gelangen in die Outlook-Ordnerübersicht, in der Sie den gewünschten Exportinhalt „Kontakte“ per Doppelklick auswählen:
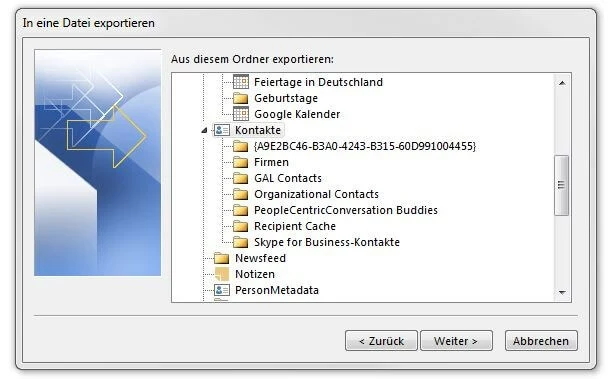
Klicken Sie abschließend auf „Durchsuchen“, um einen geeigneten Speicherort und -namen für die zu exportierende Kontaktdatendatei auszuwählen.
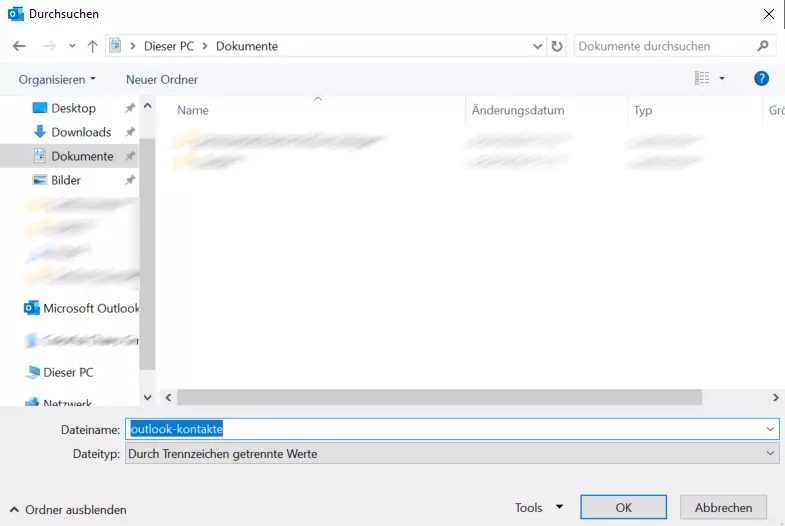
Bestätigen Sie Speicherort und Dateinamen durch „OK“ und klicken Sie ein letztes Mal auf „Weiter“. Überzeugen Sie sich davon, dass der passende Ordner eingetragen ist und drücken auf „Fertig stellen“, um Ihr Outlook-Adressbuch zu exportieren. Nachdem Outlook den Exportprozess erfolgreich ausgeführt hat, finden Sie an gewählter Stelle eine CSV-Datei vor, die Ihre Outlook-Kontakte enthält. Alternativ können Sie die Kontaktdaten auch in einer PST-Datei abspeichern.
In älteren Outlook-Versionen können Sie den Import/Export-Assistenten über „Datei“ > „Optionen“ > „Erweitert“ > „Exportieren“ öffnen.
So exportieren Sie das Adressbuch in der Outlook-Webversion
Bei Bedarf können Sie auch Ihr Adressbuch in der Outlook-Webversion exportieren, wofür Sie sich im ersten Schritt in dem Onlinetool anmelden und auf das kleine Personensymbol am unteren oder oberen (je nach Version) Bildschirmrand drücken:
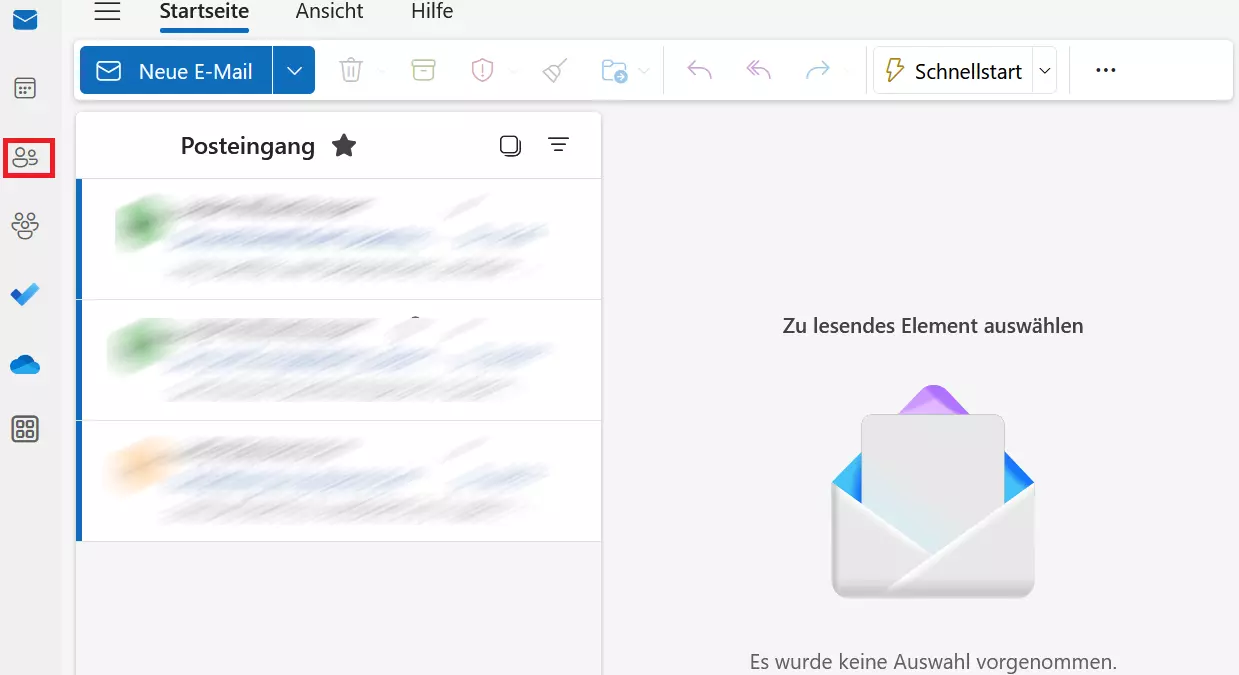
Im nun folgenden Menüklicken Sie auf die Schaltfläche „(Kontakte) Verwalten“. Aus den Drop-down-Optionen wählen Sie „Kontakte exportieren“. Anschließend lassen sich alle oder nur bestimmte Kontakte exportieren. Über die Schaltfläche „Exportieren“ starten Sie schließlich das Downloadfenster, mit dessen Hilfe Sie die CSV-Datei auf Ihren PC oder ein beliebiges externes Speichermedium herunterladen können.
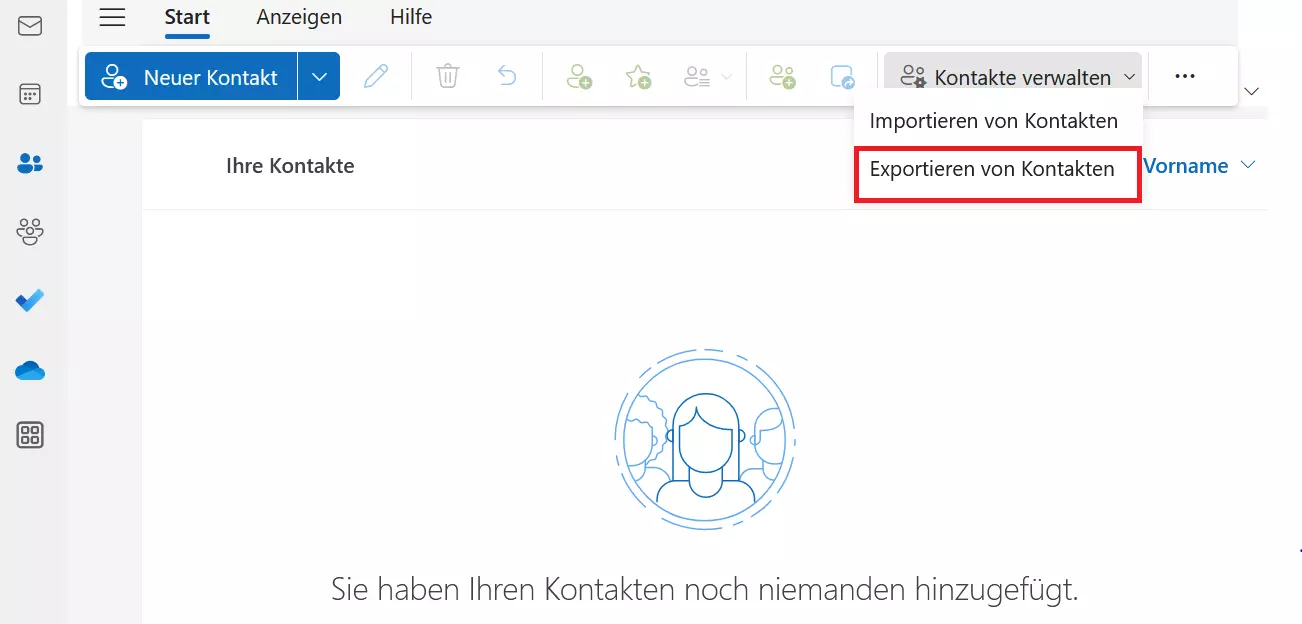
- Schnelle, KI-gestützte Bearbeitung & zahlreiche Vorlagen
- Unkomplizierter, DSGVO-konformer Newsletter-Versand
- Effiziente, nahtlose Anbindung an Ihren Onlineshop