E-Mails als PDF speichern – in Outlook ganz einfach!
Um wichtige E-Mails separat ablegen zu können, empfiehlt es sich, diese E-Mails als PDF zu speichern. Auf diese Weise exportieren Sie die Nachrichten aus Ihrem Postfach und wandeln sie in ein Dokument zur Ablage auf Ihrem Computer oder im Firmennetzwerk um. Wie genau Sie Mails als PDF speichern können, hängt von Ihrer verwendeten Version von Microsoft Outlook ab.
- Bewährt: Vollständiges Office-Paket
- Sicher: 1 TB zentraler Speicherplatz
- Ortsunabhängig: Auf bis zu 5 Geräten installierbar
E-Mails als PDF speichern mit Outlook 365
- Starten Sie Outlook und öffnen Sie aus Ihrem Postfach die E-Mail, die Sie als PDF speichern wollen.
- Klicken Sie anschließend auf den Reiter „Datei“ auf der linken Seite der Menüleiste am oberen Bildschirmrand.
- Auf der linken Seite des folgenden Menüs finden Sie den Eintrag „Drucken“. Klicken Sie darauf, sodass die Druckübersicht sich öffnet.
- Anschließend klicken Sie auf den kleinen Pfeil unter „Drucker“, um das Drop-down-Menü zu öffnen. Darin sehen Sie alle verfügbaren Geräte.
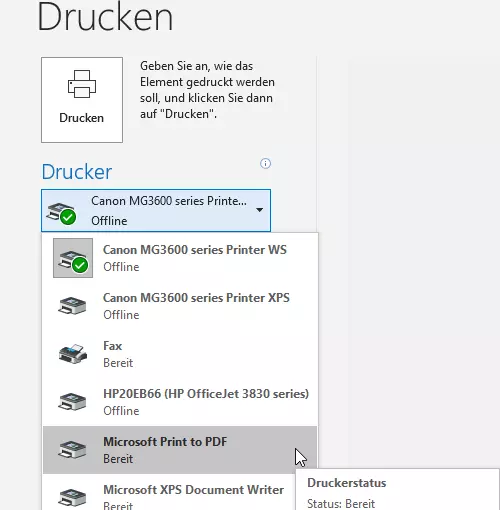
- Wählen Sie „Microsoft Print to PDF“ aus und klicken Sie auf „Drucken“.
- Es beginnt nun kein physischer Druckprozess. Stattdessen öffnet sich ein Fenster, in dem Sie einen Ausgabeort definieren können. Geben Sie den Pfad sowie Dateinamen an, unter dem die E-Mail, die Sie als PDF-speichern wollen, abgelegt werden soll.
- Mit dem Klick auf „Speichern“ haben Sie die ausgewählte E-Mail als PDF-Datei auf Ihrem Computer abgelegt und können diese nun weiterverwenden.
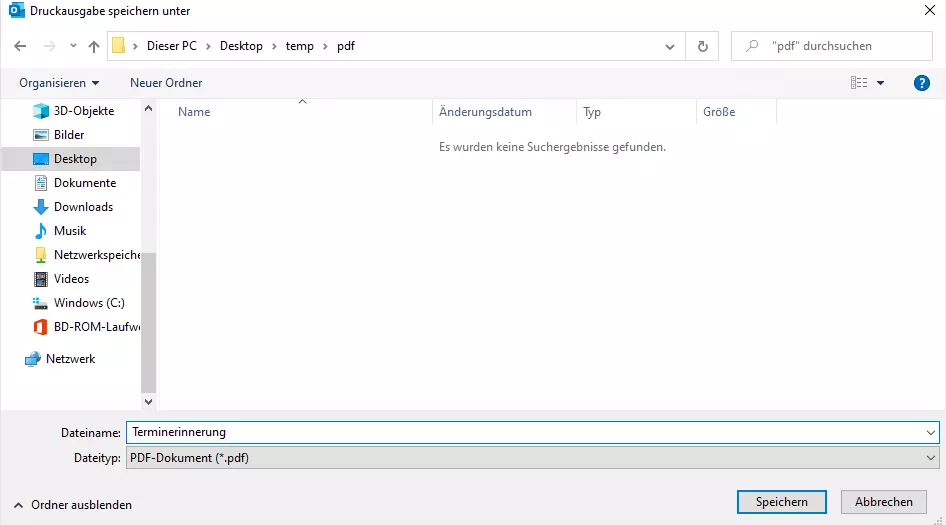
IONOS bietet Ihnen eine individuelle E-Mail-Adresse, mit der Sie in der professionellen Kommunikation einen guten Eindruck machen. Dank E-Mail-Archivierung müssen Sie hier den Umweg über PDF-Dateien gar nicht mehr gehen: Sichern Sie Ihre wichtigen E-Mails dauerhaft und GoBD-konform.
E-Mail in PDF umwandeln auf dem Mac
Auch auf Apple-Geräten haben Sie die Möglichkeit, empfangene E-Mails zur Ausgabe in eine PDF-Datei zu konvertieren. Dies ist ebenfalls in wenigen Schritten möglich.
- Starten Sie Outlook und öffnen Sie die E-Mail, die Sie in PDF umwandeln wollen.
- Klicken Sie auf „Datei“ in der oberen Menüleiste und wählen Sie anschließend die Option „Drucken“.
- Im folgenden Fenster klicken Sie auf das PDF-Drop-down-Menü und wählen den Eintrag „Als PDF speichern“.
- Im anschließenden Fenster navigieren Sie auf Ihrer Festplatte an den Ort, an dem Sie die Datei ablegen wollen und bestimmen den Dateinamen.
- Klicken Sie auf „Speichern“ und die E-Mail wird in die Datei konvertiert.
Sie finden die PDF-Datei unter dem von Ihnen festgelegten Pfad auf Ihrem System oder Server.
Damit Ihre als PDF gespeicherten Mails auch langfristig sicher aufgehoben sind, sollten Sie über einen Cloud-Speicher nachdenken. Bei HiDrive von IONOS profitieren Sie von sicherem Speicherplatz und hohem Komfort.
Outlook: E-Mails in PDF konvertieren – je neuer, desto besser
Grundsätzlich ist es auch mit älteren Versionen von Microsoft Outlook möglich, E-Mails in PDF umzuwandeln. Obwohl die neuen Versionen keine direkte Funktion zur Umwandlung enthalten, ist es dennoch besser, eine aktuelle Variante des E-Mail-Clients zu verwenden. So ist es beispielsweise mit den aktuelleren Outlooks relativ einfach durch die Funktion „Microsoft Print to PDF“ möglich, E-Mails in PDF zu speichern. Je älter der verwendete Client ist, desto größer sind die Umwege, die dafür nötig sind. So müssen Sie gegebenenfalls den Trick anwenden und eine Mail per Word in PDF umwandeln.
Aus IT-Sicherheitsgründen sollten Sie Ihre Software immer aktuell halten. Gerade durch die immer größer werdenden Anforderungen an die IT-Infrastruktur und den technischen Fortschritt erfahren auch Programme dringend nötige Überarbeitungen. Schauen Sie sich nach zeitgemäßen Software-Alternativen bzw. Updates um, um dadurch potenzieller Schadsoftware keine Schwachstellen in Ihrem System zu bieten.
- Schreiben Sie perfekte E-Mails auf Wunsch mit KI-Funktionen
- Sicher: Schutz vor Viren und Spam
- Inklusive: eigene Domain
E-Mails in PDF umwandeln und mehr: Weitere nützliche PDF-Funktionen
Daten, in diesem Fall E-Mails, als PDF zu speichern ist keine Funktion, die nur auf Outlook beschränkt ist. Dass das auch mit Word funktioniert, wurde hier im Guide bereits erwähnt. Allerdings können Sie auch Dateien via Excel in PDF umwandeln.
PDF-Dateien öffnen Sie entweder mit dem Adobe Acrobat Reader oder einem entsprechenden Browser-Plugin. Wollen Sie PDF-Dateien bearbeiten, anstatt dieser Informationen nur schreibgeschützt zu lesen, finden Sie unter dem aufgeführten Link noch weitere hilfreiche Informationen.
Wenn Sie E-Mails zu PDF konvertieren, können diese Dateien – je nach Umfang der E-Mail – relativ groß werden. Daher kann es nicht schaden, über eine Möglichkeit zu verfügen, PDFs zu verkleinern. Mit den unter dem Link aufgeführten Informationen halten Sie den Umfang Ihrer Datenablage gering oder schonen den Posteingang Ihrer Zielpersonen, indem Sie ihnen komprimierte PDF-Dateien zuschicken.
Wer häufig sensible Informationen in PDF-Dokumenten ablegt und diese noch zusätzlich schützen will, sollte sich darüber informieren, wie man eine PDF-Datei verschlüsseln kann. Auf diese Weise sind die erstellten Dokumente nochmals vor unberechtigtem Zugriff abgesichert und können ohne die entsprechende Legitimation nicht geöffnet werden.
Informieren Sie sich auch über die anderen Möglichkeiten, Ihre Outlook-Mails zu archivieren. Die Funktionen des Microsoft-Produkts eignen sich eventuell besser für Ihre Zwecke.
- Schnelle, KI-gestützte Bearbeitung & zahlreiche Vorlagen
- Unkomplizierter, DSGVO-konformer Newsletter-Versand
- Effiziente, nahtlose Anbindung an Ihren Onlineshop