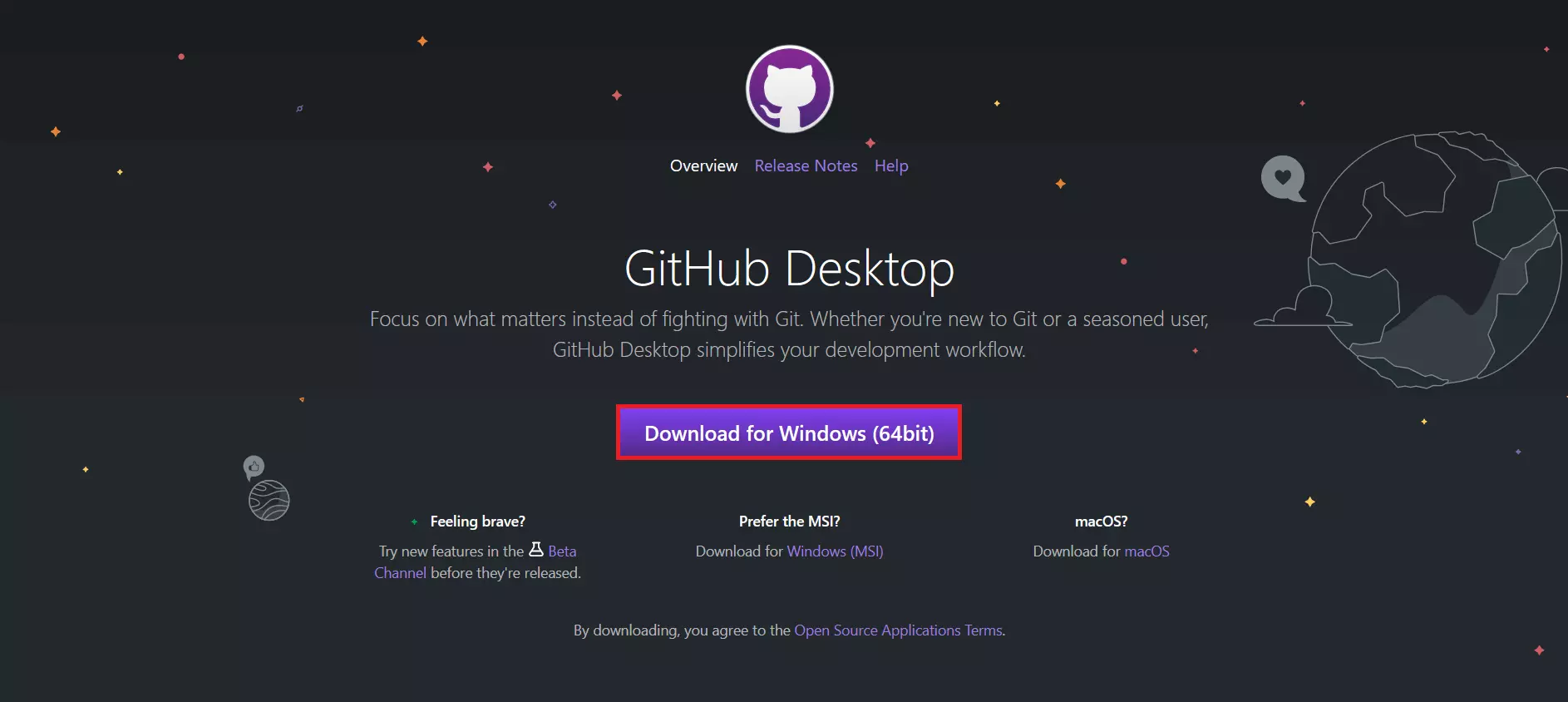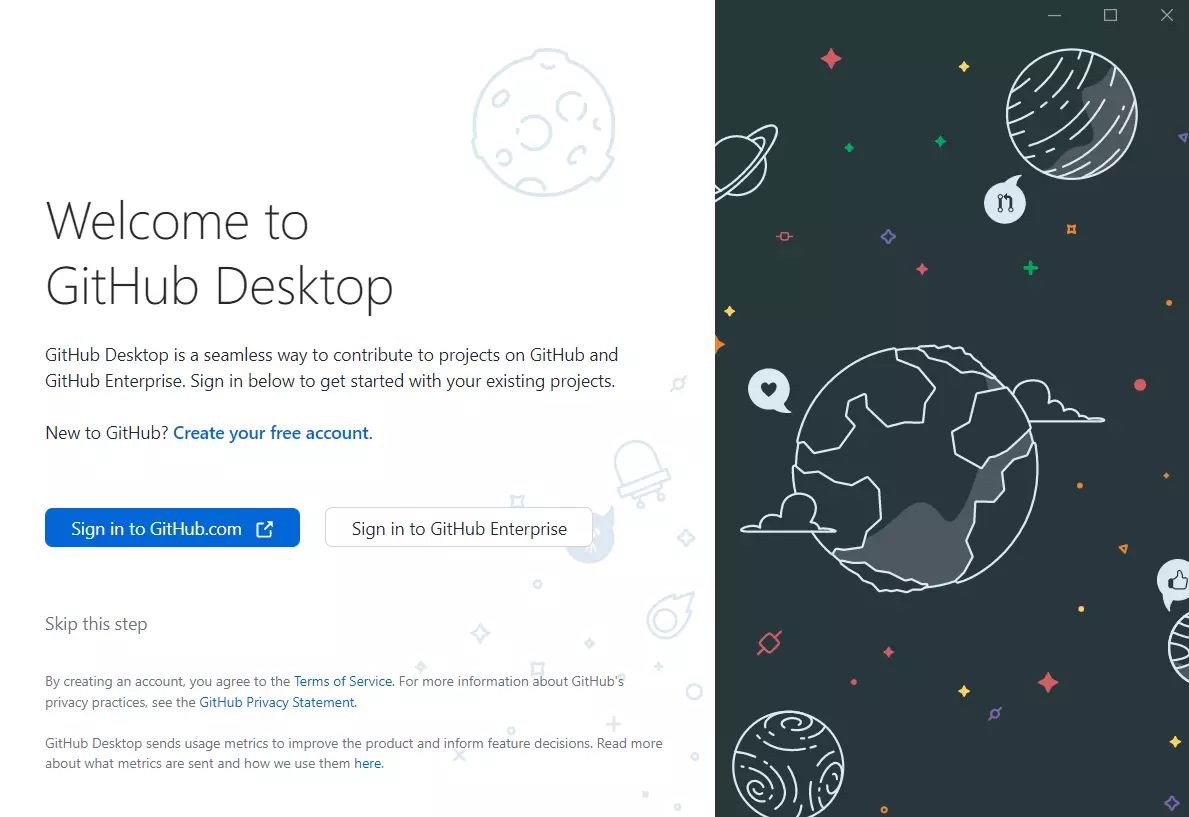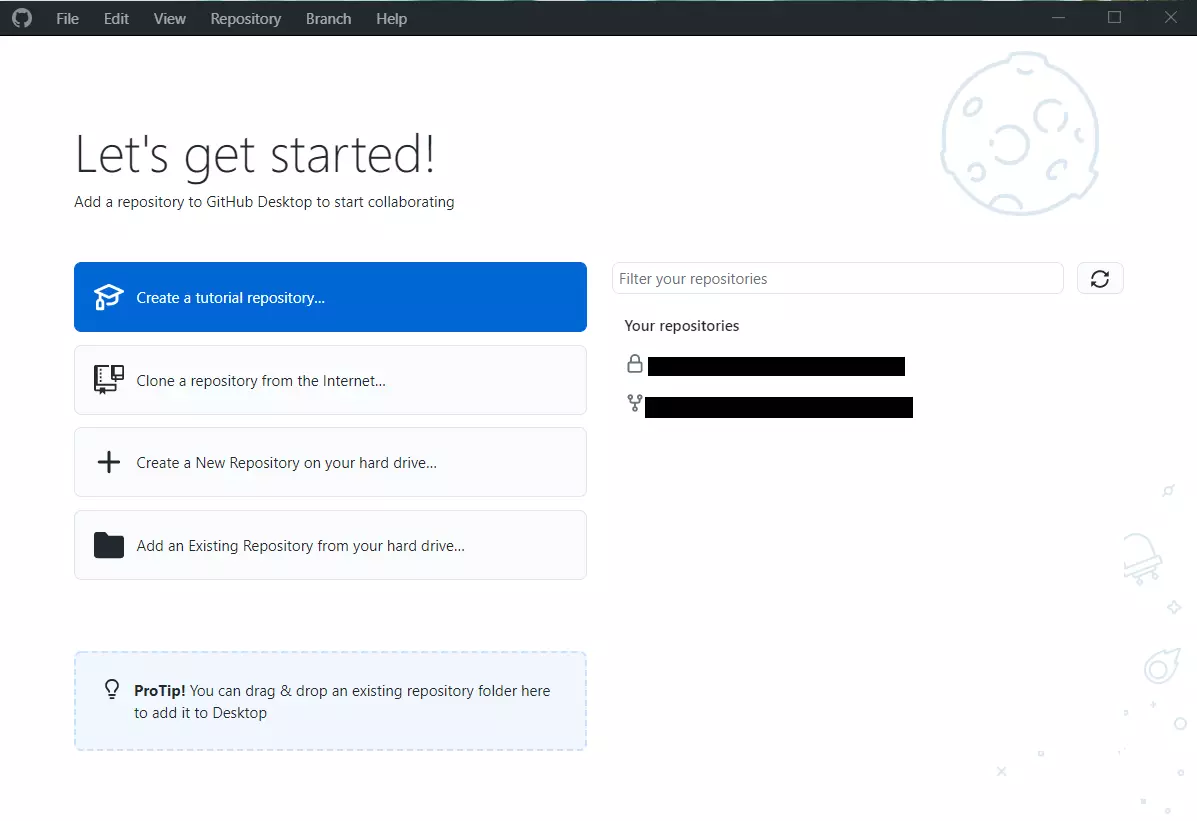GitHub Install: So gelingt die Installation
GitHub ist ein beliebter Dienst zur Versionenkontrolle und ist aus dem Bereich der Software-Entwicklung nicht mehr wegzudenken. Das Tool kann nicht nur in der Kommandozeile genutzt werden, sondern bietet mit GitHub Desktop auch einen grafischen Client an. Dieser lässt sich unter Windows-64-Bit-Systemen in wenigen Schritten installieren.
Systemanforderungen
Für einen erfolgreichen GitHub Install braucht es nicht viel. Das Wichtigste, damit Sie das Versionenkontrollsystem unter Windows installieren können, ist eine kompatible Version des Betriebssystems. Alle Windows-Versionen ab Windows 7 eignen sich für die Nutzung von GitHub Desktop, sofern Sie eine 64-Bit-Version nutzen. Da diese heutzutage aber weitverbreiteter Standard sind, stellt die Systemanforderung nur in seltenen Fällen ein Hindernis dar.
Im Gegensatz zur Installation von GitHub als Kommandozeilentool reicht es für einen erfolgreichen GitHub Desktop Install aus, grundlegende Kenntnisse darüber zu haben, wie man Programme unter Windows installiert. Spezifisches Wissen über Terminalbefehle benötigen Sie für die Installation der Versionenkontrolle nicht.
Wenn Sie ein 32-Bit-System nutzen und GitHub daher nicht installieren können, gibt es eine Reihe von GitHub-Alternativen, die auch 32-Bit-Systeme unterstützen.
GitHub Install: Schritt-für-Schritt-Anleitung
Die hier vorgestellte Methode, GitHub Desktop zu installieren, funktioniert unter allen 64-Bit-Windows-Versionen ab Windows 7.
Schritt 1: Downloadpage für GitHub Desktop öffnen
Öffnen Sie den Browser Ihrer Wahl und navigieren Sie zur offiziellen GitHub Desktop Downloadpage. Mit einem Klick auf den Button „Download for Windows (64bit)“ starten Sie den Downloadprozess in Ihrem Browser.
Schritt 2: GitHub Desktop installieren
Um den GitHub Install zu starten, können Sie die soeben heruntergeladene Datei einfach öffnen. Diese befindet sich standardmäßig in Ihrem „Downloads“-Ordner. Sobald der automatisch gestartete Installationsprozess abgeschlossen ist, öffnet sich GitHub Desktop. Sie können sich nun mit Ihrem bestehenden GitHub-Account einloggen oder einen neuen GitHub-Account erstellen.
Login und erste Schritte
Nachdem Sie GitHub Desktop erfolgreich installiert haben, können Sie sich mit Ihrem GitHub-Account einloggen. Hierzu werden Sie zunächst auf die offizielle Website von GitHub weitergeleitet, auf der Sie im Anschluss Ihre Zugangsdaten eingeben können. In einem nächsten Schritt müssen Sie GitHub Desktop autorisieren, damit die Anwendung auf Ihren Account und auf Ihre Repositories zugreifen kann. Klicken Sie hierzu auf den Button „Authorize desktop“.
Nachdem Sie erneut zu GitHub Desktop weitergeleitet wurden, können Sie den Login-Prozess abschließen, indem Sie einen Accountnamen und eine E-Mail-Adresse eingeben oder die entsprechenden Daten aus Ihrem GitHub-Account übernehmen. Mit einem Klick auf die Schaltfläche „Finish“ gelangen Sie zur Benutzeroberfläche von GitHub Desktop.
Das Desktop-Tool von GitHub erlaubt es Ihnen beispielsweise, neue Repositories zu erstellen oder bestehende zu klonen. Außerdem werden Ihnen alle Ihre Repositories angezeigt, sodass Sie jederzeit den Überblick behalten. Wie in der Webansicht können Sie auch in GitHub Desktop Ihre GitHub Actions verwalten und modifizieren. Wenn Sie Git selbst noch nicht installiert haben, können Sie das jederzeit in der Kommandozeile nachholen. Folgen Sie hierzu einfach unserem praktischen Git-Tutorial.