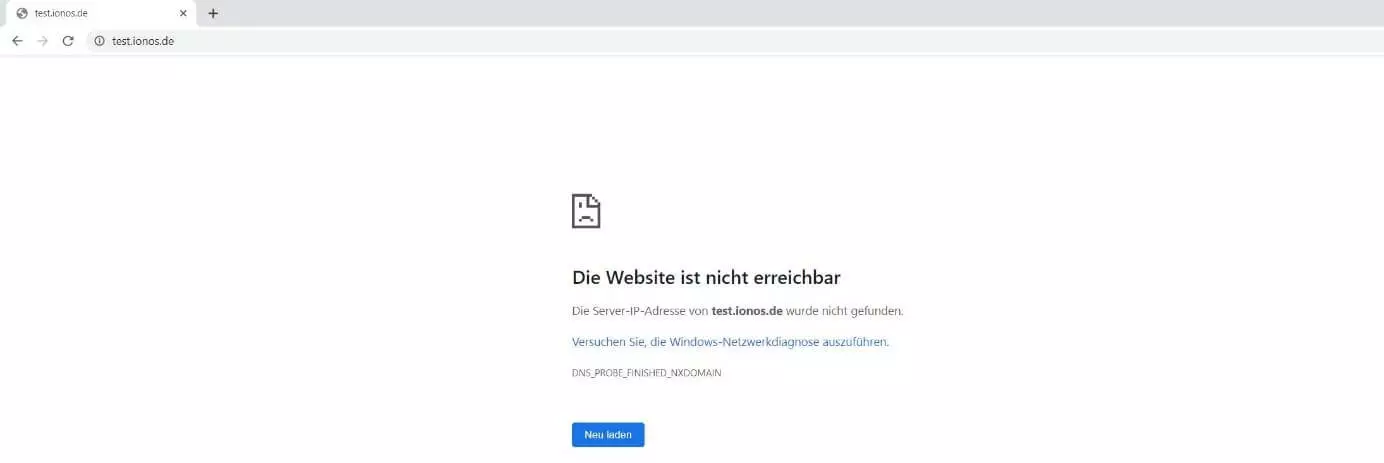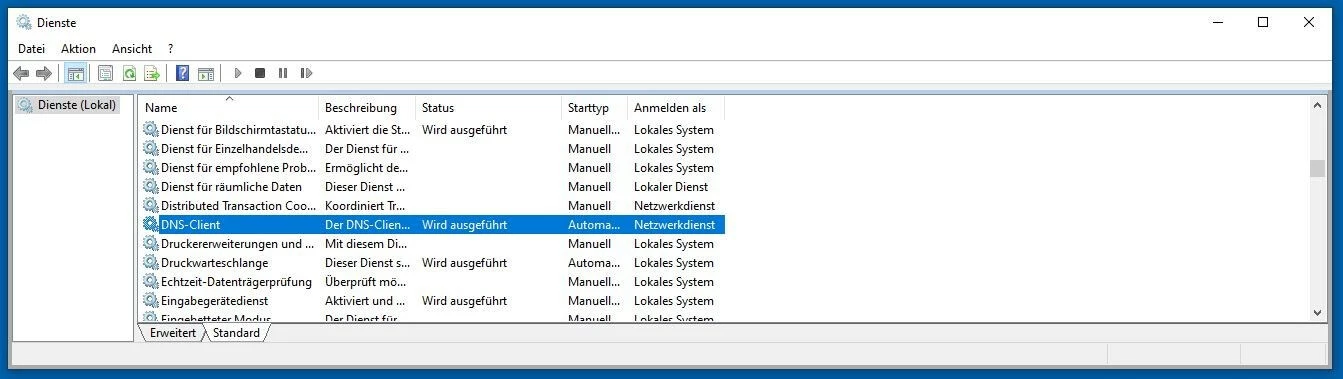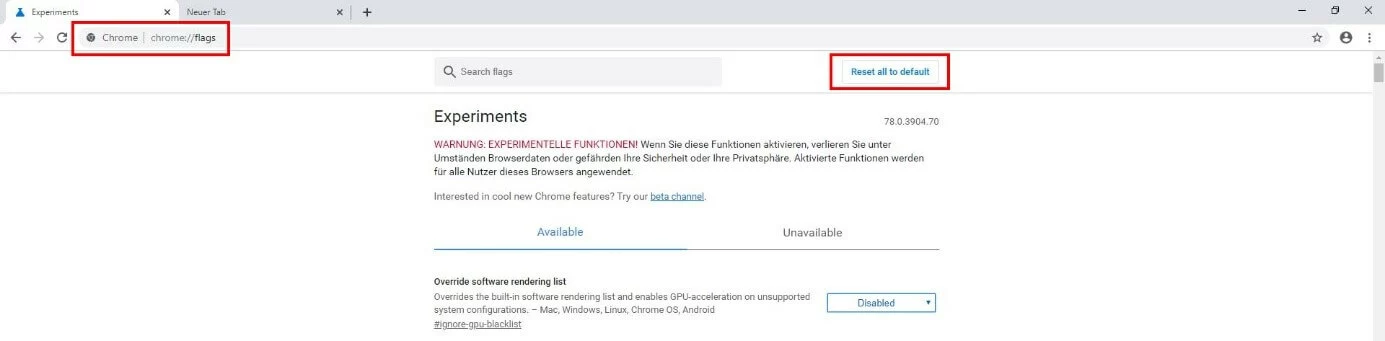DNS_PROBE_FINISHED_NXDOMAIN: Die besten Lösungsansätze
Ist eine aufgerufene Website nicht erreichbar bzw. verfügbar spielt der Browser häufig die Zusatzmeldung „DNS_PROBE_FINISHED_NXDOMAIN“ aus. Was es mit diesem Fehler auf sich hat und wie Sie ihn beheben können, erfahren Sie im folgenden Artikel.
- Inklusive Wildcard-SSL-Zertifikat
- Inklusive Domain Lock
- Inklusive 2 GB E-Mail-Postfach
Was steckt hinter der Meldung „DNS_PROBE_FINISHED_NXDOMAIN“?
Wenn Google Chrome vergeblich versucht, eine Website aufzurufen und in der Folge die Fehlermeldung „DNS_PROBE_FINISHED_NXDOMAIN“ anzeigt, weist dies auf ein Problem bei der Namensauflösung durch den eingetragenen DNS-Server hin. Konkret weist die Nachricht darauf hin, dass die „DNS-Überprüfung abgeschlossen“ ist (engl. dns probe finished), wobei für die aufzulösende Domain keine passende IP-Adresse gefunden werden konnte. Deshalb stuft Chrome bzw. der Nameserver sie als „nichtexistierend“ (engl. non-existent (nx) domain) ein. Das Verbindungsproblem ist zwar keineswegs eine exklusive Eigenheit des Google-Browsers, allerdings gibt es den DNS_PROBE_FINISHED_NXDOMAIN-Zusatzhinweis nur in Chrome, während Firefox und Co. es bei der Benachrichtigung belassen, dass die Seite bzw. der Server nicht gefunden werden konnte.
Die Ursache für den Error kann natürlich – wie im vorangehenden Screenshot zu sehen – darin liegen, dass die eingegebene Domain-Adresse tatsächlich nicht existiert, weil Sie beispielsweise eine falsche Adresse eingegeben haben oder weil Ihnen ein Tippfehler unterlaufen ist. Die Meldung „DNS_PROBE_FINISHED_NXDOMAIN“ wird allerdings auch in solchen Situationen ausgespielt, in denen eine korrekte Namensauflösung eigentlich möglich sein sollte, da es sich um eine existierende, gültige Domain handelt. Mögliche Fehlerquellen sind in diesem Fall unter anderem folgende:
- DNS-Server funktioniert nicht ordnungsgemäß
- DNS-Client funktioniert nicht ordnungsgemäß
- Falsche DNS-Einstellungen
- Falsche Chrome-Einstellungen (insbesondere experimentelle Features)
- Veraltete Einträge im DNS-Cache des Betriebssystems
- VPN- oder Antivirensoftware bzw. Firewall blockieren den Verbindungsaufbau
DNS_PROBE_FINISHED_NXDOMAIN-Fehler beheben: So funktioniert’s
Bei einigen Betriebssystemen wie Windows 10 verknüpft Chrome die Meldung über das Problem bei der Namensauflösung mit einer ersten Lösungsoption: Indem Sie den präsentierten Link öffnen, können Sie das Netzwerkdiagnose-Tool starten, woraufhin dieses die automatische Fehlerbehandlung initiiert. Alternativ kann schon ein Klick auf den „Neu laden“-Button ausreichen, um den Fehler zu beheben.
Zeigt der Webclient die DNS_PROBE_FINISHED_NXDOMAIN-Nachricht auch nach einem Reload bzw. einer Netzwerkdiagnose, versprechen die folgenden Lösungsansätze die größten Erfolgsaussichten.
Lösung 1: VPN-Tools und/oder Sicherheitssoftware vorübergehend deaktivieren
Wenn Sie VPN-Software nutzen, um über virtuelle Netzwerke anonym und sicher im Netz zu surfen bzw. Daten zu übertragen, kann diese durchaus für den DNS_PROBE_FINISHED_NXDOMAIN-Error verantwortlich sein. Das gilt sowohl für externe Tools als auch für VPN-Extensions, die Sie in Chrome installiert haben. Gleiches gilt für verwendete Sicherheitssoftware wie Antivirenprogramme oder Firewalls. Diese Anwendungen sind zwar elementar für den Schutz Ihres Systems, aber auch dafür bekannt, den Verbindungsaufbau in der ein oder anderen Situation ohne triftigen Grund zu blockieren.
Versuchen Sie beim Auftreten des Namensauflösungsproblems also zunächst einmal, genannte Software vorübergehend zu deaktivieren. Funktioniert daraufhin der Aufbau zur gewünschten Zielseite, haben Sie die Fehlerquelle gefunden und können im Anschluss nach einer möglichen Lösung suchen, mit der Sie die Blockade durch das verantwortliche Tool beheben. Alternativ können Sie natürlich einen Software-Wechsel in Erwägung ziehen.
Rufen Sie die Webseite, für die die DNS_PROBE_FINISHED_NXDOMAIN-Meldung angezeigt wird, nur dann nach der Deaktivierung Ihrer Sicherheitssoftware auf, wenn Sie sich sicher sind, dass es sich um eine vertrauenswürdige Seite handelt. Es ist möglich, dass Ihr Programm die Website bisher zurecht blockiert hat. Sind Sie sich unsicher, können Blacklist-Tools wie der Blacklist-Check von mxtoolbox.com helfen. Dort können Sie überprüfen, ob und warum eine Domain in den schwarzen Listen von Sicherheitstools geführt wird.
Lösung 2: DNS-Client neu starten
Für Windows-Nutzer, die es mit dem DNS_PROBE_FINISHED_NXDOMAIN-Error zu tun bekommen, kann die Lösung des Verbindungsproblem in einem Neustart des systemeigenen DNS-Clients liegen. Als Bindeglied zwischen Browser und DNS-Server spielt dieser Service eine wichtige Rolle bei der Namensauflösung – auch wenn diese in der Theorie auch dann funktionieren sollte, wenn der DNS-Client abgestürzt oder ausgeschaltet ist. Dennoch besteht immer die Möglichkeit, dass ein Problem mit dem Client sich negativ auf die Funktionalität von Browsern wie Chrome auswirkt. Gehen Sie also folgendermaßen vor, um den Status des DNS-Dienstes zu überprüfen und diesen ggf. neu zu starten:
- Öffnen Sie das Startmenü und rufen Sie hierüber den „Ausführen“-Dialog auf.
- Tippen Sie „services.msc“ ein und bestätigen Sie die Eingabe über „OK“.
- Suchen Sie nach dem Punkt „DNS-Client“ und überprüfen Sie den Eintrag in der Zeile „Status“.
- Wird der Dienst nicht ausgeführt, wählen Sie den DNS-Client-Eintrag per Rechtsklick an und drücken auf „Neu starten“.
Der selbst initiierte Neustart des Windows-DNS-Clients funktioniert nur, wenn für den Service der Starttyp „Manuell“ eingestellt ist. Ist dies nicht der Fall, müssen Sie das Betriebssystem rebooten, um den Client neu zu starten.
- Inklusive Wildcard-SSL-Zertifikat
- Inklusive Domain Lock
- Inklusive 2 GB E-Mail-Postfach
Lösung 3: DNS-Cache leeren
Eng an den zuvor genannten DNS-Client gekoppelt ist der sogenannte DNS-Cache. Dieser Zwischenspeicher, den auch andere Betriebssysteme wie Linux oder macOS automatisch anlegen, enthält Einträge über Webadressen, die im Lauf der Zeit erfolgreich aufgelöst wurden. Browser machen sich diesen Speicher zunutze, um Seiten möglichst schnell ausliefern zu können, was jedoch zu Problemen wie dem DNS_PROBE_FINISHED_NXDOMAIN-Fehler führen kann, wenn die abgerufenen Einträge nicht mehr aktuell sind. Die Lösung liegt in diesem Fall darin, einen DNS-Flush auszuführen, der den Inhalt des Caches löscht. Unter Windows beispielsweise funktioniert dies wie folgt:
- Rufen Sie die Eingabeaufforderung auf.
- Tippen Sie den Befehl „ipconfig /flushdns“ ein und bestätigen Sie den Befehl mit der Eingabetaste.
- Eine Meldung informiert Sie über den Erfolg des Löschprozesses.
Eine detailliertere Anleitung für den DNS-Flush unter Windows sowie Anleitungen für Linux und macOS finden Sie in unserem ausführlichen Artikel zu diesem Thema.
Lösung 4: DNS-Server wechseln
Gleich zwei Gründe kann es haben, wenn der Austausch Ihres Geräts mit dem gewählten bzw. dem von Ihrem Provider vorgesehenen DNS-Server nicht funktioniert: Zum einen ist es möglich, dass die eingetragenen IP-Adressen nicht korrekt bzw. nicht mehr gültig sind. Zum anderen besteht die Möglichkeit, dass der Server vorübergehend nicht erreichbar ist. In beiden Fällen kann Chrome die Fehlermeldung „DNS_PROBE_FINISHED_NXDOMAIN“ anzeigen, um Sie über das Problem zu informieren. Eine weitere Lösungsoption ist daher, die DNS-Einstellungen zu überprüfen bzw. den DNS-Server zu wechseln. Als Nutzer von Windows 10 erledigen Sie dies wie folgt:
- Klicken Sie per Rechtsklick auf das Windows-Logo und wählen Sie den Punkt „Netzwerkverbindungen“ aus.
- Klicken Sie auf „Adapteroptionen ändern“ und wählen Sie danach die Netzwerkverbindung, für die Sie den DNS-Server-Wechsel vornehmen möchten, per Rechtsklick an.
- Drücken Sie auf „Eigenschaften“ und anschließend auf den Eintrag „Internetprotokoll, Version 4 (TCP/IPv4)“.
- Überprüfen Sie die eingetragenen Adressen unter „Bevorzugter DNS-Server“ und „Alternativer DNS-Server“.
- Tragen Sie die korrekten IP-Adressen der gewünschten Server ein oder die Adressen neuer Server wie der Google-DNS-Server (8.8.8.8 und 8.8.4.4).
Ist die Option „DNS-Server automatisch beziehen“ aktiviert, greift Ihr Browser für die Namensauflösung von selbst auf die vom Provider vorgegebenen DNS-Server zurück. In diesem Fall müssen Sie zunächst die Option „Folgende DNS-Serveradressen verwenden“ aktivieren, um eine individuelle Serverwahl eintragen zu können.
Weitere Informationen rund um das Thema DNS-Server-Wechsel unter Windows, macOS und Linux erhalten Sie im Artikel „DNS-Server ändern – so funktioniert’s“.
Lösung 5: Chrome-Flags auf „Standard“ zurücksetzen
Chrome ist insbesondere aufgrund seiner fortschrittlichen Features so beliebt. Um diese bereits vor der offiziellen Veröffentlichung zu testen, bietet Google interessierten Nutzern viele potenzielle neue Funktionen und Einstellungsmöglichkeiten als „Flags“ in einem experimentellen Status an. Einige werden bei einer Aktualisierung des Browsers automatisch aktiviert, andere sind wiederum manuell an- und auszuschalten. Da es sich um Features in der Testphase handelt, können diese auch immer wieder für Verbindungsprobleme wie den DNS_PROBE_FINISHED_NXDOMAIN-Fehler sorgen. Wenn die bisherigen Lösungsansätze nicht zum Erfolg geführt haben, sollten Sie deshalb ausprobieren, den Standardstatus aller Flags wiederherzustellen (aktiviert/deaktiviert):
- Starten Sie Google Chrome.
- Tippen Sie „chrome://flags“ in die Adresszeile ein und drücken Sie danach die Eingabetaste.
- Klicken Sie auf die Schaltfläche „Reset all to default“.
- Anschließend drücken Sie auf den eingeblendeten Button „Relaunch“, um den Browser neu zu starten und die Änderungen zu speichern.
Dank Startguthaben testen Sie Cloud Server bei IONOS 1 Monat lang kostenlos (oder bis das Guthaben verbraucht ist) und erleben die perfekte Kombination aus Leistung und Sicherheit!