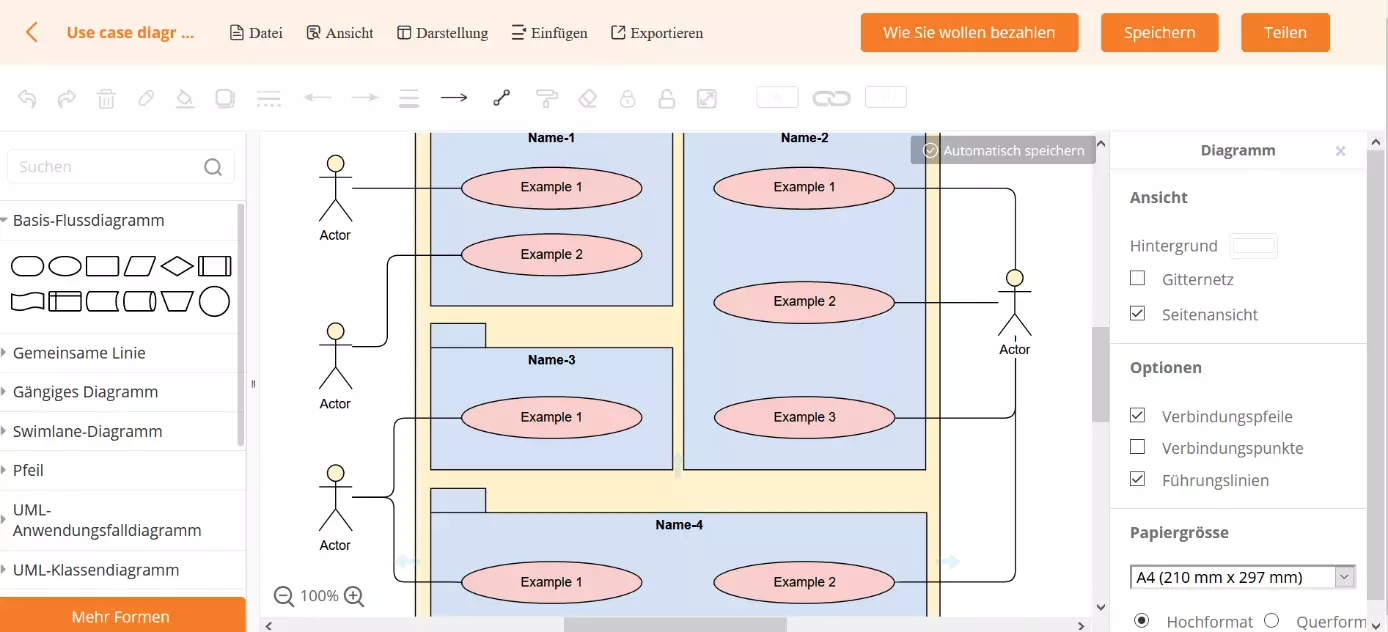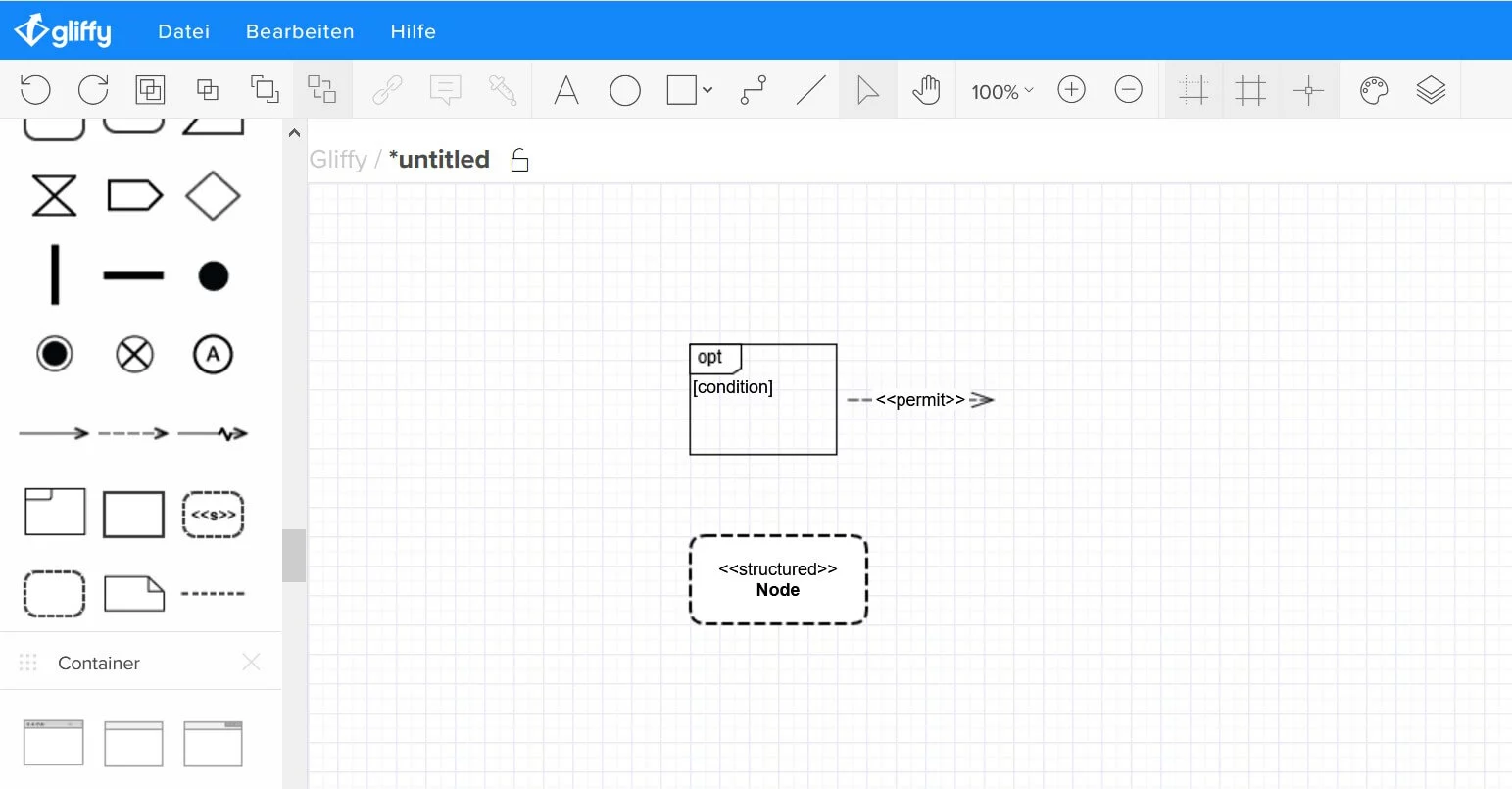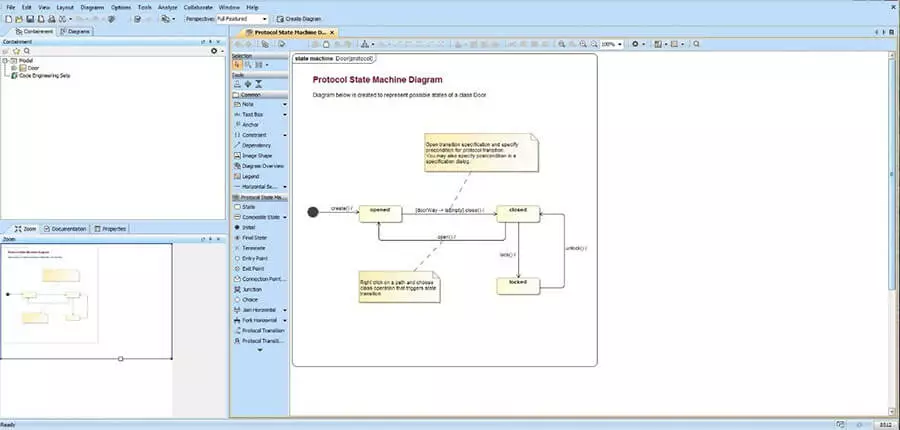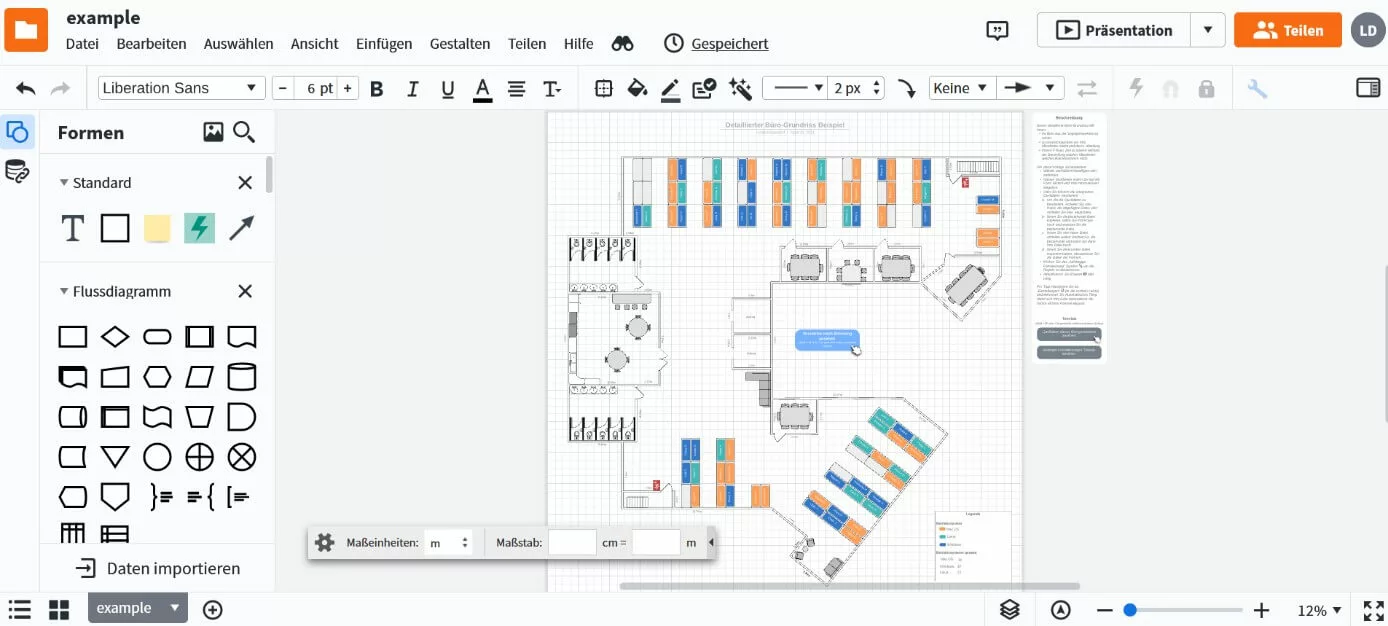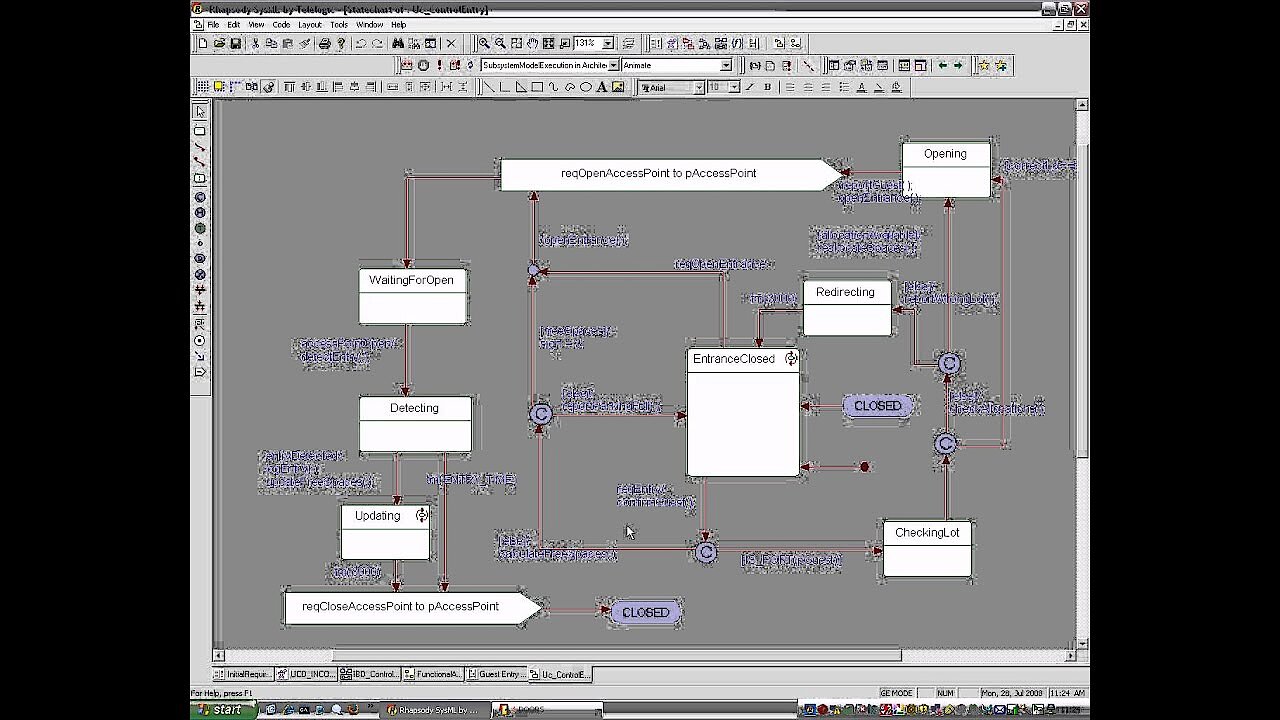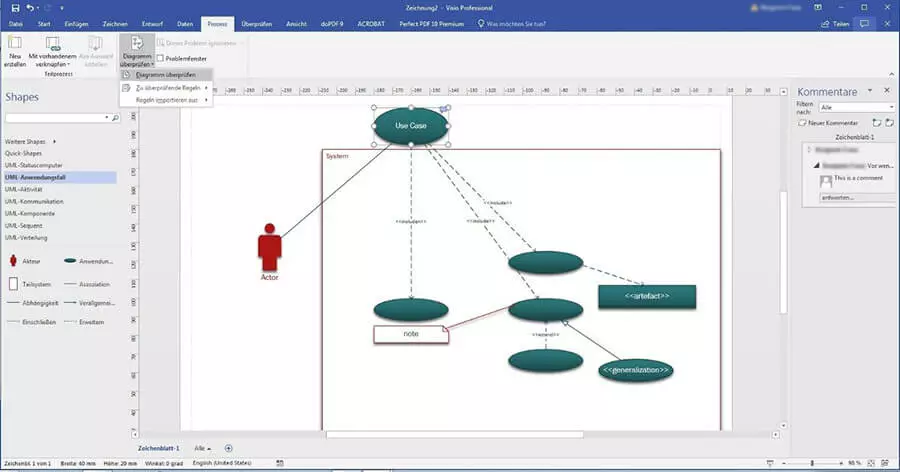6 UML-Tools für jede Gelegenheit
Die Unified Modeling Language, kurz UML, abstrahiert und visualisiert Systeme der objektorientierten Programmierung. Die Modellierungssprache ist daher ein praktisches Werkzeug für Entwickler. Sie ermöglicht es zum einen, übersichtliche Blaupausen für Software-Projekte zu erstellen. Zum anderen lassen sich mit ihr komplexe Software-Systeme auch für fachfremde Personen verständlich darstellen. Wenn Sie beispielsweise dem Head of Marketing die Software für die neueste Firmen-App vorstellen möchten, nutzen Sie dazu nicht den Code, sondern können den Entscheidungsträgern via UML einen Überblick über die wichtigsten Features der App geben.
UML-Diagramme zeichnet man natürlich nicht mit Paint. Stattdessen helfen Ihnen UML-Tools dabei, die Modellierungssprache zu nutzen. Doch das richtige Tool dafür zu finden, ist gar nicht so einfach. Es gibt unzählige Anbieter von UML-Programmen im Netz, aber nicht jedes Programm bietet die gleichen Funktionen. Einige Tools benötigen zwar weniger Arbeitsspeicher, verfügen dementsprechend aber auch über nur wenige Features. Andere UML-Diagramm-Tools können jegliche Diagrammtypen abbilden und in verschiedene Programmiersprachen exportieren sowie ein Modell aus vorhandenem Code importieren. Dafür bieten viele solcher Programme im Gegenzug keine Funktion, um sich im Team über Projekte auszutauschen.
Die Object Management Group (kurz OMG), die den UML-Standard spezifiziert, empfiehlt daher, sich zunächst zu überlegen, was genau man mit UML darstellen möchte. Soll die Struktur des Systems aufgezeigt werden oder das Systemverhalten? Abhängig von der Antwort entscheiden Sie sich dann für ein UML-Tool, das sich für Ihr jeweiliges Projekt eignet.
Die Informationen sind auf dem Stand von Mai 2021.
UML-Tools im Vergleich: Ein Überblick
Ob Free-UML-Tool, Online-UML-Tool oder integrierte Entwicklungsumgebung, die UML-Werkzeuge bietet: Das beste UML-Tool ist eines, das die gewünschten Aufgaben effizient erledigt und dabei möglichst wenig Ressourcen verbraucht. Egal, ob Sie eine kurze Skizze anfertigen wollen oder für ein komplexes System Quellcode-Frames erstellen und anhand von Diagrammen analysieren wollen – eine der vorgestellten Anwendungen wird Ihnen sicher weiterhelfen können. Da man für ein kleines Tool für Skizzen ungern das gesamte Monats-Budget ausgibt, berücksichtigen wir in unserem Vergleich auch die Preise der einzelnen Angebote. In der folgenden Übersicht fassen wir die wichtigsten Eckpunkte für UML-Diagramm-Tools zusammen.
| UML-Tool | Typ | Plattform | Unterstützte Programmier-sprachen/ Formate | Teamarbeit integriert | Unter-stützt UML-Version | Geeignet für | Preis |
| GitMind | Online Mind Map Tool | Browser | ? | ? | Einsteiger, Skizzen | Kostenlos und günstiges Premium-Abonnement | |
| Gliffy | Webbasierte Diagramm-Software | Browser, Plug-in für Confluence oder Jira | JavaScript, HTML5, VDX, gXML | UML 2.5 | Einsteiger, Skizzen | Kostenlos und günstiges Premium-Abonnement | |
| MagicDraw | Proprietäre Software mit Single-User-, Floating- und Mobile-Lizenz | Desktop, plattform-unabhängig | Java, C++, C#, CIL, XML, CORBA, WSDL, EJB, DDL, IDL | Team Server in Enterprise-Edition | UML 2.5 | Große Unter-nehmen, komplexe Aufgaben | relative hohe Einmalzahlung |
| Lucidchart | Webbasierte Diagramm-Software | Browser | JavaScript, HTML5, SQL | ? | Skizzen, große Projekte, Team-Arbeit | Kostenlos und günstiges Premium-Abonnement | |
| IBM Rational Rhapsody | Grafische Entwicklungs-umgebung für modellbasierte Software-Entwicklung und -Validierung | plattform-unabhängig | Java EE, C++, C#, EJB, WSDL, XSD, CORBA IDL, SQL, .NET | Mit Plug-in | ? | Modulare, voll integrierbare IDE | Auf Anfrage |
| Microsoft Visio | Proprietäre Diagramm- und Vektorgrafik-Software | Windows, Browser, iPad-App, virtuelle Maschine | C++, C#, VSDX, VSDM | UML 2.0 + 2.5 | Große Projekte visualisieren | Günstiges Abonnement oder hohe Einmalzahlung |
UML-Diagramm-Tools: Das müssen Sie beachten
Die Unified-Modeling-Language spezifiziert 14 Diagrammtypen, die Struktur, Verhalten und Interaktionen eines Systems darstellen. Um mit ihr zu arbeiten, benötigen Sie das richtige Werkzeug: UML-Tools sind Modellierungs-Tools, die weit mehr vermögen als ein einfaches Zeichen-Tool. Denn diese Programme liefern nicht nur die standardisierten UML-Formen, die Sie mit entsprechenden Pfeilen und Labeln versehen können. Sie sind zudem häufig plattformunabhängig und exportieren Ihre UML-Diagramme in verschiedene Formate. Mit einigen können Sie auch Code importieren und diesen als Diagramm anzeigen lassen – oder Sie exportieren Diagramme als Code-Vorlage. Andere Tools ermöglichen Ihnen, UML eigenständig zu spezifizieren, um so zu Ihrem Projekt passende Profile anzulegen.
Je nachdem, in welcher Phase Ihres Projekts Sie gerade stecken, kann ein bestimmtes Tool besser für Ihre Zwecke geeignet sein als andere. Deshalb ist es sinnvoll, mehr als ein Programm zur Hand zu haben. Dabei muss es sich nicht unbedingt um Desktop-Apps handeln. Es gibt auch eine Vielzahl von Online-UML-Tools. Diese haben oft einen geringeren Funktionsumfang, reichen aber vollkommen aus, um schnell erste Skizzen anzufertigen. Wichtig ist, dass das Programm via XMI (kurz für: XML-Metadata-Interchange, ein Austauschformat für Metadaten) Ihr Diagramm in einem Format exportiert, das kompatibel mit Ihren anderen Tools ist. Im Folgenden erläutern wir einige Anwendungsfälle und geben Tipps, welche Funktionen ein UML-Tool im jeweiligen Fall bieten sollte.
Anwendungsfall A: Einfache Skizzen oder Prototypen
Sie stehen noch ganz am Anfang und haben lediglich einige erste Ideen für die Struktur? Oder Sie wollen schnell einen Teilbereich des Systems grafisch darstellen? Dann sind Free-UML-Tools ein probates Mittel. Wer es eilig hat, der greift oft auch auf Block und Stift zurück oder nutzt ein simples Zeichen-Tool. Diese Varianten haben aber den Nachteil, dass grafische Formen eben nur Formen bleiben. Doch selbst ein kostenloses UML-Tool schreibt diesen Formen eine Bedeutung zu. So symbolisiert beispielsweise ein simples Rechteck mit dem Label <<classifier>> die Instanz einer Klasse.
Arbeiten Sie im Team und aus der Skizze wird ein verwendbarer Prototyp, ermöglicht ein UML-Tool, das Diagramm mittels XMI in ein funktionsreicheres Programm zu exportieren. Dort integrieren Sie es beispielsweise in Ihre bestehende Architektur oder erweitern das gerade erstellte Model. Stellen Sie sich bei der Auswahl eines UML-Tools folgende Fragen:
- Soll auf Basis dieser Grafik bereits programmiert werden?
- Ist der darzustellende Systembereich sehr komplex?
- Habe ich viel Zeit, mich in das Programm einzuarbeiten?
- Bin ich bereit, für einfache Skizzen ein großes Budget auszugeben?
Wenn Sie die meisten dieser Fragen mit „Nein“ beantwortet haben, sollten Sie ein Programm auswählen, das …
- schnell arbeitet.
- keine überflüssigen Funktionen bietet, sondern nur die Diagramme modelliert, die Sie brauchen.
- eine nutzerfreundliche, intuitiv verständliche Bedienoberfläche aufweist.
- möglichst kostenlos verfügbar ist.
- eine Web-Anwendung bietet, sodass Sie kein neues Programm herunterladen müssen.
Anwendungsfall B: Komplexe Systeme abstrahieren
Die Hauptaufgabe von UML ist es, komplexe Systeme vereinfacht darzustellen, wodurch sie auch für Laien verständlich werden. Ein gutes UML-Tool erleichtert daher auch die Team-Arbeit bzw. die Zusammenarbeit unterschiedlicher Abteilungen. Da solche umfangreichen Tools selten kostenlos sind, sollten Sie auf jeden Fall darauf achten, dass diese mit einer möglichst aktuellen Version von UML 2 kompatibel sind. Denn UML 2 bietet mehr Diagrammtypen als UML 1 und ermöglicht Ihnen, Profile anzulegen, die die Metamodellierung genauer auf Ihre Bedürfnisse zuschneidet.
Für den oben genannten Anwendungszweck benötigen Sie ein UML-Diagramm-Tool, das sich durch folgende Merkmale auszeichnet:
- Es arbeitet plattformunabhängig und ist idealerweise rückwärtskompatibel.
- Die aktuellen UML-Diagrammtypen sind in einem übersichtlichen Menü an zentraler Stelle positioniert mit allen dafür nötigen Formen.
- Diagramme lassen sich mittels Drag-and-drop-Funktion, Tastatureingabe oder aus importiertem Code erstellen.
- Das Programm sollte den Import und Export der von Ihnen genutzten Programmiersprache unterstützen.
- Die Dokumentation erstellt das Programm automatisch im Hintergrund.
- Auch wenn ein Fehler im System auftritt, sollte sich das Programm noch gut bedienen lassen: Usability und Robustheit sind für groß angelegte Projekte mit zahlreichen Usern besonders wichtig.
- Sharing und gleichzeitige Arbeit an einem Projekt sollte, wenn nicht im Tool verankert, zumindest über die Integration mit Teamwork-Applikationen funktionieren.
- Ein Debugger meldet sofort, wenn Fehler im Modell auftreten.
- Verschiedene Perspektiven zur Ansicht sowie detaillierte Modelltypen verschaffen Überblick über das gesamte System sowie spezifische Aspekte.
- Das Tool ermöglicht Simulationen, um Fehlerquellen auszumerzen.
Anwendungsfall C: Fertigen Code aus einem Modell erstellen
Mit einigen UML-Tools lassen sich Diagramme in eine vorgegebene Programmiersprache umwandeln. Häufig arbeiten sie mit Java, C++, C# oder XML-Schemata. Manche Tools rekonstruieren zudem UML-Diagramme aus vorhandenem Code. Jedoch bieten einige dieser Tools paradoxerweise die Reverse-Engineering-Funktion nicht unbedingt für dieselben Programmiersprachen, mit denen sie aus UML-Diagrammen den Code erstellen.
Wollen Sie fertigen Quellcode aus einem UML-Diagramm umwandeln, überlegen Sie, wie komplex Ihre Anwendung letztlich gestaltet sein soll. Wer bereits mit Modellierungs-Software gearbeitet hat, der weiß, wieviel Zeit die Diagrammskizzierung in Anspruch nimmt. Ein umfangreiches und zugleich schnelles Tool käme für solch eine Aufgabe infrage. UML soll eigentlich komplexe Systeme vereinfacht darstellen. Ein zu detailliertes und zeitaufwändig erstelltes Diagramm widerspricht diesem Zweck. Erstellen Sie ein Diagramm, das alle Instanzen inklusive Ihrer Abhängigkeiten detailliert visualisiert, verursacht dies mehr Arbeitsaufwand, als einfach einem Programmierer-Team eine Übersicht zu geben und die Leute daran arbeiten zu lassen.
UML-Diagramm-Tools mit Round-Trip-Engineering generieren Diagramme aus Quellcode und wandeln die überarbeitete Version wieder in Code um. Dass Sie somit nicht alle Instanzen selbst zeichnen müssen, spart viel Zeit und erleichtert Ihnen die Projektdokumentation. Zeichnen Sie jedoch selbst, ist es sinnvoll, ein gewisses Abstraktionslevel beizubehalten. Wandeln Sie Ihr Diagramm anschließend in Code um, können Sie zumindest in einem ordentlichen Gerüst arbeiten.
UML-Tools im Vergleich: Von kostenlosen UML-Tools bis zu umfangreichen Desktop-Versionen
Ein gutes Werkzeug erledigt seinen Job, ohne mit unnötigen Extras die Bedienung zu erschweren. Für einfache Skizzen wie in Anwendungsfall A reichen Free UML-Tools. Um komplexe Systeme darzustellen oder durch Diagramme Lösungsansätze für die Programmeinbindung zu finden (wie in den Fällen B und C), brauchen Sie die besten UML-Tools mit zahlreichen Features. Im Folgenden stellen wir Ihnen deshalb Tools mit unterschiedlichem Funktionsumfang vor.
UML-Tools sind häufig Teil von rechnergestützter Software-Entwicklung (Englisch: Computer-aided software engineering, kurz: CASE), die darauf abzielt, Quellcode möglichst automatisiert zu erstellen und fertige Software-Produkte ebenso automatisch zu warten. Mithilfe fachlicher Beschreibungen soll der Prozess möglichst fehlerfrei ablaufen und schnell Ergebnisse erzielen. Als CASE-Tool sollten sich ausgereifte UML-Werkzeuge gut in eine integrierte Entwicklungsumgebung (IDE) einfügen lassen.
GitMind: Einfache Bedienung in der Cloud
Komplett über den Browser steuern Sie das UML-Tool GitMind. Mit der Software erstellen Sie neben UML-Diagrammen auch Mind Maps oder Einkaufslisten. Besonders angenehm für Einsteiger: Das Tool kommt bereits mit einigen Vorlagen. Im UML-Bereich finden Sie beispielsweise verschiedene Use-Case- und Klassendiagramme. So muss man nicht alle Elemente per Hand einfügen. Obwohl dies auch nicht kompliziert ist: Verschiedene Bausteine findet man in unterschiedlichen Kategorien in der Seitenleiste des Arbeitsbereichs. Mit einem Klick lassen sich die Elemente in das Diagramm übertragen und dort per Drag-and-Drop verschieben. Orientierungslinien helfen bei der Ausrichtung.
Die Arbeit mit GitMind läuft komplett online ab. Alles ist in der Cloud gespeichert. Der Vorteil ist hierbei, dass Sie von überall und von jedem Gerät aus auf Ihre Diagramme zugreifen können. Das gibt viel Freiheit, auch spontan an den Dokumenten zu arbeiten. Leider hat der Anbieter aber keine Download-Version vorgesehen, was besonders bei der mobilen Bearbeitung von Diagrammen ein Hindernis darstellt.
Im Gegensatz zu anderen Tools in diesem Vergleich lässt sich GitMind kaum in andere Prozesse integrieren. So können Sie neben anderen Projekten nur XMind-Dateien importieren. XMind ist ein ähnliches Tool wie GitMind, das den Fokus allerdings noch stärker auf das Thema Brainstorming legt. Auch im Export sind die Dateiformate eher beschränkt. Es stehen die drei Bildformate PNG, JPG und SVG sowie das Dokumentenformat PDF zur Verfügung.
Sehr angenehm ist die Möglichkeit zur Zusammenarbeit. Sie können problemlos andere GitMind-User in Ihr Team aufnehmen und mit diesen Personen dann Projekte teilen und gemeinsam an den UML-Diagrammen arbeiten. In Ihrem Konto finden Sie zudem eine bequeme Datei-Verwaltung, in der Sie auch die Freigaben regulieren können.
Alle Funktionen von GitMind sind bereits in der kostenlosen Version verfügbar. Sie müssen sich nur auf der Plattform registrieren und können bereits umfangreiche UML-Diagramme erstellen, speichern und exportieren – Letzteres aber nur in einem begrenzten Rahmen. Auch die Zusammenarbeit mit anderen Nutzern ist in der Gratis-Version vorhanden. Im kostenpflichtigen Abo stehen Ihnen dann eine unbegrenzte Zahl an Exporten sowie der Kundensupport per E-Mail zur Verfügung.
| Vorteile | Nachteile |
| Einsteigerfreundlich | Keine Download-Version verfügbar |
| Alle Funktionen in kostenloser Version enthalten | Erstellt keinen Code |
| Für alle gängigen Browser geeignet | Schlechte deutsche Übersetzung |
| Viele Vorlagen | Keine Schnittstellen zu anderen Diensten |
| Zusammenarbeit mit Team-Mitgliedern |
Gliffy: Ein Online-UML-Tool für Einsteiger
Die Online-Anwendung Gliffy ist ein Cloud-basiertes UML-Tool für den Browser. Das 2006 erstmals veröffentlichte Modellierungs-Tool erstellt alle Arten von Diagrammen – beispielsweise Flowcharts, Venn-Diagramme und natürlich UML-Diagramme. Das Online-Tool wurde in HTML5 geschrieben und überzeugt durch eine schnelle Reaktionszeit. Noch bevor Gliffy 2007 die Beta-Phase durchlaufen hatte, kooperierte das gleichnamige Unternehmen mit dem australischen Software-Konzern Atlassian. Bereits 2006 integrierte dessen Kollaborations-Software Confluence ein Gliffy-Plug-in. Später entwickelte das Gliffy-Team ein Plug-in für Jira. Auch Googles Workspace und Drive binden das UML-Tool ein.
Ob als Plug-in oder eigenständige Browser-Version, die Software eignet sich hervorragend für Teamarbeit. Sie können sowohl Read-only-Versionen teilen als auch aktiv parallel an Diagrammen arbeiten und sich mittels der integrierten Kommentarfunktion austauschen.
Bevor Sie Gliffy verwenden können, melden Sie sich mit Ihrer E-Mail-Adresse oder einem Google-, Microsoft oder Facebook-Konto an. Die kostenlose Test-Version ist nach der Testdauer nur noch als Free-Account mit reduziertem Funktionsumfang nutzbar. Diesen können Sie jedoch zu einem Premium-Account mit Monats-Abo hochstufen.
Gliffy weist eine große, gut sortierte Formenbibliothek auf. Neben UML können Sie damit unter anderem einfache Flowcharts oder Business Process Models and Notations (BPMN) modellieren. Am Anfang ermöglicht Ihnen ein Orientierungs-Fenster, Ihre gewünschte Modellierungssprache zu bestimmen. Selektieren Sie Gruppen, werden die entsprechenden Werkzeuge dafür in der Menüleiste hervorgehoben. Dank Gitternetz und Hilfslinien lassen sich Diagrammelemente sehr exakt platzieren.
Das Themen-Werkzeug soll die Farbfamilie für das Diagramm bestimmen, begrenzte sich im Test jedoch lediglich auf die Pfeilelemente. Mit einem Klick auf Klassen, Komponenten und Co. passen Sie die Symbole trotzdem schnell in Farbe und Schrift an. Auch verschiedene Ebenen erstellen Sie mit einem Klick auf den entsprechenden Menüpunkt (ganz rechts in der Tool-Zeile) im Handumdrehen. Zudem müssen Sie den Diagrammbau nicht Schritt-für-Schritt vorausplanen. Fehler machen Sie einfach mit der Löschfunktion rückgängig. Wollen Sie ein Element zwischenschalten, erkennt Gliffy die Veränderung und schlägt passende Einfüge-Optionen vor.
Als Free UML-Tool importiert Gliffy Diagramme in den Formaten GON, Gliffy und gXML. Für das Microsoft-Visio-Format VDX benötigt man einen Business-Account. Dasselbe gilt übrigens für den Export von gängigen Bildformaten wie JPG, PNG und SVG und die Verbindung zu Google Drive. Auch kostenlose Accounts verfügen über das native Format „Gliffy“. Speichern Sie ein Dokument in diesem Format, können Sie es leicht mit Teamkollegen über einen Downloadlink teilen oder es auf diversen Plattformen wie HipChat, Slack, Confluence oder WordPress einbetten.
Ein kostenloser Account stellt zudem 2 MB Speicherplatz in der Cloud für Ihre Diagramme bereit und ermöglicht Ihnen, gleichzeitig fünf Modelle öffentlich zu teilen. Mit einem Paid Account ab etwa 6 € im Monat bietet Ihnen Gliffy noch mehr Möglichkeiten, etwa unbegrenzten Speicher oder den Diagrammimport aus Visio und Export in die erwähnten Bildformate. Für merklich mehr Leistung ist ein Enterprise-Account nötig. Für solch gehobenen Ansprüche gibt es allerdings bessere Software.
| Vorteile | Nachteile |
| Für alle gängigen Browser geeignet | Kleine Fehler bei der Darstellung deutscher Umlaute |
| Umfassender Support | Features wie Bildexport und Google-Drive-Schnittstelle nur ab Gruppen-Business-Abo nutzbar |
| Integrierte Teamkommunikation | Kein Debugger |
| Schnelle Bedienung dank HTML5, Drag-and-drop und übersichtlicher Bedienoberfläche | Erstellt keinen Code |
| UML-2-kompatibel |
MagicDraw: Alles was man für professionelle UML-Diagramme braucht
MagicDraw von No Magic ist die erste umfassende Vollversion für professionelle Modellierung in dieser Liste. Moderne Gestaltung und ein sauberes Layout zeichnen die Desktop-App auf den ersten Blick als proprietäre Software für gehobene Ansprüche aus. Funktionsumfang und Nutzerfreundlichkeit bestätigen dieses Bild. Das Modellierungs-Tool unterstützt UML, sein Pendant für Betriebssysteme, SysML, die grafische Darstellung von Geschäftsprozessen mit BPMN (Business Process Model and Notation) sowie das Architektur-Framework UPDM (United Profile für DoDAF/MODAF). In MagicDraw arbeiten Sie mit den aktuellen Diagrammen nach UML-2.5-Standard, deren Profile Sie auf die eigenen Bedürfnisse zuschneiden können. MagicDraw bietet auch OCL, die Randbedingungsnotation, und XMI, mit dem Sie Diagramme verlustfrei in andere Programme exportieren können.
MagicDraw bietet fünf Editionen (von Reader bis Enterprise), die sich sowohl hinsichtlich des Funktionsumfangs als auch der Kosten unterscheiden. In unserem Test haben wir uns die Enterprise-Edition näher angesehen, da sie nicht nur alle Features und Plug-ins für effektives Modellieren bietet, sondern auch die volle Einbindung in eine integrierte Entwicklungsumgebung wie Eclipse Workbench ermöglicht.
Das UML-Tool importiert viele Dateiformate, darunter native XMI-Metadaten-Formate von Eclipse und IBMs Rhapsody, CSV, ReqIF, DoDAF und den CA ERwin Data Modeler. Ihre Diagramme können Sie in den Bildformaten BMP, PNG, JPG und EMF als Kopie speichern und ausdrucken. Aber auch Code-Generierung sowie Reverse Engineering und Round-Trip-Engineering sind möglich. Dabei stützt sich MagicDraw auf gleich drei Sprachen: Java, C++ in verschiedenen Dialekten und C#.
Modellieren Sie selbst UML-Diagramme in einem leeren Dokument oder fügen einer Modellierung Details hinzu, werden Sie die anpassbaren Panels schnell schätzen lernen. Bereits beim ersten Start des UML-Diagramm-Tools erweist sich die übersichtliche Einteilung als großes Plus. Fügen Sie so viele Reiter zu, wie Sie für Ihren Workflow für nötig halten. Denn trotz der vielen Funktionen und Bearbeitungsmöglichkeiten sorgt MagicDraw mit übersichtlichem Layout und unaufdringlichen Kurzerklärungen dafür, dass selbst unerfahrene User ohne viel Einarbeitung schnell erste Skizzen zusammenfügen können.
Wählen Sie in der Haupt-Menüleiste den Reiter Diagramme, öffnet das UML-Tool das Template für den gewählten Typ in der Sidebar der Arbeitsfläche. Ziehen Sie ein Element auf das Arbeitsblatt und klicken es einmal an, erscheinen kleine Buttons. Mit einem Klick darauf (oder Rechtsklick auf das Element) bearbeiten Sie die Objekteigenschaften, fügen Text oder Hyperlinks hinzu. Die personalisierbare Werkzeugleiste über dem Arbeitsblatt hebt immer die Tools hervor, mit denen Sie ein oder mehrere markierte Elemente grafisch anpassen. Das Layout-Werkzeug bringt Ordnung in unstrukturierte Skizzen. Mit dem Zoom- und Perspektiven-Panel haben Sie Ihr Projekt vollständig im Blick – von kleinen Details bis zum großen Ganzen.
Das UML-Programm untersucht Ihr Projekt auch auf Fehler und zeigt diese an. Für die eigenständige Analyse haben Sie die Möglichkeit, verschiedene Versionen eines Diagramms nebeneinander zu vergleichen und unterschiedliche Abstraktionslevel auf Traceability (Nachvollziehbarkeit) zu prüfen. Architekten schätzen besonders die Freitexteingabe für die Erstellung von Diagrammen, da Sie einen flüssigen Workflow begünstigt.
| Vorteile | Nachteile |
| Enthält alle Templates für Diagrammtypen im aktuellen UML 2.5 | Dateidownload nur nach Kontoanmeldung möglich |
| Unterstützt viele Programmiersprachen und Formate | Vergleichsweise hohe Preise |
| Intuitiv verständliche Nutzeroberfläche | WebPortal nur in Enterprise-Edition |
| Import/Export sowie Code-Generierung, Reverse Engineering und Round-Trip Engineering | |
| Kurze Einarbeitungszeit |
Lucidchart: Das Online-UML-Tool für Team-Arbeit
Lucidchart ist ein UML-Tool, auf das Sie jederzeit im Browser zugreifen können. Der kostenlose Account gibt Ihnen einen gut gefüllten UML-Werkzeugkoffer an die Hand. Darin finden Sie 7 UML-Diagrammtypen sowie Geschäftsprozessmodellierungssprachen wie BPMN 2.0, Templates für Netzwerksymbole, Mock-ups mobiler Endgeräte und Video-Integration. Ein Pluspunkt von Lucidchart ist seine intuitive Bedienung. Es ermöglicht außerdem Sharing und gleichzeitige Bearbeitung von Diagrammen im Team und integriert Kommentare direkt im Tool. Als UML-Tool, das Mac, Linux und Windows bedient, ist es für Mac-User eine gute Alternative zu Microsoft Visio.
Nutzen Sie bereits andere Teamarbeits-Software, werfen Sie einen Blick auf die Liste der Integrationen. Lucidchart verknüpfen Sie bei Bedarf als Plug-in mit Google- und Microsoft-Anwendungen, Atlassian-Produkten sowie diversen Chat-Apps und Amazon-Web-Services.
Wenn Sie das UML-Tool kostenlos ausprobieren wollen, erstellen Sie unverbindlich ein kostenloses Konto oder nutzen Sie die ebenso kostenfreie Testphase der Premium-Accounts. Mit letztgenanntem können Sie eine unbegrenzte Zahl an Dokumenten bearbeiten (statt nur drei) und er ermöglicht Ihnen, Diagramme zu exportieren, Drittanbieter zu integrieren und mit mehr professionellen Formen zu arbeiten. Im Free Account verfügen Sie über folgende UML-Diagramm-Templates:
- Klassendiagramm
- Zustandsdiagramm
- Aktivitätsdiagramm
- Sequenzdiagramm
- Komponentendiagramm
- Anwendungsfalldiagramm
- Verteilungsdiagramm
Wollen Sie komplexe Diagramme mit mehr als 60 Objekten entwerfen, benötigen Sie einen Premium-Account. Das Gleiche gilt, wenn Sie an mehr als drei aktiven Dokumente gleichzeitig arbeiten.
Daten und Diagramme importieren können Sie aber auch schon mit dem kostenlosen Konto. Das UML-Diagramm-Tool unterstützt native Diagrammformate von Microsoft Visio, Omnigraffle, Gliffy und Draw.io. Daten ziehen Sie aus CSV-Dateien, SQL, AWS Architektur und Mindmaps. Das Feature Data Linking bindet zudem Echtzeitdaten von Excel, CSV und Google Sheets ein. Wollen Sie native Formate anderer Anbieter bearbeiten, benötigen Sie jedoch wieder einen kostenpflichtigen Account. Dieser ermöglicht auch, Ihre Daten zu sichern und wiederherzustellen.
Aber wie gut arbeitet man mit Lucidchart? Die Nutzeroberfläche zeichnet sich durch ein übersichtliches Layout auf, das der Arbeitsfläche viel Platz einräumt. Am rechten Rand verschwindet das Menü platzsparend als schmale Button-Leiste, bis Sie es nutzen. Mit einem Klick ändern Sie Seiteneinstellungen, erstellen Ebenen und Präsentationen oder tauschen sich mit Teamkollegen aus. Die Templates finden Sie in einer Leiste links der Arbeitsfläche. Deren Inhalt und Größe passen Sie individuell an, indem Sie Templates hinzufügen und die Leistenbreite mit der Maus auf Maß ziehen.
Die horizontale Werkzeugleiste zeigt die jeweils benötigten Tools, sobald Sie eine Form oder Linie auf die Arbeitsfläche ziehen. Größe und Ausrichtung passen Sie einfach mit einem Klick auf die Form an. Fahren Sie mit der Maus über eine Form, erscheinen kleine, rote Kreise. An diesen Punkten fügen Sie Pfeile und Linien zu. Mit dem Gitternetz und automatisierten Hilfslinien zeichnen Sie mühelos saubere Diagramme mit abgestimmten Abständen. Einige Entwickler schreiben stattdessen lieber Eingabebefehle und bauen so ihr UML-Diagramm. Dafür bietet das Tool die Funktion UML-Mark-up.
Die Team-Edition erlaubt es Ihnen, Nutzerrollen anzupassen und durch Single-Sign-on-Authentifizierung Ihre Dokumente zu schützen. Der Lucidchart-Cloud-Speicher verschlüsselt zudem Ihre Daten. Jedes Mal, wenn Sie ein Dokument teilen, entscheiden Sie, wer es bearbeiten und kommentieren oder lediglich lesen darf.
| Vorteile | Nachteile |
| Viele Teamarbeit-Features | Viele Funktionen nur im Pro- bzw. Team-Account verfügbar |
| Große Template-Bibliothek | Kein Debugger |
| UML-Mark-ups beschleunigen Workflow | Code aus Diagrammen zu generieren ist nicht möglich |
| Skalierbar durch Cloud-Speicher | |
| Platzsparendes, übersichtliches Design |
IBM Rational Rhapsody: grafische Entwicklungsumgebung für volle Prozessintegration
IBM Rational Rhapsody ist eine grafische, integrierte Entwicklungsumgebung (englisch: Integrated Development Environment, IDE) für Software- und Produktentwicklung. Das UML-Programm unterstützt objektbasierte Software-Entwicklung sowohl für webbasierte Anwendungen als auch eingebettete Systeme und Echtzeitsysteme auf Basis von C++ und Java EE. Mithilfe von UML-/SysML-Modellierung erstellen Sie in der IDE im Handumdrehen Quellcode für die bereits angegebenen Sprachen sowie C und C# und Ada.
Rhapsody ging nach seiner Entwicklung im Jahr 1998 durch mehrere Hände. Nachdem IBM die schwedische Firma Telelogic AB im Jahr 2008 aufkaufte, erweiterte das amerikanische Unternehmen seine Rational-Produktpalette durch Telelogics Rhapsody. Die Schweden hatten das IDE erst 2006 durch die Übernahme der ursprünglichen Entwicklerfirma I-Logix erstanden. Als eine der ersten grafischen Entwicklungsumgebungen verbreitete sich Rational Rhapsody in kurzer Zeit.
Internationale Brands nutzen die Software für Großprojekte, die detaillierte Versionsunterscheidungen für zahlreiche Teammitglieder in unterschiedlichen Ländern benötigen. Der Automobilhersteller Jaguar Land Rover nutzt beispielsweise Rational Rhapsody, um die Software seines Infotainment-Angebots auf unterschiedliche Märkte abzustimmen.
Für diese und andere Aufgaben bietet Rhapsody eine Entwicklungsumgebung, in der Sie Diagramme zeichnen, daraus Code generieren und prüfen, verschiedene Versionen vergleichen oder analysieren können. Das UML-Tool unterstützt folgende Notationen:
- UML
- SysML
- AUTOSAR
- DoDAF
- MODAF
- UPDM
Diese UML-basierten Modellierungssprachen eignen sich für die werkzeuggestützte Software-Entwicklung, die Programmierern viel Arbeit spart. Zudem können Sie sich auf die Kompatibilität verlassen, da UML und Rhapsody im gleichen Haus entwickelt wurden – nämlich bei Rational Software.
In Rhapsody zeichnen Sie die Modelle entweder frei, importieren vorhandenen Code zur Visualisierung als Diagramm oder laden Anforderungen aus einem Requirements Management Tool wie Doors herunter, einem Verwandten aus der Rational-Familie. Das folgende YouTube-Video zeigt beispielhaft, wie Sie aus einer Liste aus Anforderungen in Doors ein SysML-Modell für ein Echtzeitsystem entwerfen. In diesem Fall stellt IBM seine Herangehensweise bei der INCOSE Vendor Challenge vor. Für das Projekt sollte ein Parkplatzsystem für eine Hotelkette erstellt werden.
Die Entwickler bauten das UML-Tool auf Basis der Open-Source-Software Eclipse. Auch die aktuelle Version unterstützt weiterhin die Eclipse-IDE-Plattform als Integration oder Plug-in. Weitere Integrated Development Environments bindet es als Workflow-Integration ein:
- Wind River Workbench
- Green Hills MULTI
- Microsoft Visual Studio 2008
Als IDE arbeitet Rhapsody in Echtzeit und erstellt Quellcode-Frames aus Diagrammen. Das Programm erhalten Sie in vier verschiedenen Lizenzformen. Zusätzlich bietet IBM speziell für die unterschiedlichen Ansprüche diverser Abteilungen verschiedene Versionen des UML-Tools. Die Module sind kompatibel mit der IDE. Sie wählen zwischen dem Architect for Systems Engineers, dem Designer for Systems Engineers, dem Architect for Software oder dem Developer. Die Programme unterscheiden sich hauptsächlich im Funktionsumfang und im Preis.
Der Developer ist die Vollversion, welche alle Features vereint und Ihren erstellten Quellcode in die eingebettete Entwicklungsumgebung integriert. Zudem optimiert er den Weg von der ersten Skizze über den Prototypen bis zur fertigen Realisierung. Zu diesem Zweck nutzen Sie beispielsweise Round-Trip-Engineering und Reverse-Engineering. Wollen Sie Quellcode und Design abgleichen oder den Prozess dokumentieren, ist auch das möglich. Unter den schlanken Versionen ist Architect for Software das stärkste Tool für die Arbeit mit UML, da es als einziges diese Developer-Funktionen bietet. Der Designer for Systems Engineers hingegen punktet bei Aufgaben wie der Erstellung von Prototypen und simuliert die Systemausführung bereits in der Anfangsphase.
| Vorteile | Nachteile |
| Modularer Aufbau, skalierbar | Deutsch ist als Anzeigesprache nicht integriert |
| Unterstützt alle aktuellen UML-2-Diagrammtypen | Längere Einarbeitung |
| Integrierte Entwicklungsumgebung und Schnittstellen für weitere Entwicklerplattformen- und Tools ermöglichen einen sicheren, integrierten Workflow von Anfang an | Vergleichsweise hochpreisig |
| Code-Frame-Generierung für viele Programmiersprachen |
Microsoft Visio: Das UML-Zeichen-Tool für Office-Nutzer
Microsoft Visio ist eine beliebte Diagramm- und Visualisierung-Software und gehört zur Office-Familie. Somit lässt sich Visio problemlos in die Suite integrieren. Wenn Sie beispielweise Office Pro 365 nutzen, bietet Microsoft Ihnen eine Abo-Erweiterung für Visio an. Der Preis wird jedoch zu Ihrem Office-Abo addiert. Dafür erhalten Sie beim Visio Online Plan 2 eine Desktop-App und einen webbasierten Editor für bis zu fünf PCs (Volumenlizenzierung auf Anfrage).
Alternativ erhalten Sie Visio Professional als dauerhafte Lizenz zu einem recht hohen Festpreis. Visio Standard unterstützt UML-Diagramme nicht und wird daher an dieser Stelle ausgeklammert. Als UML-Tool richten sich die vorgestellten Visio-Versionen daher überwiegend an Firmenkunden, die die gewohnte Office-Umgebung schätzen und ihren Workflow optimieren wollen, indem sie das passende Modellierungs-Tool lückenlos in ihr bestehendes System integrieren.
Wenn Sie eine umfassende Formen-Bibliothek mit möglichst aktuellen UML-Notations-Standards benötigen und bereits Microsoft 365 abonniert haben, dann empfehlen wir den Online Plan 2.
Eine Desktop-Version von Visio für macOS ist derzeit nicht erhältlich. Die bereits erwähnte Cloud-basierte App Lucidchart kann als Vermittler dienen, da sie auch native Formate von Visio importiert.
Visio beschränkt sich größtenteils auf Funktionen, mit denen Sie Vektorgrafiken und Diagramme nach Industriestandard zeichnen und im Team zusammenarbeiten können. Geben Sie ein Diagramm frei, können zugelassene Team-Mitglieder parallel im Dokument daran arbeiten. Außerdem lässt sich Visio auch in die Collaboration-Lösung Microsoft Teams integrieren. Fertige Skizzen und Prototypen teilen Sie einfach über die angebundene Cloud.
Wollen Sie Code-Frames aus Ihren Diagrammen erstellen, benötigen Sie andere UML-Tools, zum Beispiel Visual Studio von Microsoft. Da dieses ebenso zur Produkt-Familie gehört, ermöglicht die integrierte Entwicklungsumgebung, Visio in den Entwicklungsprozess einzubinden. Damit Sie Ihre Diagramme möglichst ohne Datenverlust exportieren und daran weiterarbeiten können, speichern Sie Ihre Arbeit in dem UML-Diagramm-Tool in den nativen OPC/XML-Metadaten-Formaten.
Native Visio-Formate:
- VSD (zum Zeichnen)
- VSS (für Stempel)
- VST (Templates)
- VSW (Zeichnen im Web)
- VSDX (Zeichnen mit OPC/XML-Metadaten)
- VSDM (Zeichnen mit OPC/XML-Metadaten, makrofähig)
- VSSX (Stempel mit OPC/XML-Metadaten)
- VSSM (Stempel mit OPC/XML-Metadaten, makrofähig)
- VSTX (Templates mit OPC/XML-Metadaten)
- VSTM (Templates mit OPC/XML-Metadaten, makrofähig)
- VSL (als Add-on)
Visio verfügt weder über Funktionen zur Code-Generierung noch fürs Round-Trip-Engineering. Es ermöglicht jedoch Reverse Engineering. Dabei erstellen Sie UML-Diagramme aus importierten Daten, beziehungsweise Quellcode. Somit erfüllt das UML-Tool seine Hauptaufgabe, die darin besteht, Prozesse und Systeme übersichtlich darzustellen. Außerdem erlaubt Visio Ihnen, Echtzeit-Daten mit einem Klick in Ihre Diagramme einzubinden. Diese sogenannte Daten-Verlinkung stellt beispielsweise komplexe Geschäftsprozesse (mit BPMN) während ihrer ganzen Laufzeit dar. Alternativ testen Sie damit Abhängigkeiten innerhalb eines Systems anhand eines UML-Kommunikationsdiagramms – und das live mit echten Daten.
| Vorteile | Nachteile |
| Unterstützt UML 2.0 (Online Plan 2 auch UML 2.5), inklusive XML-Metadaten | Steile Lernkurve für Anfänger |
| Echtzeitdaten-Verlinkung hilft bei Live-Testing | Vergleichsweise hochpreisig |
| Übersichtliche Nutzeroberfläche mit bekanntem Ribbon-Menü | Keine Code-Frame-Generierung integriert |