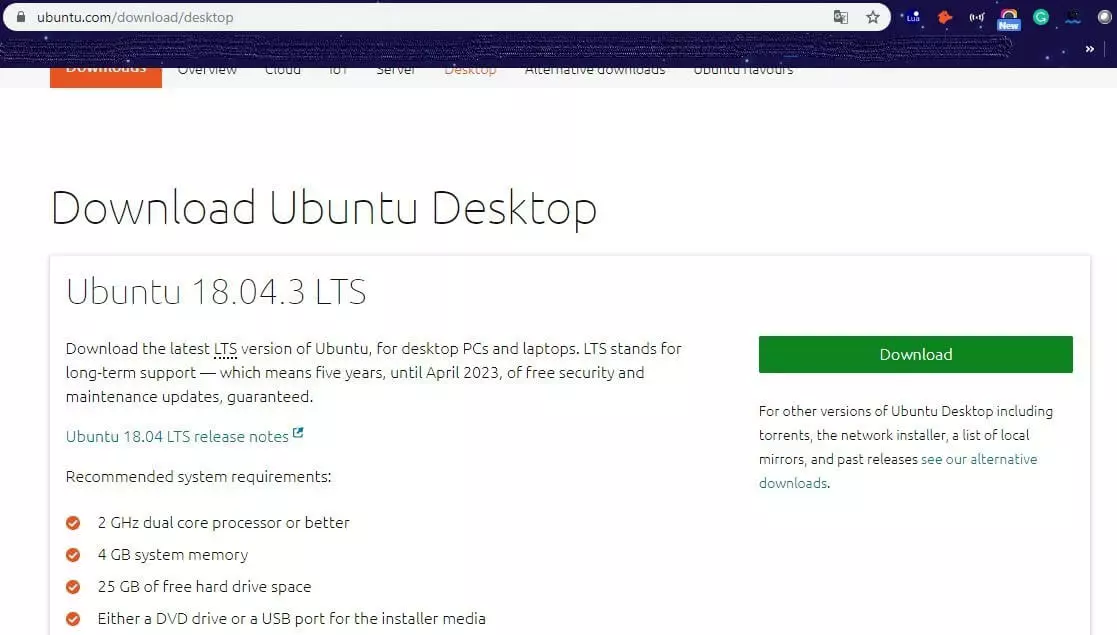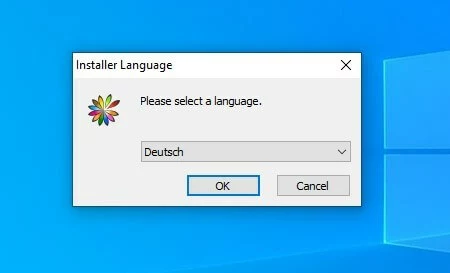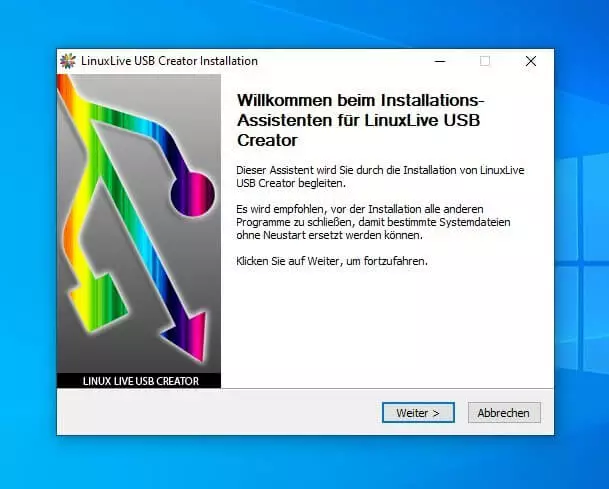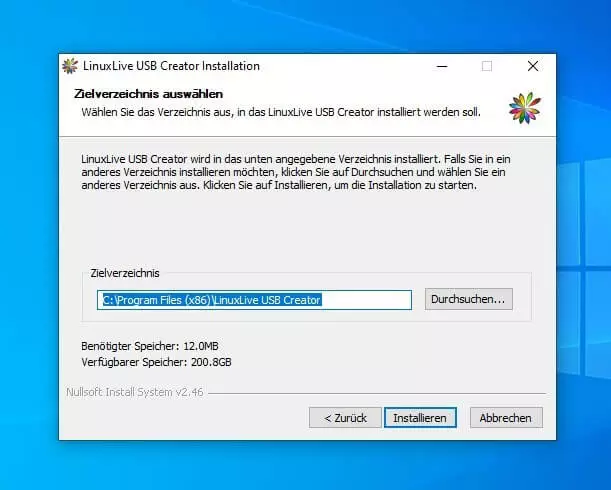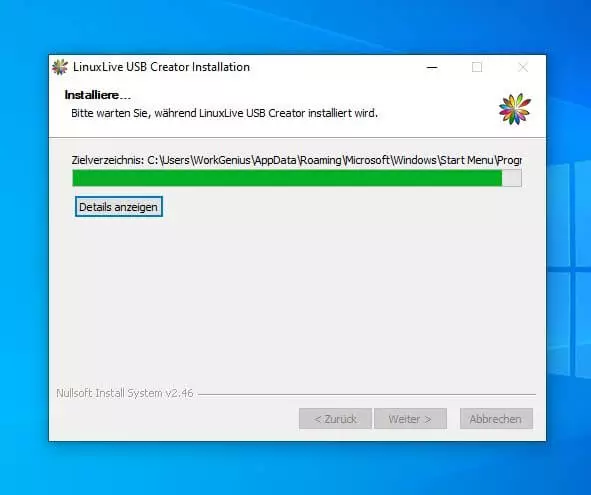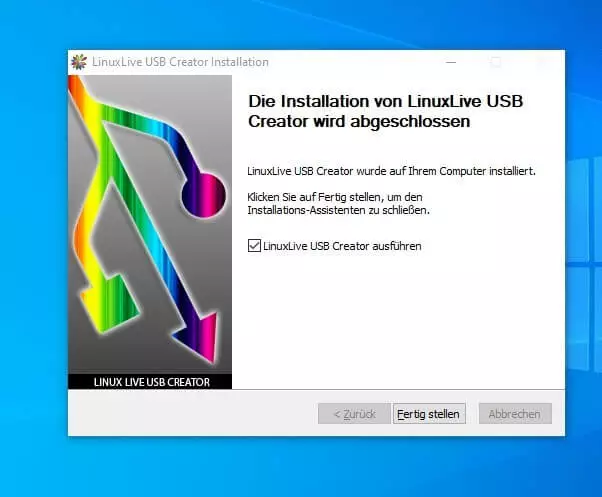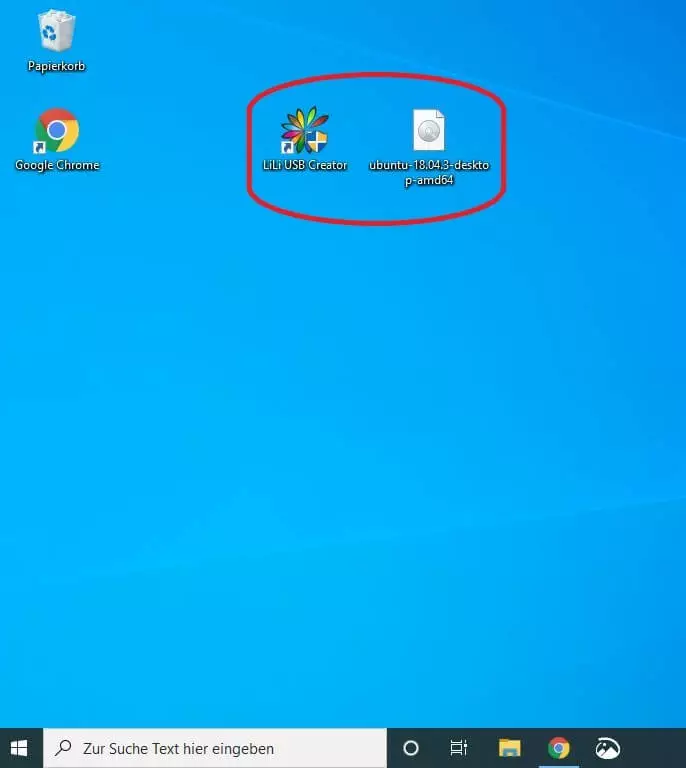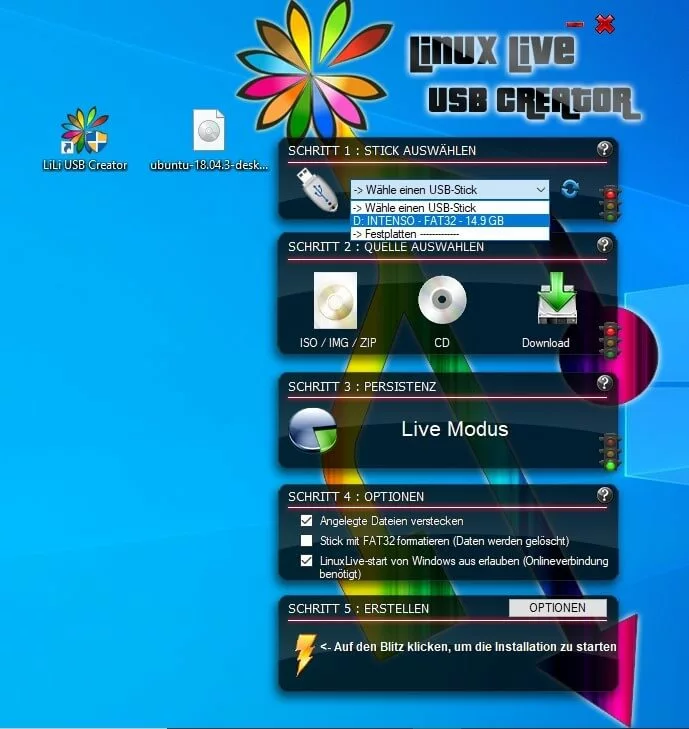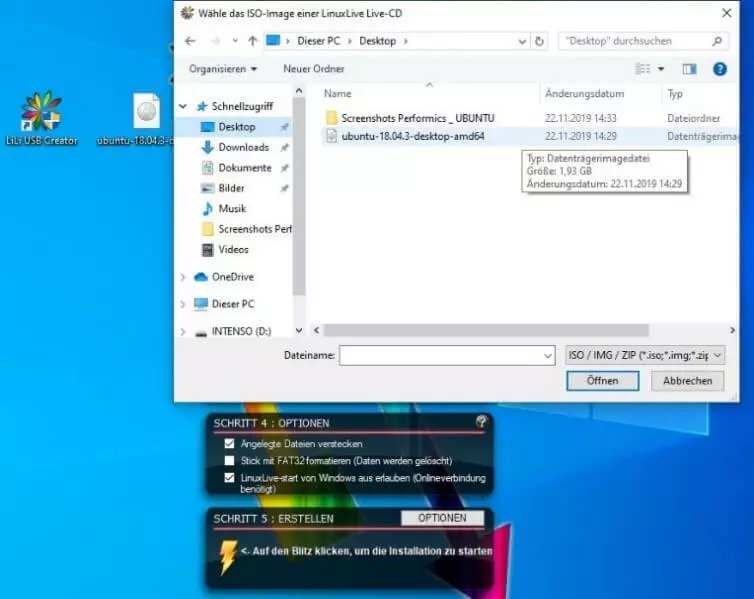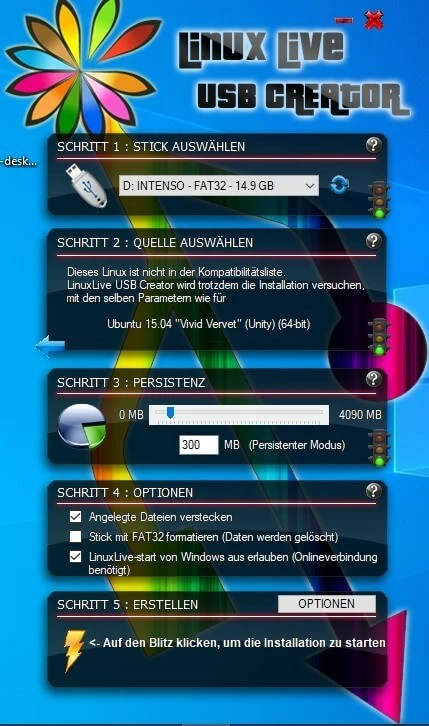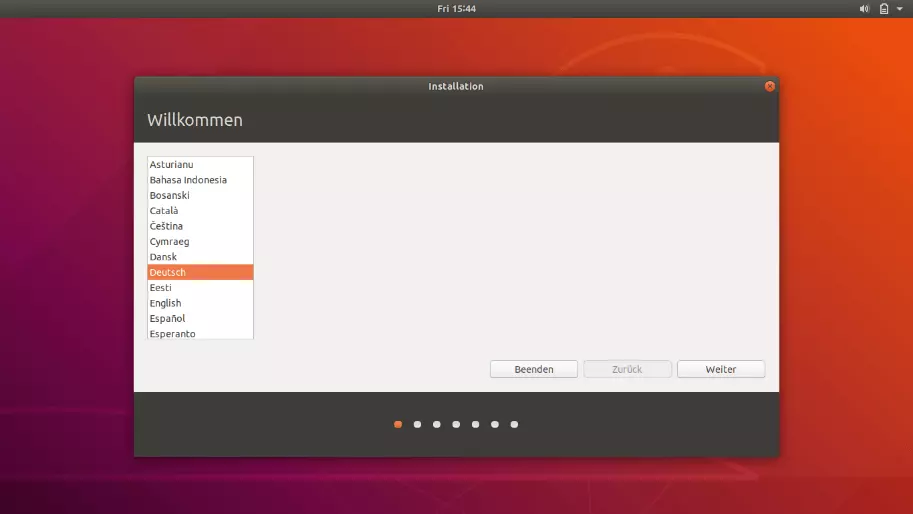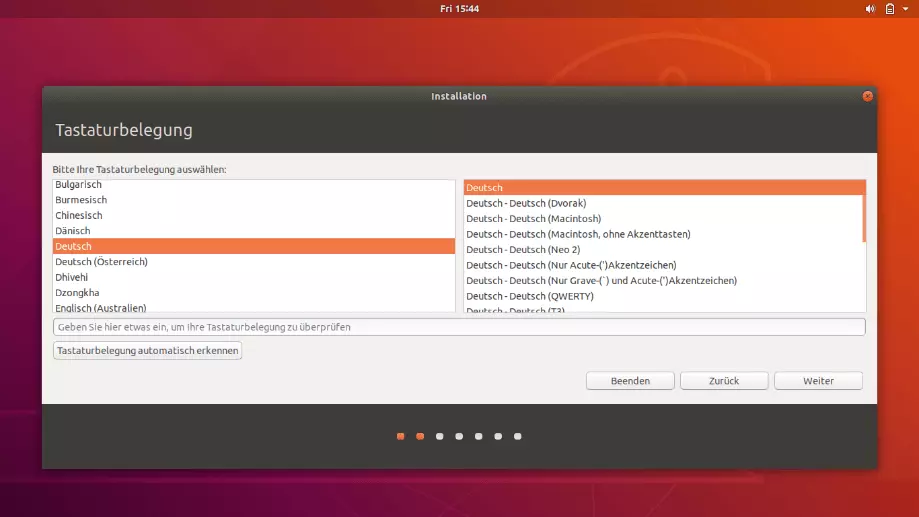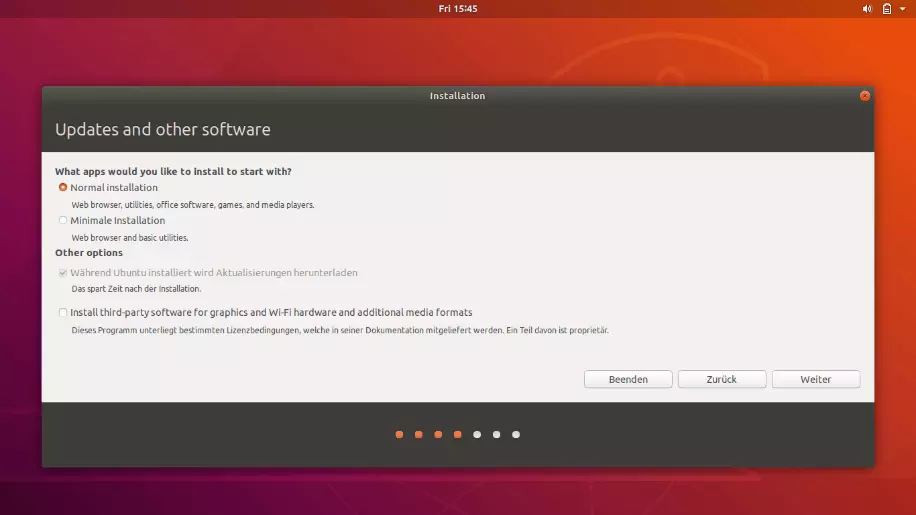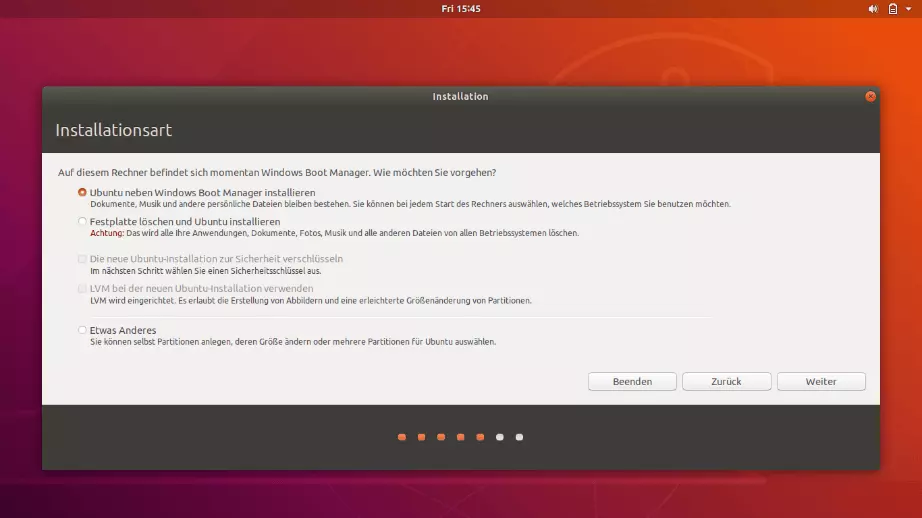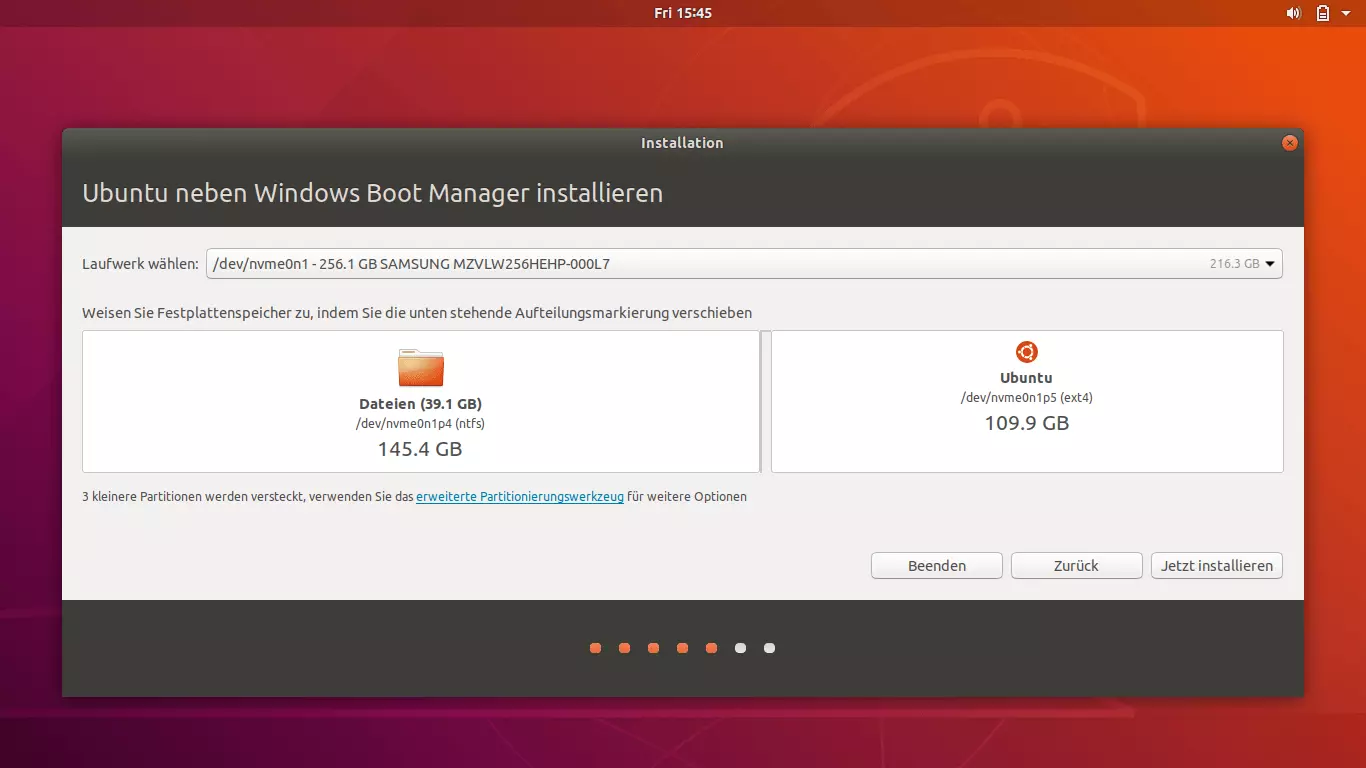Ubuntu-USB-Stick: So booten und installieren Sie Ubuntu über USB
Das kostenfreie Betriebssystem Ubuntu gilt schon seit Jahren als starke Alternative zu den gebührenpflichtigen Systemen von Microsoft oder Apple. Die neuesten Ubuntu-Versionen stehen im Internet als ISO-Dateien kostenlos zum Download zur Verfügung. Eine ISO-Datei ist ein digitales Speicherabbild der Inhalte einer CD/DVD. Um die Ubuntu-ISO zu installieren, muss die Datei zunächst auf eine DVD gebrannt oder einen USB-Stick kopiert werden. Wir zeigen Ihnen, wie Sie einen Ubuntu-USB-Stick erstellen und das beliebte Betriebssystem vom Stick aus booten oder installieren können.
Die Voraussetzungen für die Installation des Ubuntu-Betriebssystems von einem USB-Stick
Zunächst einmal zu den Systemanforderungen: Ihr PC sollte für die aktuellste Version über
- einen Prozessor mit 2 GHz,
- einen Arbeitsspeicher von 4 GB RAM oder mehr
- und mindestens 25 GB freien Festplattenspeicher verfügen.
Um Ubuntu von einem USB-Stick zu installieren, benötigen Sie außerdem einen Wechseldatenträger mit genügend Kapazität. Dieser sollte mindestens 4 GB freien Speicherplatz haben. Wir zeigen Ihnen nun Schritt für Schritt, wie Sie einen USB-Stick in einen Ubuntu-USB-Stick verwandeln und das Betriebssystem direkt von diesem aus installieren können.
Vorbereitung: Ubuntu-Download und Installation von LinuxLive USB Creator
Laden Sie sich im ersten Schritt Ihrer Vorbereitung die aktuelle Ubuntu-Version herunter. Version 18.04.3 LTS wird bis 2023 regelmäßig mit Sicherheits- und Stabilitätsupdates versorgt werden, ist also eine sichere Option für Sie. Im offiziellen Ubuntu-Downloadbereich steht Ihnen die ISO-Datei zum kostenfreien Download zur Verfügung. Da die Datei rund 2 GB groß ist, müssen Sie je nach Downloadgeschwindigkeit einige Minuten Zeit einplanen.
Im nächsten Schritt laden Sie sich das Tool LinuxLive USB Creator herunter und installieren es auf Ihrem Gerät. Die Software erlaubt es Ihnen, einfach einen eigenen, funktionsfähigen Ubuntu-USB-Sticks zu erstellen. Installationsdateien finden Sie auf der offiziellen Homepage der kostenlosen Open-Source-Software. Nach dem Download führen Sie die Datei aus und folgen den Installationsanweisungen:
- Wählen Sie die Installationssprache.
Nachdem Sie nun also die Ubuntu-ISO-Datei heruntergeladen und den LinuxLive USB Creator installiert haben, kann die eigentliche Erstellung des Ubuntu-USB-Sticks beginnen.
Ubuntu-Boot-Stick erstellen
Bevor es losgeht: Schließen Sie alle Programme, die möglicherweise noch im Hintergrund ausgeführt werden und stecken Sie Ihren leeren USB-Stick in einen der Steckplätze an Ihrem Gerät. Öffnen Sie nun das Programm LinuxLive USB Creator. Gehen Sie dann wie folgt vor:
- Wählen Sie Ihren Stick im Menüfeld „Schritt 1“ aus:
- Wählen Sie im Menüfeld „Schritt 3“ die Persistenz des Ubuntu-Sticks. Mit der Persistenz legen Sie fest, wie viel Speicherplatz auf dem Stick freigehalten wird, um Ihre individuellen Ubuntu-Einstellungen und Systemdaten zu speichern. Wenn Sie Ubuntu in Zukunft direkt vom USB-Stick booten, bleiben vorgenommene Einstellungen erhalten. Mit einer Persistenz von etwa 300 MB haben Sie grundsätzlich bereits genug Speicherplatz für etwaige Systemeinstellungen.
- Menüfeld „Schritt 4“ gibt Ihnen eine Vorauswahl vor. Diese können Sie ruhigen Gewissens beibehalten. Ist Ihr angeschlossener USB-Stick nicht FAT32-formatiert, müssen Sie hier einen Haken an entsprechender Stelle setzen. Die meisten Sticks laufen allerdings von Werk aus mit dem FAT32-Dateisystem.
- Starten Sie nun die Installation, indem Sie auf das Blitz-Icon im Menüfeld „Schritt 5“ klicken.
Der Installationsvorgang kann bis zu einer halben Stunde dauern. Ist das Programm fertig, erscheint die Meldung „Ihr LinuxLive USB-Stick wurde erfolgreich erstellt!“. Sie haben jetzt aus einem einfachen USB-Stick einen Ubuntu-Boot-Stick gemacht, mit dem Sie Ubuntu auf jedem angeschlossenen Gerät installieren oder direkt starten können.
Ubuntu installieren mit USB-Stick
Nun kann es an die tatsächliche Installation von Ubuntu als Betriebssystem auf Ihrem Gerät gehen. Fahren Sie hierfür Ihr Gerät herunter und schließen Sie den gerade erzeugten Ubuntu-USB-Stick an. Um Ubuntu vom USB-Stick zu installieren, müssen Sie Ihr Gerät über den Stick booten. Dazu ist es notwendig, dass Sie in das BIOS Ihres Geräts gehen. Je nach Hersteller und Gerät gibt es unterschiedliche Möglichkeiten, das BIOS zu starten. Meist müssen Sie hierfür während das Booting-Vorgangs die Taste F2, Entf, F10 oder Enter drücken.
Im BIOS können Sie nun wählen, von welchem Laufwerk aus der Startprozess durchgeführt werden soll. Nehmen Sie Ihr Hauptlaufwerk, wird Windows ganz normal gestartet. Nehmen Sie allerdings den angeschlossenen Ubuntu-USB-Stick, können Sie danach aussuchen, ob Sie „Ubuntu installieren“ oder „Ubuntu vom Stick starten“ wollen. Wählen Sie mit den Pfeiltasten „Ubuntu installieren“ und bestätigen Sie die Auswahl mit Enter. Nun startet der Ubuntu-Installationsassistent.
- Legen Sie zunächst die gewünschte Installationssprache fest.
- Wenn Sie Windows von der Festplatte löschen und Ubuntu als alleiniges Betriebssystem installieren wollen, werden Sie im nächsten Schritt gebeten, einen Sicherheitsschlüssel anzugeben. Mit dem von Ihnen gewählten Passwort können Sie nach der Installation Zugang zu Ubuntu erhalten.
- Unabhängig davon, ob Sie „Ubuntu neben Windows installieren“ oder „Festplatte löschen“ wählen: Der Installationsassistent wird Sie anschließend zur letzten Maske führen. Hier wird Ihnen angezeigt, auf welcher Festplatte Ubuntu installiert wird, wie viel Speicherplatz dort zur Verfügung steht und wie viel Speicherplatz das installierte Ubuntu-System in etwa einnimmt. Klicken Sie nun zum Abschluss auf „Jetzt installieren“, um Ubuntu von dem USB-Stick aus zu installieren.