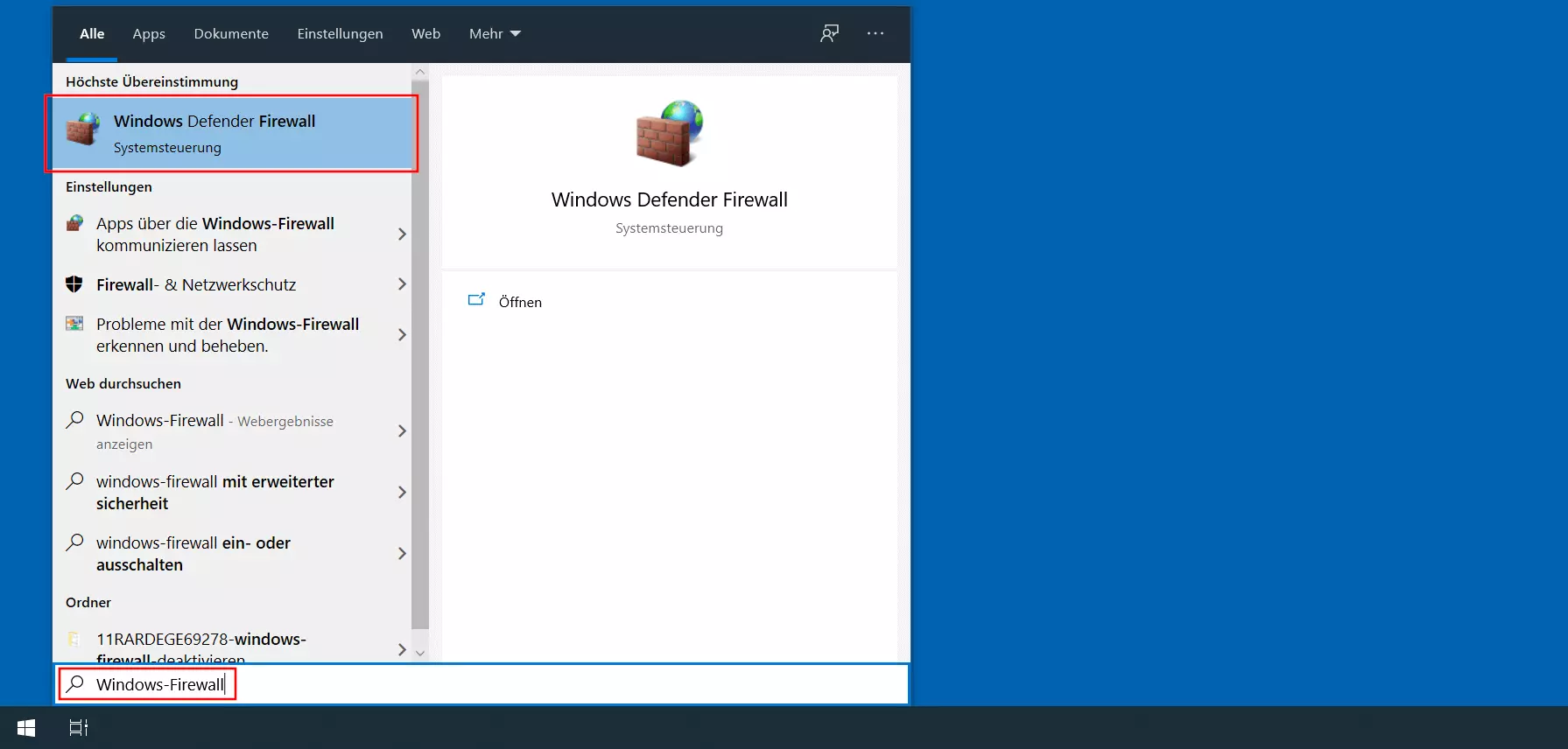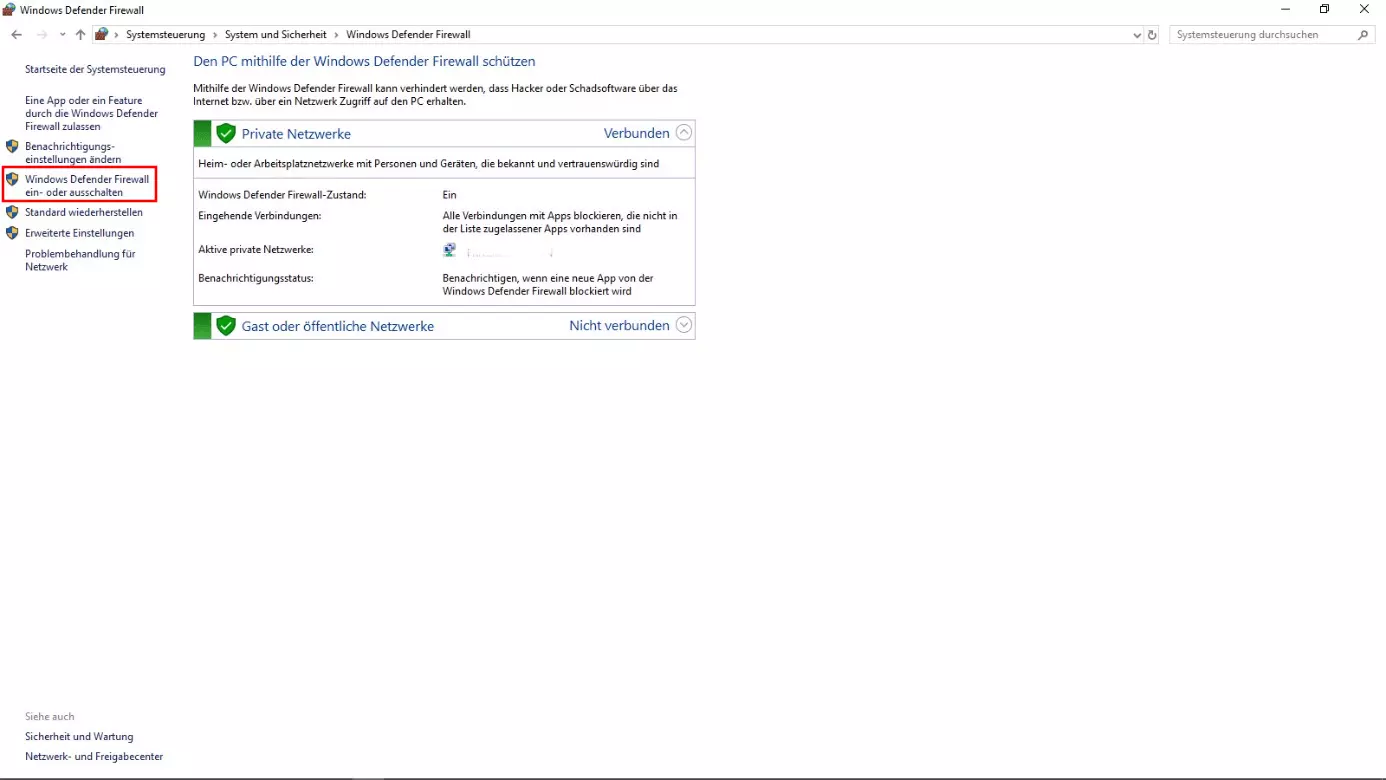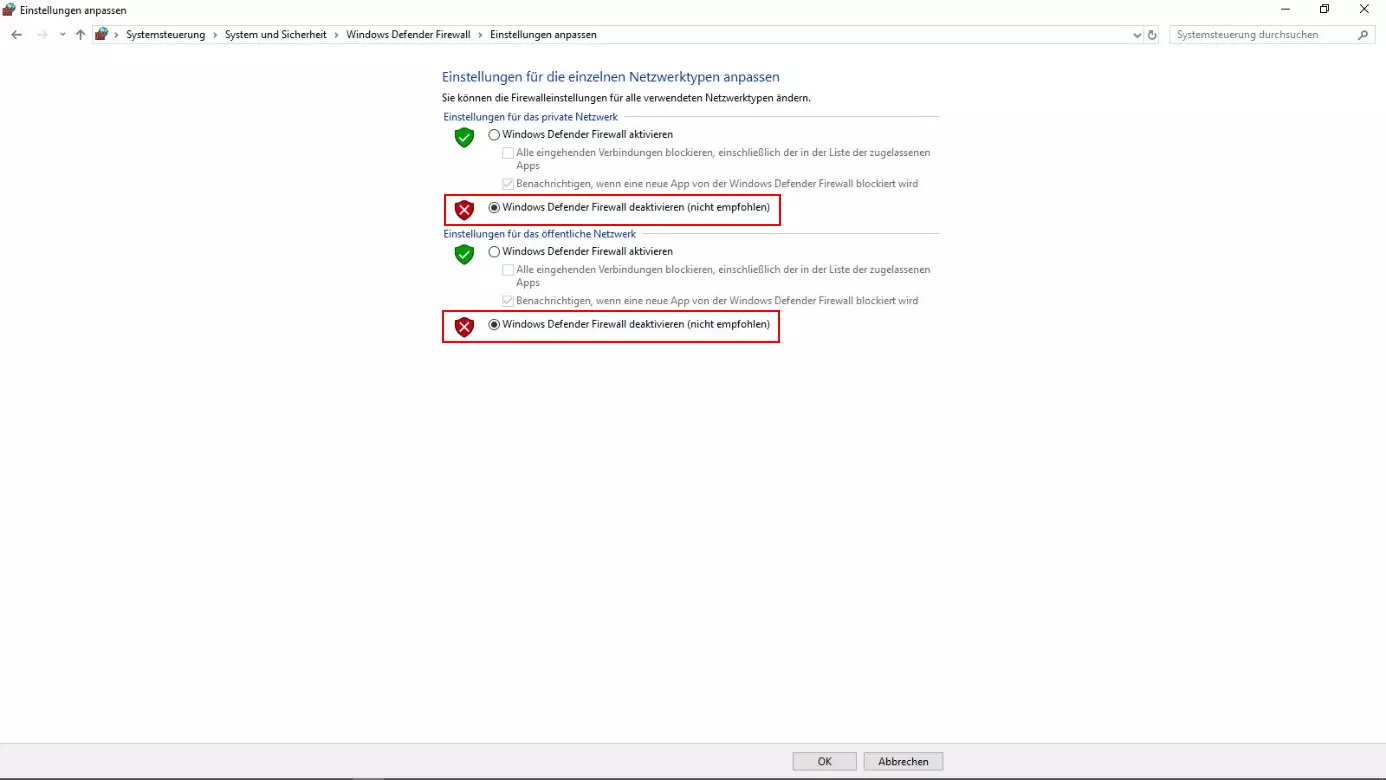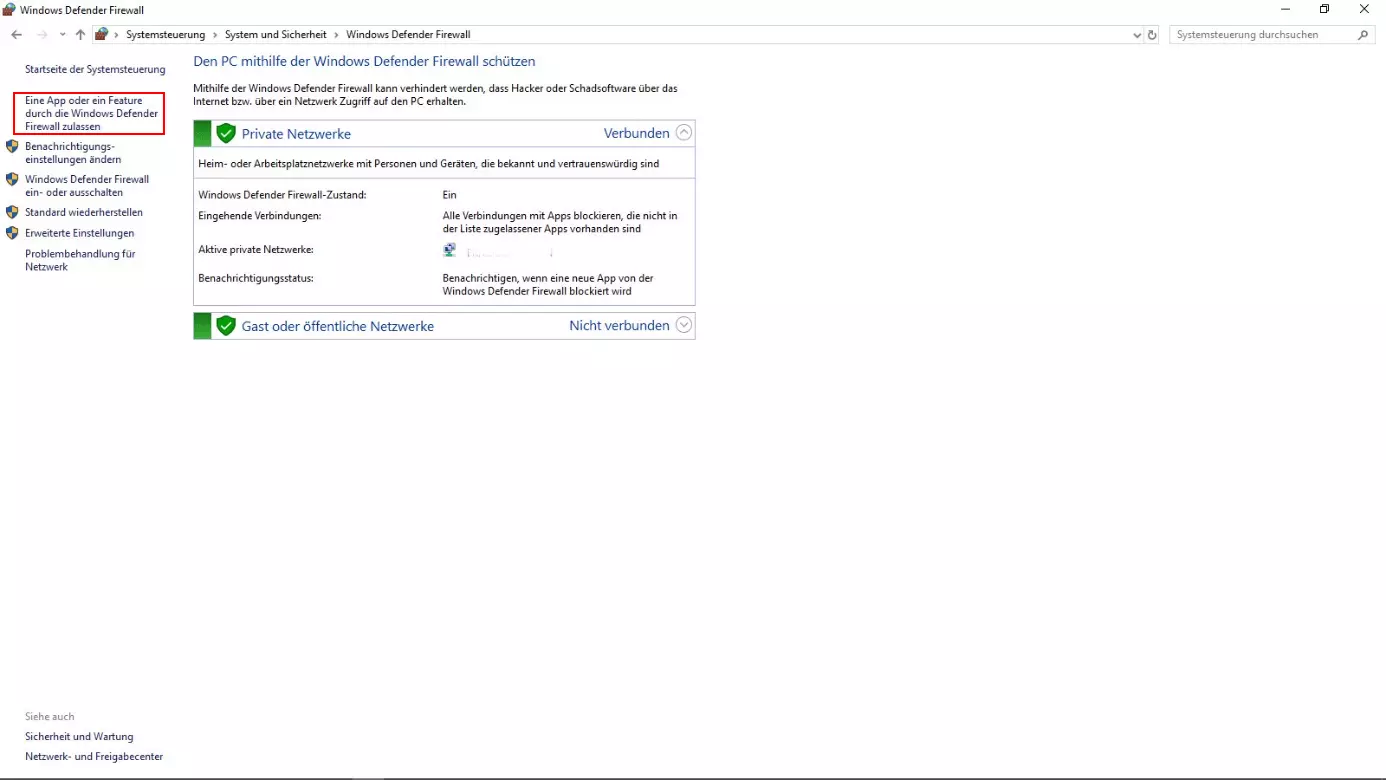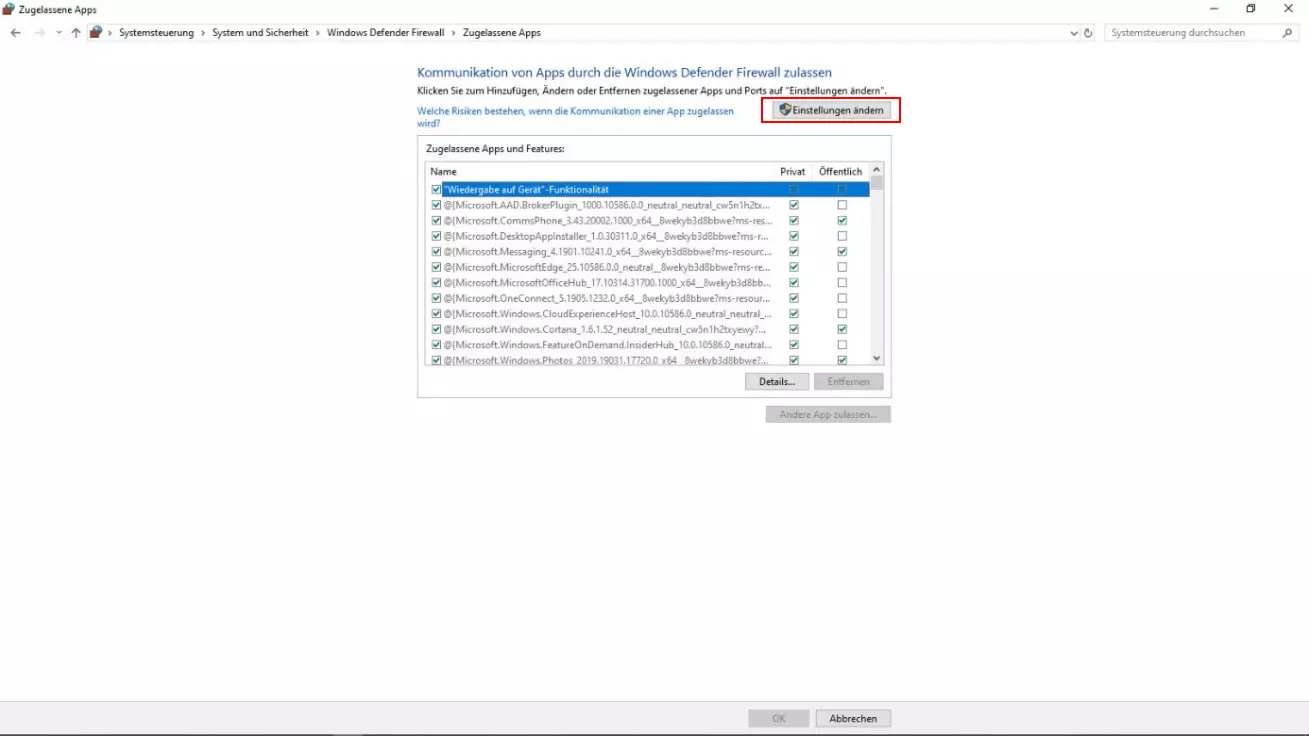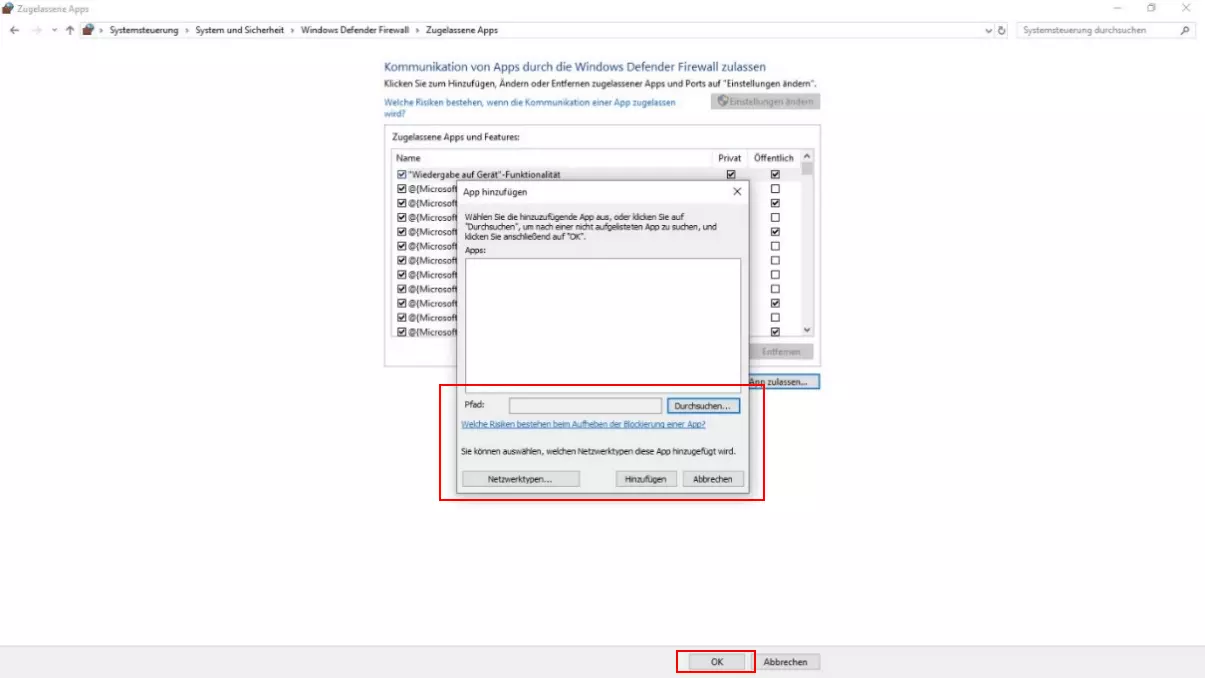Firewall deaktivieren: So schalten Sie die Windows-Firewall aus
Eine Firewall sorgt für einen zuverlässigen Schutz Ihres Computers. Arbeiten Sie mit dem Betriebssystem Windows, ist mit der hauseigenen Windows-Firewall bereits ein erster Schutz vor Angriffen bzw. unerwünschten Zugriffen gegeben. Sollte es zu einem unberechtigten Zugriff durch Dritte kommen, schützt die Software Ihr System – und damit all Ihre Daten – eigenständig und automatisch.
Die Windows-Firewall spielt für Ihre Cybersicherheit eine wichtige Rolle. Sie fungiert dabei wie ein Filter zwischen Ihrem System und dem Internet, denn sie prüft ohne Ihr Zutun, ob installierte Programme auf das Internet zugreifen können bzw. Programme aus dem Internet oder fremde Computer auf Ihren PC zugreifen dürfen. Unerlaubte Zugriffe werden sofort abgeblockt und Sie erhalten eine Warnmeldung.
Wenn Sie Ihre Windows-Firewall deaktivieren möchten, sollte dies immer nur für einen kurzen Zeitraum erfolgen. Sinnvoll ist es beispielsweise, die Firewall zu deaktivieren, wenn Sie eine bestimmte Software installieren möchten, die andernfalls geblockt werden würde. Wir erklären Ihnen hier Schritt für Schritt, wie Sie die Firewall ausschalten.
Windows-Firewall deaktivieren: Anleitungen für Windows 10, 8 und 7
Bereits seit Windows XP zählt die Windows-Firewall zum Standardprogramm der Microsoft-Betriebssysteme. Anfangs noch als „Internet Connection Firewall“ bezeichnet, die ausschließlich eingehende Verbindungen filtern konnte, hat die Sicherheitslösung im Laufe der Zeit diverse Optimierungen erfahren. Heute zählt sie zu den sichersten Filter-Tools auf dem Markt. Mit Windows 10 führte Microsoft den neuen Namen „Windows Defender Firewall“ ein, der die Firewall als zentralen Bestandteil der Sicherheits-Suite Windows Defender kennzeichnet.
Wir zeigen Ihnen, wie das Deaktivieren der Firewall in der aktuellen Edition Windows 10 sowie den Vorgängerversionen Windows 8 und Windows 7 funktioniert.
Um stets vor Cyberangriffen geschützt zu sein, empfehlen wir Ihnen, den Virenschutz Ihres PCs immer nur für kurze Zeit auszuschalten. Müssen Sie die Windows-Firewall deaktivieren, um ein Programm herunterzuladen, sollten Sie die Schutzsoftware direkt im Anschluss wieder in Betrieb nehmen, um die ein- und ausgehenden Verbindungen zu prüfen.
Windows-10-Firewall deaktivieren: So funktioniert’s
Kurzanleitung für das Firewall-Ausschalten in Windows 10:
- Rufen Sie das Startmenü (Windows-Icon) auf und tippen Sie „Windows-Firewall“ in die Windows-Suche ein.
- Klicken Sie auf das Suchresultat „Windows Defender Firewall“.
- Wählen Sie den Menüpunkt „Windows Defender Firewall ein- oder ausschalten“ aus.
- Markieren Sie sowohl für das private als auch für das öffentliche Netzwerk die Option „Windows Defender Firewall deaktivieren“.
Auf dem gleichen Weg können Sie die Windows-Firewall in Windows 10 anschließend wieder aktivieren, sobald Sie den Prozess, der eine vorübergehende Abschaltung erforderlich gemacht hat, abgeschlossen haben.
Nachfolgend die einzelnen Schritte für die Deaktivierung der Windows-10-Firewall noch einmal etwas ausführlicher (inkl. Screenshots):
Schritt 1: Rufen Sie das Windows-10-Startmenü auf, indem Sie auf das Windows-Icon klicken. Starten Sie die Suchfunktion und geben Sie in die Suchleiste „Windows-Firewall“ oder „Windows Defender Firewall“ ein. Klicken Sie anschließend auf das entsprechende Suchresultat:
Schritt 3: Windows 10 leitet Sie weiter zu den Einstellungen der Firewall für die beiden verschiedenen Netzwerktypen – privat und öffentlich. Um die Firewall gänzlich abzuschalten, wählen Sie bei allen verfügbaren Typen die Option „Windows Defender Firewall deaktivieren (nicht empfohlen)“ aus. Per Klick auf „OK“ übernehmen Sie die Änderungen und deaktivieren somit die Firewall:
Firewall deaktivieren in Windows 8: So funktioniert’s
Wenn Sie Windows 8 oder 8.1 verwenden und die Firewall deaktivieren wollen, können Sie sich an obige Anleitung für Windows 10 halten. Das Ausschalten des Sicherheitstools funktioniert in diesen Editionen des Microsoft-Betriebssystems nämlich auf dieselbe Weise:
- Starten Sie die Suchfunktion über das Startmenü von Windows 8.
- Tippen Sie „Windows-Firewall“ oder „Firewall“ in die Suchleiste ein.
- Klicken Sie das präsentierte Ergebnis an, um das Firewall-Menü zu öffnen.
- Wählen Sie den im linken Seitenmenü präsentierten Link „Windows Firewall an- oder ausschalten“ aus.
- Markieren Sie sowohl in den Einstellungen für private als auch in denen für öffentliche Netzwerke die Option „Windows-Firewall deaktivieren (nicht empfohlen)“.
- Klicken Sie abschließend auf „OK“.
Für die Anpassung der Windows-Firewall-Einstellungen sind Administrator-Rechte erforderlich!
Windows 7: Firewall deaktivieren – Anleitung
Auch Nutzer von Windows 7 deaktivieren die Firewall des Microsoft-Systems auf dem bereits geschilderten Weg:
- Rufen Sie das Startmenü auf.
- Tippen Sie „Firewall“ oder „Windows-Firewall“ in die Suchleiste ein.
- Klicken Sie auf das angezeigte Suchresultat.
- Wählen Sie die im linken Seitenmenü befindliche Verknüpfung mit dem Namen „Windows Firewall an- oder ausschalten“ aus.
- Wählen Sie die Option „Windows-Firewall deaktivieren (nicht empfohlen)“ für private und für öffentliche Netzwerke aus.
- Bestätigen Sie die Änderungen per Klick auf den „OK“-Button.
Microsoft hat den offiziellen Support für Windows 7 am 14. Januar 2020 eingestellt. Technische Unterstützung und Sicherheits-Updates sind für das Produkt nicht mehr verfügbar. Eine Ausnahme bildet der kostenpflichtige Profi-Support für Unternehmen, der noch bis 2023 gilt. Sollten Sie diesen nicht in Anspruch nehmen, ist ein Umstieg auf eine neuere Windows-Edition unbedingt zu empfehlen. Mehr dazu erfahren Sie in unserem ausführlichen Artikel über das Windows-7-Support-Ende.
Ausnahmen hinzufügen: Die Alternative zur Firewall-Deaktivierung
Statt die Windows-Firewall zu deaktivieren, können Sie auch Ausnahmeregeln für bestimmte Programme definieren. So werden die Aktivitäten der entsprechenden Anwendungen von der Windows-Firewall nicht beobachtet und damit auch nicht gefiltert oder gar blockiert. In Windows 10, 8 und 7 legen Sie eine solche Ausnahmeregel beispielsweise folgendermaßen fest:
Schritt 1: Öffnen Sie das Startmenü und suchen Sie nach der Windows-Firewall. Klicken Sie auf das präsentierte Suchresultat:
Schritt 4: Um einem Programm bzw. einer App die Erlaubnis zu erteilen, trotz aktivierter Windows-Firewall ungefiltert zu kommunizieren, wählen Sie im ersten Schritt die Schaltfläche „Andere App zulassen“ aus.
Schritt 5: Windows 10 präsentiert Ihnen in der Folge eine Auflistung von Apps, für die Sie individuelle Regeln hinzufügen können. Ist das gewünschte Programm nicht in dieser Liste vorhanden, ergänzen Sie es, indem Sie auf „Durchsuchen“ klicken und zum Pfad navigieren, unter dem die App zu finden ist. Wenn Sie Ihre Auswahl durch „Hinzufügen“ bestätigen, taucht die entsprechende Anwendung in der Liste auf, sodass Sie die gewünschten Extra-Regelungen für private und öffentliche Netze festlegen können.