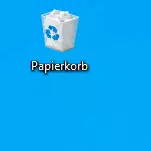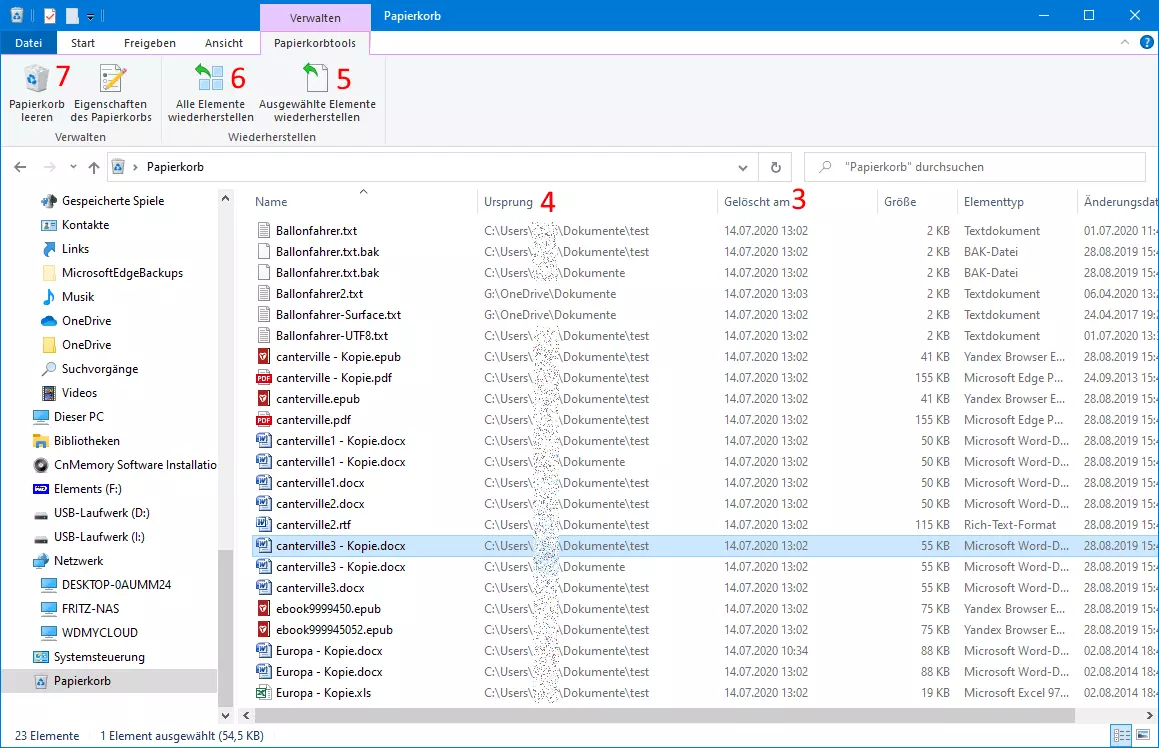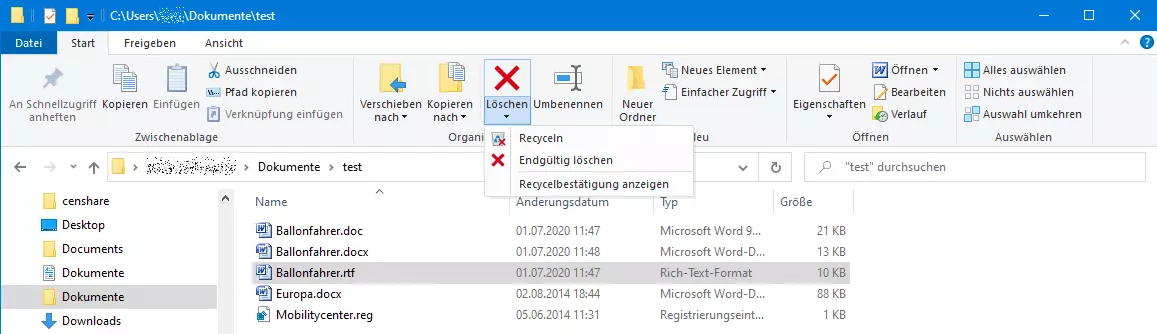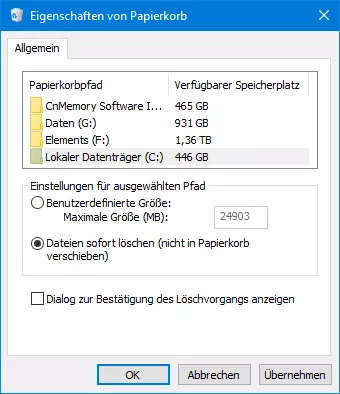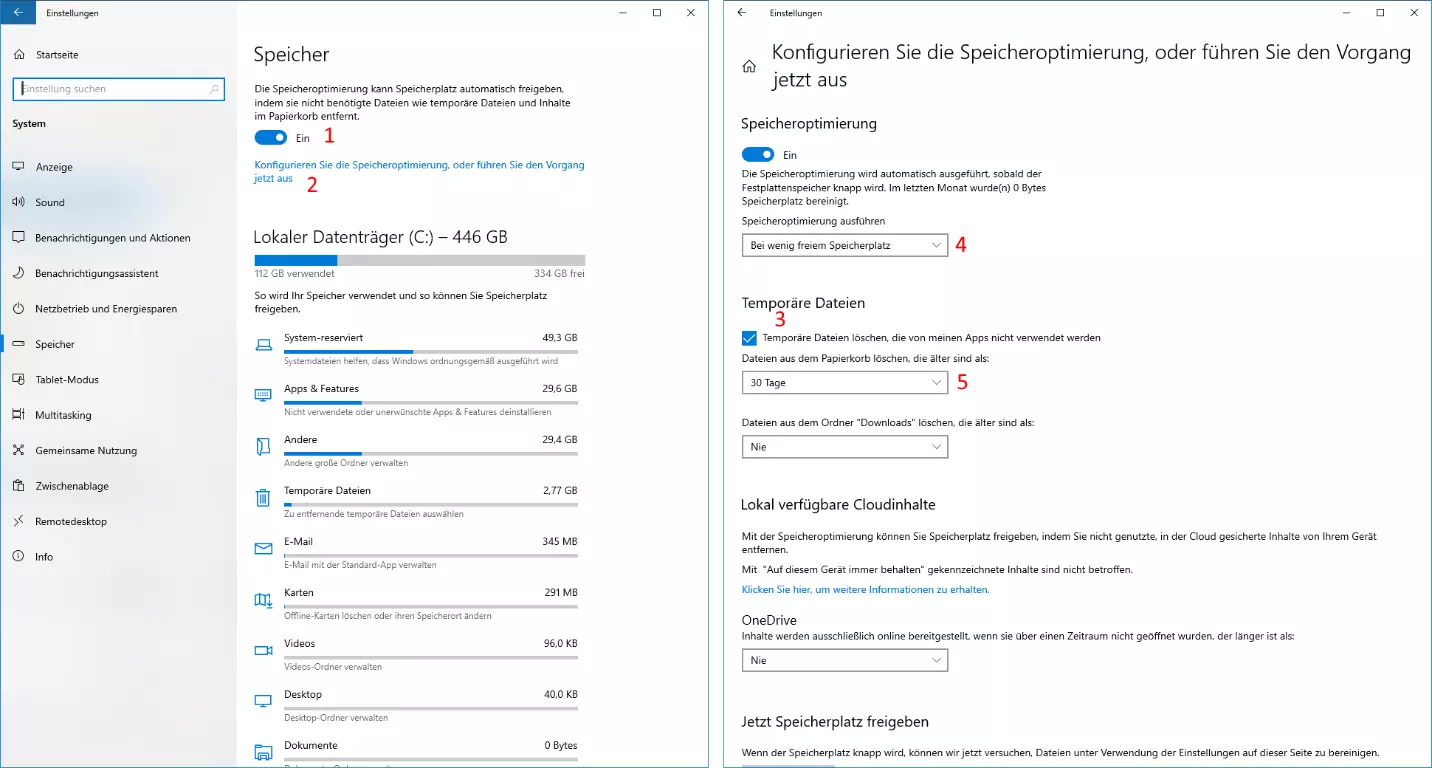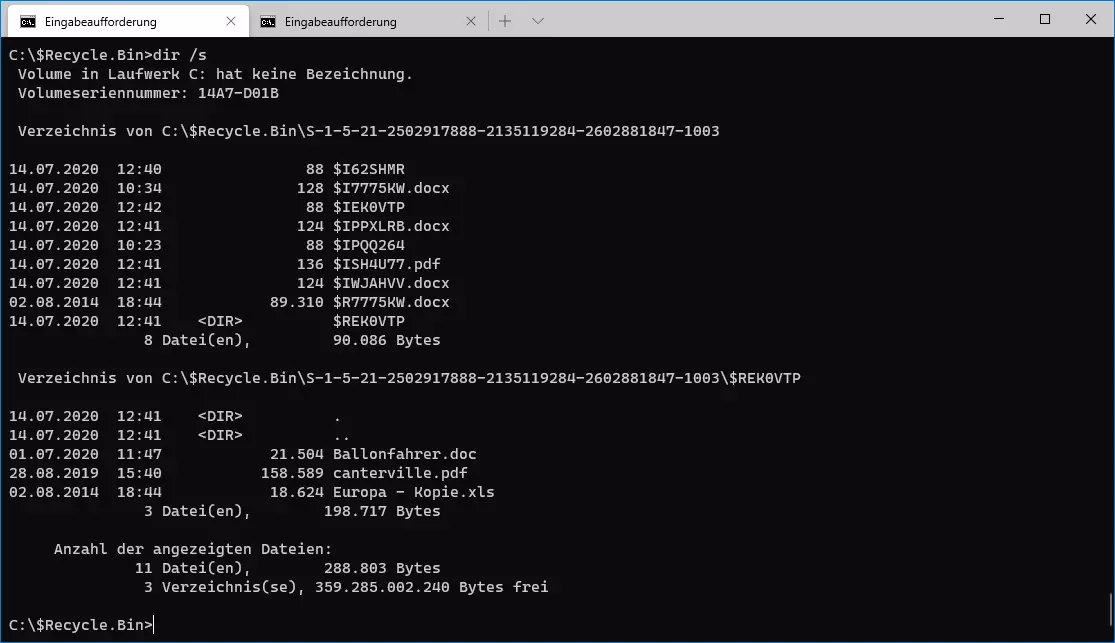Windows: Dateien aus dem Papierkorb wiederherstellen
Wenn Sie in Windows eine Datei entfernen, wird diese nicht endgültig gelöscht, sondern zunächst in den Papierkorb verschoben. Wie bei einem klassischen Papierkorb im Büro können Sie die Datei so lange herausholen und wiederverwenden, bis der Papierkorb geleert wurde. Der Papierkorb liegt als Symbol auf dem Desktop, sodass Sie jederzeit schnellen Zugriff darauf haben.
- Inklusive Wildcard-SSL-Zertifikat
- Inklusive Domain Lock
- Inklusive 2 GB E-Mail-Postfach
Gelöschte Dateien im Papierkorb wiederherstellen
Sollte das Papierkorb-Symbol auf dem Desktop verschwunden sein, gibt es einige einfache Tricks, den Papierkorb wieder zurückzuholen.
- Suchen Sie die gewünschte Datei. Dazu können Sie den Papierkorb nach Dateinamen oder Löschdatum sortieren. Die zuletzt gelöschten Dateien erscheinen als Erstes.
- In der Spalte „Ursprung“ sind die Ordner angegeben, aus denen die Dateien gelöscht wurden. Windows verwendet einen gemeinsamen Papierkorb für alle Laufwerke. Intern gibt es unterschiedliche Ordner, die im Explorer zusammen angezeigt werden.
- Klicken Sie im Papierkorb auf die gelöschte Datei, die Sie wiederherstellen möchten, und anschließend im Menüband unter „Papierkorbtools“ auf „Ausgewählte Elemente wiederherstellen“. Mit den Tasten [Shift] und [Strg] können Sie mehrere Dateien auswählen und diese gleichzeitig wiederherstellen.
- Über das Symbol „Alle Elemente wiederherstellen“ lassen sich alle gelöschten Dateien aus dem Papierkorb wiederherstellen.
- Möchten Sie den Papierkorb komplett leeren, klicken Sie auf „Papierkorb leeren“. Dabei verschwinden die Dateien endgültig und sind mit einfachen Windows-Mitteln nicht wiederherstellbar.
Wiederhergestellte Dateien finden
Wenn Sie aus dem Papierkorb gelöschte Dateien wiederherstellen, erscheinen diese an ihrem ursprünglichen Speicherort, in dem Ordner, aus dem sie gelöscht wurden. Diesen sehen Sie im Papierkorb in der Spalte „Ursprung“.
Microsoft 365 ist eine serverbasierte Office-Lösung, die perfekt auf private Nutzer und kleine Unternehmen zugeschnitten ist. Hier finden Sie alle Microsoft-Office-Programme, z. B. Word und Excel, und brauchen sich nicht mehr um Updates zu sorgen. Sie haben immer automatisch Zugriff auf die aktuellste Version.
Windows-Dateien direkt löschen
Die Frage, wie man verhindert, dass Dateien in Windows direkt gelöscht werden, stellt sich Windows-Nutzern der aktuellen Version nicht mehr. Das Betriebssystem ist inzwischen standardmäßig so eingestellt, dass Dateien beim Löschen im Papierkorb landen und nicht sofort endgültig gelöscht werden. Es gibt allerdings weiterhin die Möglichkeit, Dateien direkt zu löschen. Wie das funktioniert, zeigt die folgende Anleitung. Sollten auf Ihrem PC Daten direkt gelöscht werden, ohne zuerst im Papierkorb zu landen, wurde die Standardeinstellung womöglich unbeabsichtigt umgestellt. In diesem Fall helfen diese Tipps auch dabei, die Einstellung zurückzusetzen.
Windows kann Dateien sofort löschen, ohne sie im Papierkorb abzulegen. Diese Methode können Sie bei einer einzelnen Datei anwenden oder als Standardeinstellung festlegen.
- Möchten Sie in Windows eine Datei direkt löschen, ohne den Papierkorb zu verwenden, markieren Sie diese im Explorer und klicken im Menüband bei „Start“ auf den kleinen Pfeil unter dem „Löschen“-Symbol.
- Im eingeblendeten Menü finden Sie den Menüpunkt „Endgültig löschen“. Damit wird die Datei nicht in den Papierkorb verschoben, sondern direkt gelöscht.
- Noch schneller geht es, wenn Sie eine Datei markieren und mit gedrückter Umschalttaste auf die Taste „Entfernen“ klicken. Bestätigen Sie mit „OK“ und die Datei wird endgültig gelöscht.
- Möchten Sie Dateien grundsätzlich endgültig löschen und den Papierkorb nicht verwenden, öffnen Sie per Doppelklick auf das Desktopsymbol den Papierkorb und klicken Sie im Menüband unter „Papierkorbtools“ auf „Eigenschaften des Papierkorbs“. Wählen Sie die Option „Dateien sofort löschen (nicht in den Papierkorb verschieben)“. Diese Einstellung können Sie für jedes Laufwerk unterschiedlich festlegen. Bestätigen Sie anschließend mit „OK“. Jetzt werden alle Dateien des ausgewählten Laufwerks beim Löschen sofort endgültig gelöscht.
Speicherplatz des Papierkorbs verändern
In den Eigenschaften des Papierkorbs können Sie für jedes Laufwerk eine benutzerdefinierte Größe angeben. Der Papierkorb darf diese Speicherkapazität nicht überschreiten. Auf diese Weise verhindern Sie, dass ein Laufwerk zu schnell überfüllt ist, obwohl Daten darauf längst gelöscht sind.
Inhalte im Papierkorb automatisch löschen
Nur die wenigsten Nutzer leeren den Papierkorb regelmäßig, um Speicherplatz freizugeben. Windows 10 bietet die Möglichkeit, Dateien, die sich schon lange im Papierkorb befinden, automatisch zu löschen und so Platz auf der Festplatte zu schaffen.
- Wählen Sie in den Einstellungen von Windows 10 „System / Speicher“ und aktivieren Sie ganz oben die automatische Speicheroptimierung. Die Windows-Einstellungen erreichen Sie am einfachsten mit der Tastenkombination [Win] + [I].
- Klicken Sie auf den Link „Konfigurieren Sie die Speicheroptimierung oder führen Sie den Vorgang jetzt aus“.
- Setzen Sie im nächsten Fenster ein Häkchen bei „Temporäre Dateien“.
- Das oberste Listenfeld unter der Option „Speicheroptimierung“ bietet verschiedene Möglichkeiten, diese automatisch durchführen zu lassen – entweder über einen regelmäßigen Zeitplan oder immer dann, wenn der Speicherplatz auf dem Laufwerk knapp wird.
- Im Listenfeld darunter wählen Sie aus, wie alt eine Datei sein muss, damit sie automatisch aus dem Papierkorb gelöscht wird.
Datei in gelöschtem Ordner wiederherstellen
Löschen Sie in Windows einen Ordner, wird dieser in den Papierkorb verschoben. Dort können Sie den gesamten Ordner, wie eine einzelne Datei, leicht wiederherstellen. Allerdings ist es nicht möglich, über die Windows-Benutzeroberfläche eine einzelne Datei aus einem gelöschten Ordner im Papierkorb wiederherzustellen. Am einfachsten ist es, den Ordner im Papierkorb komplett wiederherzustellen, die gewünschte Datei in ein anderes Verzeichnis zu verschieben und anschließend den Ordner mit den restlichen Dateien erneut zu löschen.
Auf Kommandozeilenebene lässt sich auch eine einzelne Datei aus einem bereits gelöschten Ordner zurückholen. Dazu müssen Sie sich etwas näher mit der Verzeichnisstruktur des Windows-Papierkorbs und der versteckten Ordner auseinandersetzen.
- Öffnen Sie zuerst ein Eingabeaufforderungsfenster.
- Wechseln Sie in den Ordner $recycle.bin: cd \$recycle.bin
- Lassen Sie sich den Inhalt dieses Ordners einschließlich der Unterordner anzeigen: dir /s
- Suchen Sie den gewünschten Ordner heraus. Im Papierkorb werden den Ordnern automatisch generierte Namen mit schwierigen Buchstabenkombinationen zugewiesen. Die Dateien in den Unterordnern behalten jedoch ihre ursprünglichen Dateinamen.
- Kopieren Sie die gewünschte Datei aus diesem Ordner in Ihren Benutzerprofilordner, z. B.: copy S-1-5-21-2502917888-2135119284-2602881847-1003\$REK0VTP\dokument.doc %USERPROFILE%
- Die Datei erscheint dann in Ihrem Profilordner C:\USERS\. Diesen Ordner finden Sie im Explorer unter Ihrem Benutzernamen. Dort lässt sich die Datei öffnen oder mit den gängigen Explorer-Funktionen in einen anderen Ordner verschieben.